内容包括原理图、PCB图绘制方法,封装制作以及DRC规则的使用、图纸的打印、出错处理,3D元件体建立教程及相应的3D封装下载等。持续更新,原创不易!
一、一般介绍
1、中文显示
DXP->> Preferences->>System->>General->>如下图选中三个选项,点击 Apply ,重启AD,显示中文。
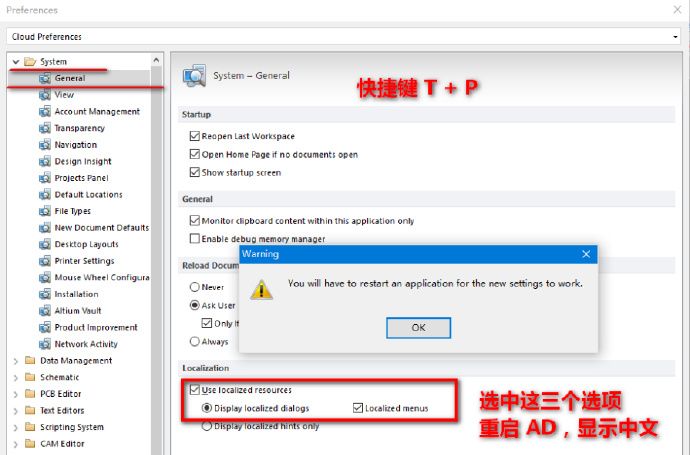
2、修改PCB背景黑色域大小
1)自动生成
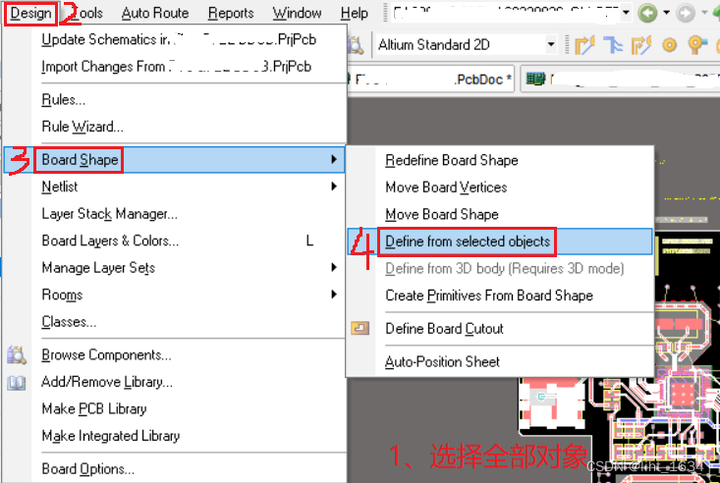
--------------------------------
2)手动自定义
在KeepOutLayer层绘制线路板边框;设计菜单下点击Board shape-Define from selected objects。
按照选择对象定义快捷键 D-S-D。
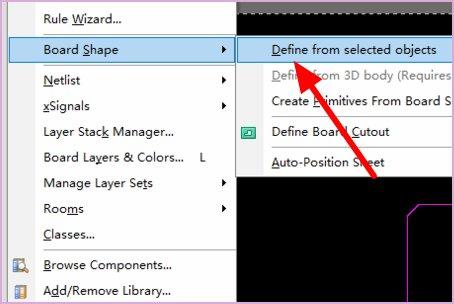
沿着KeepOutLayer的线绘制:
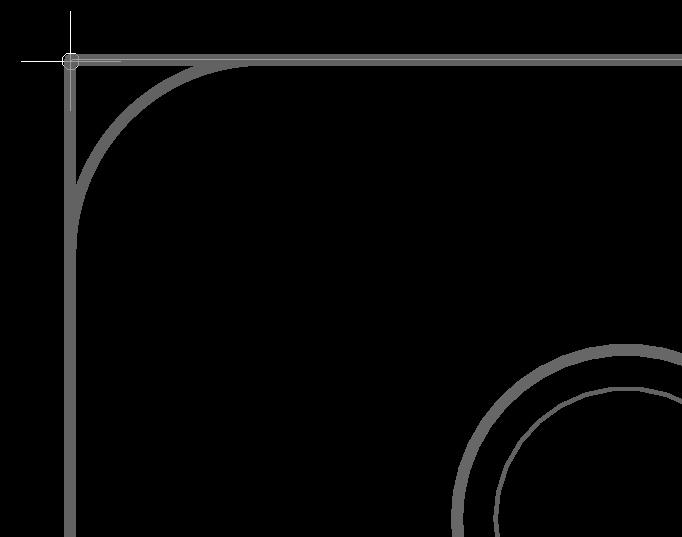
绘制完毕后,双击鼠标右键。最终效果图:
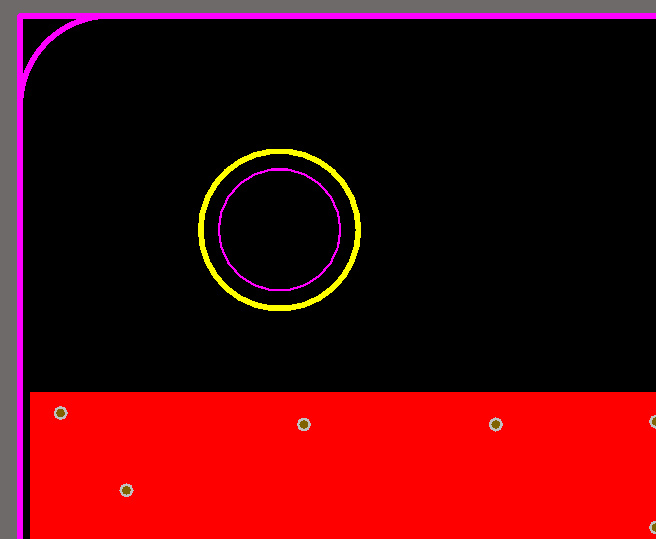
3、不必要内容的去除
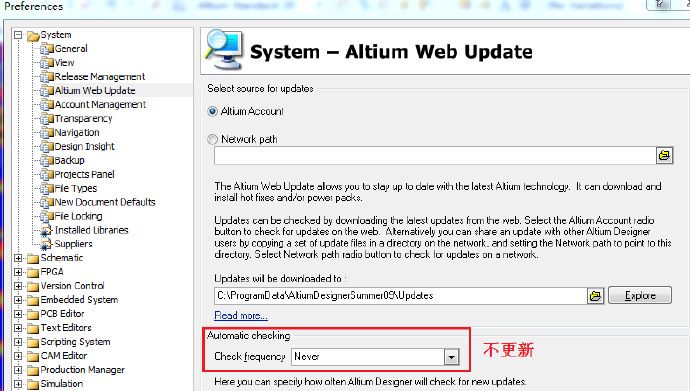
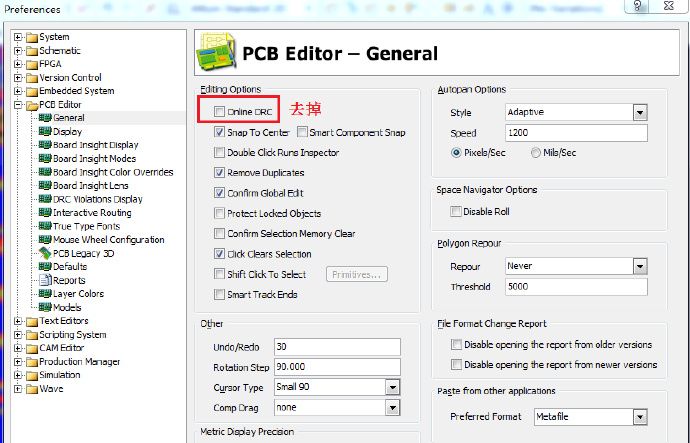
4、显示Cross-Overs
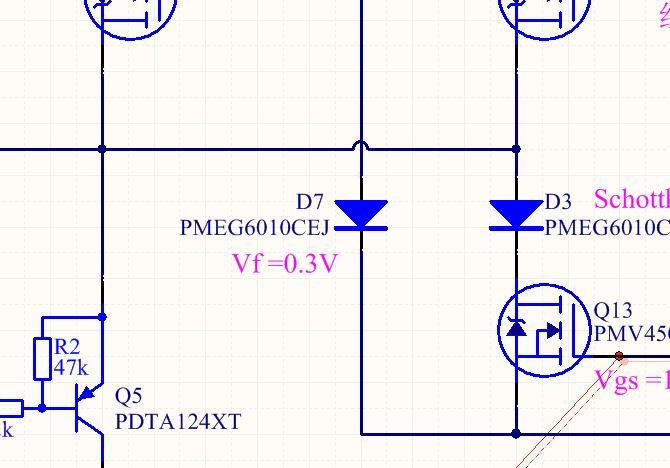
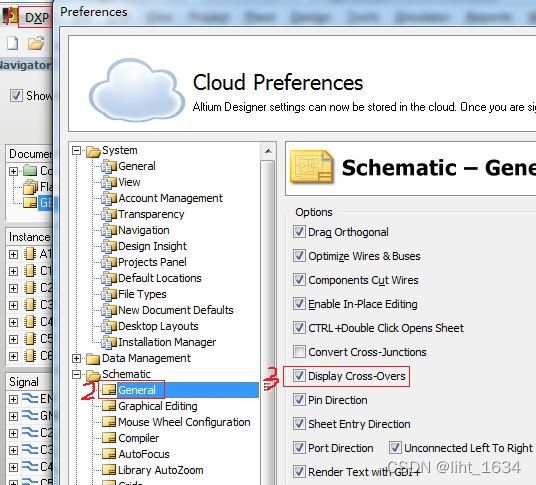
5、常用快捷方式汇总
1)原理图以及PCB公用快捷键
G(即Grid) 设置栅格吸附尺寸,随时可以变更
J+C 定位到指定元器件,输入元器件编号即可
Shift+Ctrl+L/R/T/P 以左边栏/右边栏/上边栏/下边栏排列选中对象
--------------------------------
2)Altium 在原理图中用Cross Probe 命令查看PCB中的对应器件,取消高亮显示按快捷键Shift+C
标放在被选择的任一个电阻上,变成带箭头的黑色十字光标,单击右键并选择Alig/Align Bottom,那么四个电阻就会沿着它们的下边对齐;单击右键并选择Align/Distribute Horizontally,那么四个电阻就会水平等距离摆放好。
--------------------------------
3)View/Fit Board可立即找到并显示出当前PCB界面
“Shift+M”可取出放大镜
--------------------------------
4)如果要在一个有网络无飞线的PCB中进行比较方便点的布线,可以运行Tools/Legacy tools/Smart interactive routing,开启智能布线,这时你的布线可以类似飞线,当然在窄间距的元件焊盘中穿线并没有预期的效果。
--------------------------------
5)在PCB当中,按Ctrl + H ,然后点中某一线,高亮显示整个网络
6)按住Ctrl,同时用探针点击某个元器件,可以在原理图和PCB图之间切换改器件
7)在PCB布局阶段: 在原理图框选一个区域的元件或点击若干个元件,按快捷键“T”+“ S”,能够迅速切换到PCB界面选中那些元件,然后按快捷键“I”后选择菜单第二项用鼠标在你想要的地方拖一个框,那些元器件就会出现在你拖的这个框中。
--------------------------------
8)Ctrl+Shift+鼠标滚轮“切换不同的布线层
9)V+F:调整视图到最佳位置显示
10)按L设置PCB层的显示与否
防止元件较多时,关闭一些图层可以大大方便PCB板布线。
11)D+R进入布线规则设置。其中 Clearance 是设置最小安全线间距,覆铜时候间距的。比较常用
12)M+I 可以把选中所有的元件,翻转请点击此处输入图片描述过来。这样可以在上下层切换,方便布线,调整印丝层
13)E+D 删线
14)P+W对原理图布线,P+T对PCB板布线(P+L不行)
15)Shift+S切换单层显示,只显示某一层
16)Q英寸和毫米 尺寸切换
17)M+I 可以把选中所有的元件,翻转过来。这样可以在上下层切换,方便布线,调整印丝层。 很实用的一个操作。
18)V+B快速正反面翻转
19)原理图中按住Shift,拖动元件,用于复制粘贴一个标号递增的元件

添加图片注释,不超过 140 字(可选)
20)Ctrl+S保存,Ctrl+Z撤销上一步
21)Shift+R 布线模式切换(是否推挤、绕过、强连等)
22)PCB图纸中,选中元件,鼠标左键按住不放,再按“L”键即可快速换层
二、原理图及封装绘制
1、原理图与PCB图鼠标滚轮放大与缩小
在原理图文件中,将输入法切换到英文输入法,点依次点键盘T-P键,出现参数选择对话框,选择Schematic这一栏,继续选择“Mouse Wheel Configuration”一栏。

2、项目的建立与相关设置
1)建立一个工程
使原理图和PCB产生关联
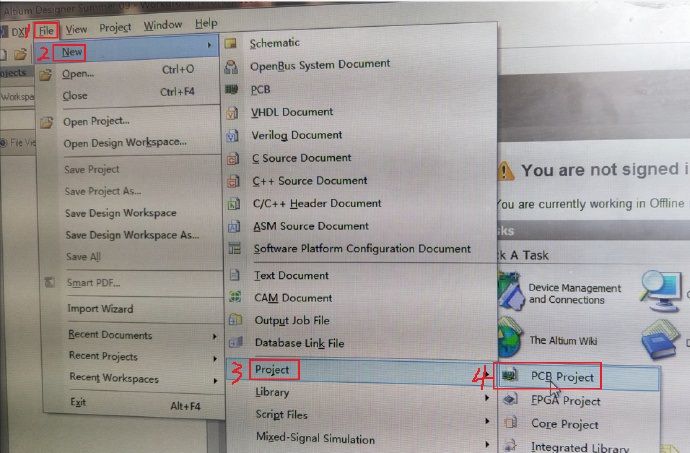
--------------------------------
2)添加原理图文件与PCB文件
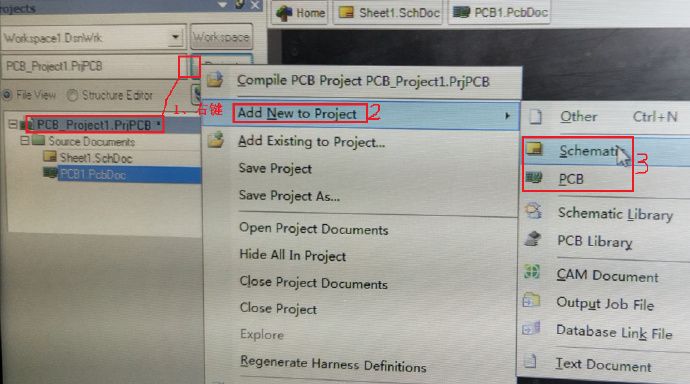
--------------------------------
3)单位设置与网格设置
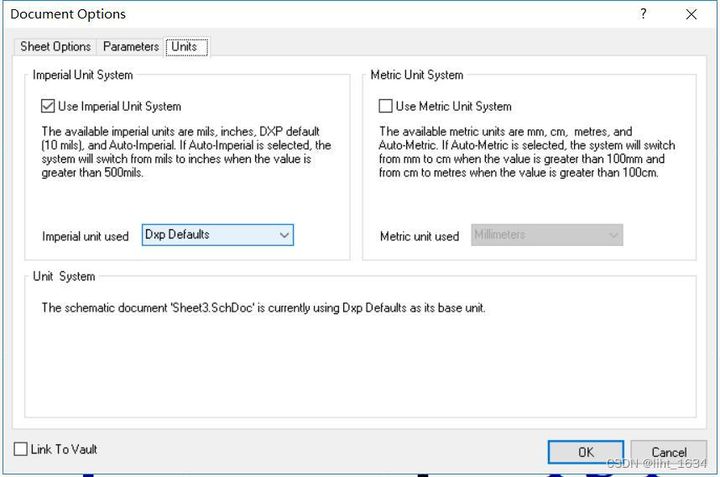
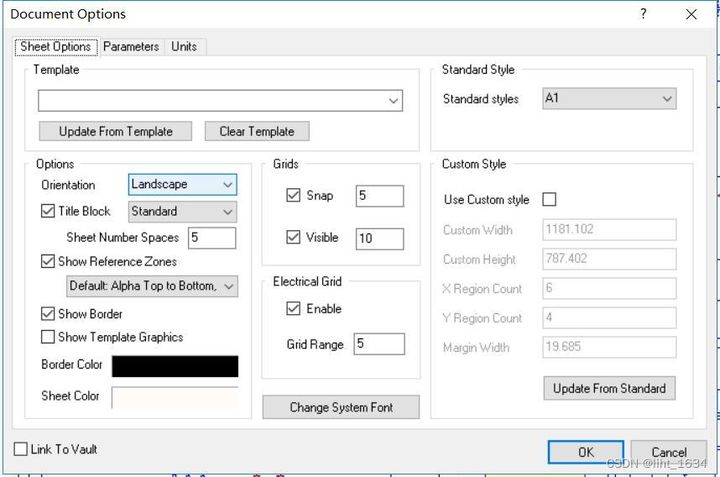
3、元件垂直、水平镜像翻转
输入法英文状态下,鼠标左键单击选中元器件不放,然后按键盘上X、Y可以实现水平、垂直镜像翻转。原理图与PCB元件均适用,同Protel99SE。
4、保存一个自己的电路,方便使用
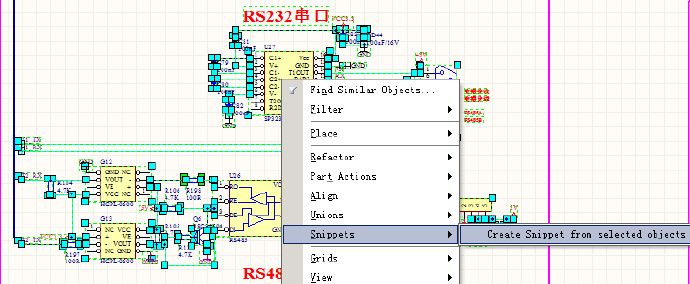
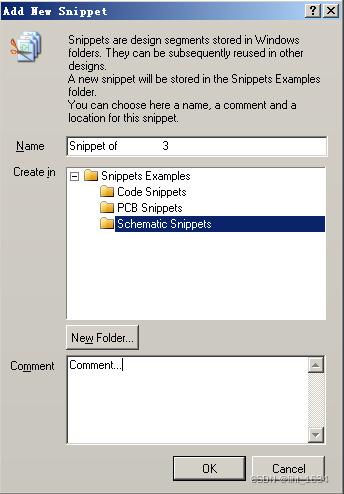
5、增加元件封装Part
正常画原理图封装,就是tool-new component,在此页面中画原理图封装的一部分,然后点tool-new part,在此页面画另一部分,然后保存。即Tools--New Part,或者快捷键 T-W。
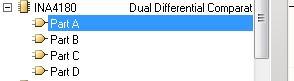
6、快速锁定网络标号
1)Navigation快速锁定标号
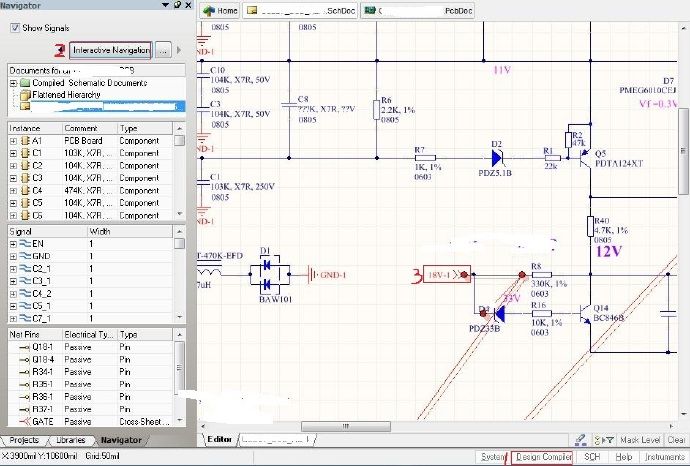
“系统参数设置”中设置Navigation,blog.csdn.net/redvalkyrie/article/details/105689206。
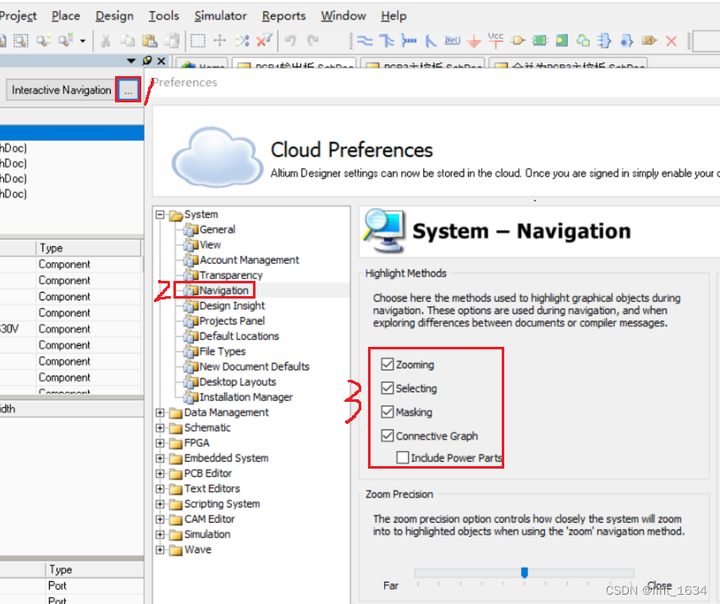
对于由多张原理图组成的电路中,使用“Navigation”在整个项目中搜索,需要做如下设置。
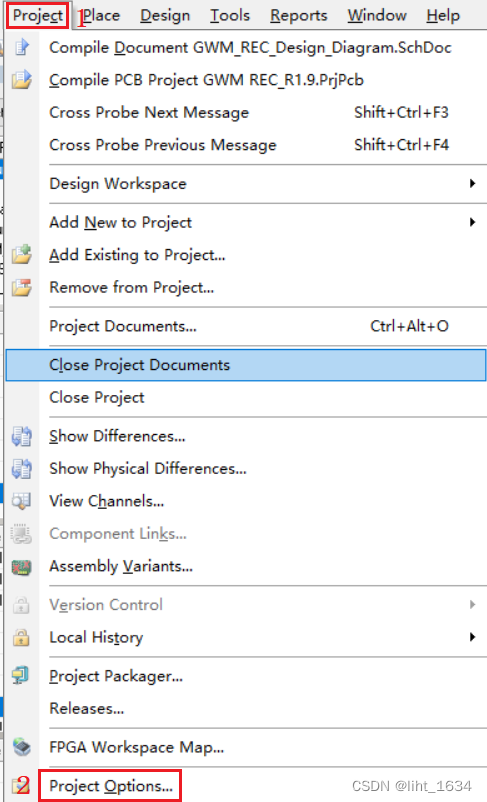
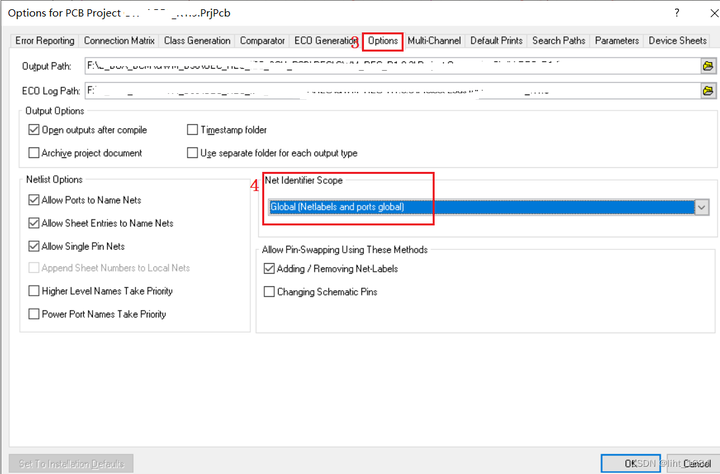
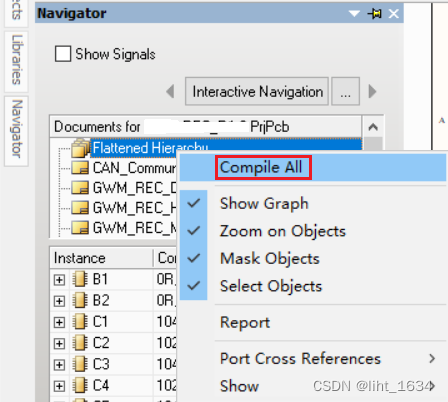
Shift+C即可取消选中。
网络连接方式Port和Net Label详解: ①图纸结构 图纸包括两种结构关系: 一种是层次式图纸,该连接关系是纵向的,也就是某一层次的图纸只能和相邻的上级或下级有关系;另一种是扁平式图纸,该连接关系是横向的,任何两张图纸之间都可以建立信号连接。
②网络连接方式 Altium Designer提供了6类网络标识:Net Label(网络标号)、Port(端口)、Sheet Entry(图纸入口)、Power Port(电源端口)、Hidden Pin(隐匿引脚)、Off-sheet Connector(图纸外连接符)。网络标识是通过名字来连接的,名字相同就可以传递信号。但是特别要注意的是,除了“Port”与“Sheet Entry”这一对标识以外,其它不同类的网络标识,即使标识名字相同,相互之间也没有连接。比如Net Label及Port两种标识,只能通过连线才能把这两个同名不同类的标识连接起来。
③“Port”及“Net Label”的作用范围 这两种网络标识的作用范围是可以变化和更改的。方法是:打开Project\Project Option\Option标签,在Net Identifier Scope一栏的四个选项(Automatic、Flat、Hierarchical、Global)中挑一项。 “Automatic”是缺省选项,表示系统会检测项目图纸内容,从而自动调整网络标识的范围。检测及自动调整的过程如下:如果原理图里有Sheet Entry标识,则网络标识的范围调整为Hierarchical。如果原理图里没有Sheet Entry标识。但是有Port标识,则网络标识的范围调整为Flat。如果原理图里既没有Sheet Entry标识,又没有Port标识,则Net Label的范围调整为Global。 “Flat”代表扁平式图纸结构,这种情况下,Net Label的作用范围仍是单张图纸以内。而Port的作用范围扩大到所有图纸,各图纸只要有相同的Port名,就可以发生信号传递。 “Hierarchical”代表层次式结构,这种情况下,Net Label、Port的作用范围是单张图纸以内。当然,Port可以与上层的Sheet Entry连接,以纵向方式在图纸之间传递信号。 “Global”是最开放的连接方式,这种情况下,Net Label、Port的作用范围都扩大到所有图纸。各图纸只要有相同的Port或相同的Net Label,就可以发生信号传递。
--------------------------------
2)通过Alt键
按住Alt键不放,鼠标左键单击一个网络标号,这样可在整个图纸中查找。
--------------------------------
3)通过Ctrl+F查找
快捷方式Ctrl+F,弹出如下图界面。

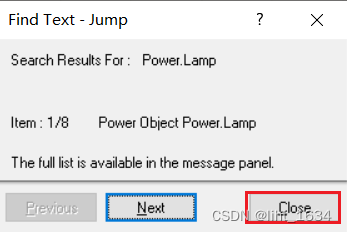
关闭上图的对话框,弹出下图的对话框。
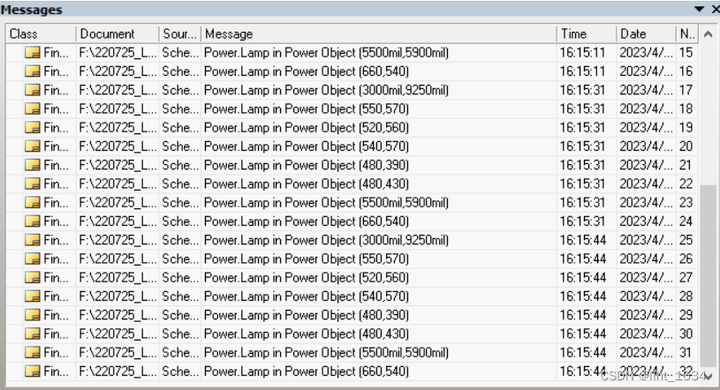
拖到窗体旁边,分别选择即可跳转查找。
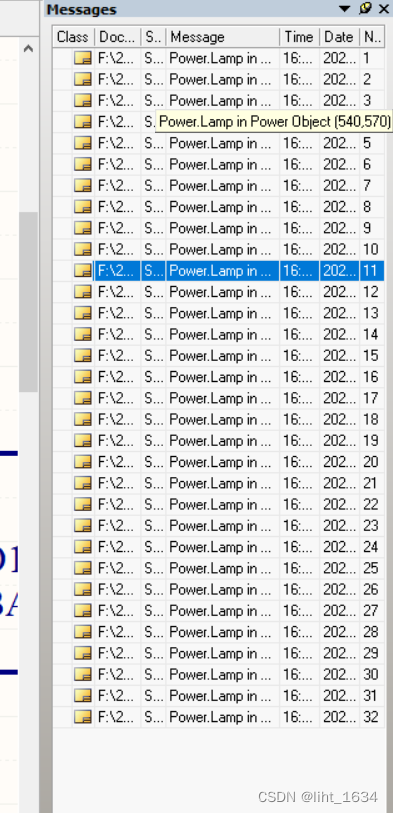
7、网络标号与层次原理图设计
1)网络标号的介绍
在进行多原理图设计时, 不同原理图之间通过Net Label进行连接,而AD默认Net Label(网络标号) 作用范围为Automatic,即当Sch中有Sheet Entry(图纸入口)或Port(端口)时,Net Label的作用范围 为单张图纸。在设计中,由于存在Port,但要求Net Label作用范围为全局,因此要修改Net Label的作用范围。

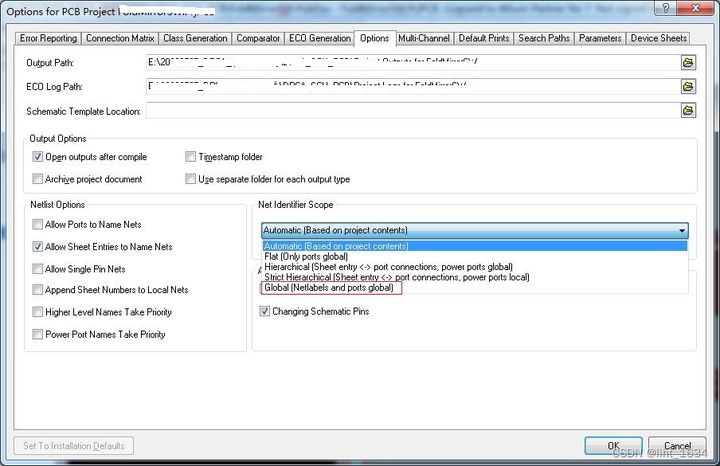
Net Label 的四种作用范围:
(1)“Automatic”是缺省选项,表示系统会检测项目图纸内容,从而自动调整网络标识的范围。检测及自动调整的过程如下:如果原理图里有Sheet Entry标识,则网络标识的范围调整为Hierarchical。如果原理图里没有Sheet Entry标识。但是有Port标识,则网络标识的范围调整为Flat。如果原理图里既没有Sheet Entry标识,又没有Port标识,则Net Label的范围调整为Global。
(2)“Flat”代表扁平式图纸结构,这种情况下,Net Label的作用范围仍是单张图纸以内。而Port的作用范围扩大到所有图纸,各图纸只要有相同的Port名,就可以发生信号传递。
(3)“Hierarchical”代表层次式结构,这种情况下,Net Label,Port的作用范围是单张图纸以内。当然,Port可以与上层的Sheet Entry连接,以纵向方式在图纸之间传递信号。
(4)“Global”是最开放的连接方式,这种情况下,Net Label、Port的作用范围都扩大到所有图纸。各图纸只要有相同的Port或相同的Net Label,就可以发生信号传递。
--------------------------------
2)层次原理图
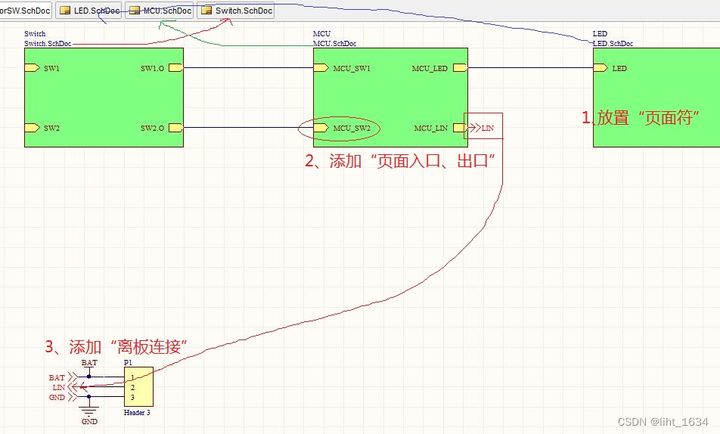
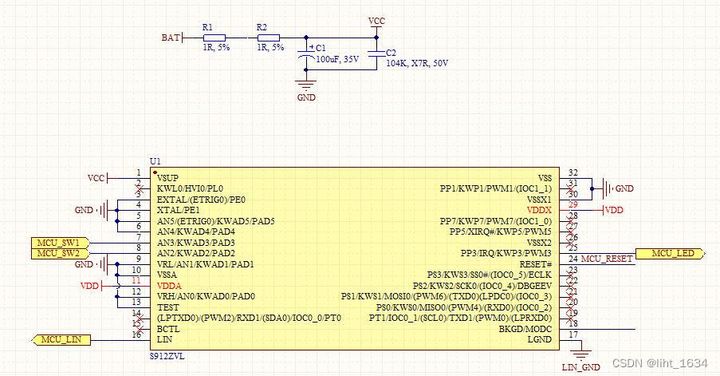
总图与子图建立完毕后,记得编译一下。https://lostspeed.blog.csdn.net/article/details/117169005
8、原理图与PCB元件对应查找
1)使用快捷键T+C

此快捷键在原理图与PCB中均适用。
--------------------------------
2)使用快捷键T+S
只在原理图中可以使用,一次可选择多个元件,使用“T+S”,对应到PCB中显示。
①布局前将原件归在一起;
②对已绘制PCB查看。最好打开线路板层管理,快捷键L,隐藏覆铜层。
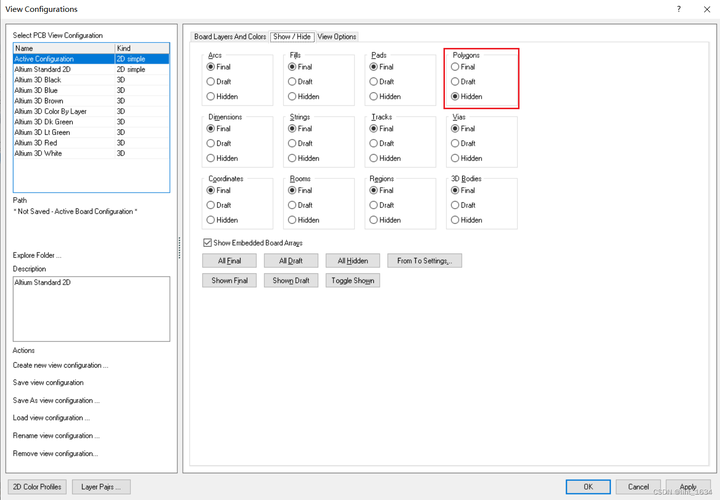
9、装配变量(Variant Management)
1)概述
我们经常会遇到这个一个情况,在不同型号的产品中,经常会用到同一个电路板,可能安装不同的特定组件,满足不同的市场需求,例如有200W款,或者400W款,Altium designer可满足这些需求,提供称为装配变量的功能。
什么是装配变量? 装配变量是以不同方式装载的电路板设计。变量包括: - 不安装特定组件; - 安装不同数值大小的组件; - 安装不同规格的组件; 虽然安装的组件可以改变,但连接线不可更改,同样,由于电路板上得标号不变,因此组件型号也不可能改变。例如不能在一个电阻的封装位置上安装一个电阻。
--------------------------------
2)调用Variations
编译整个工程,装配变量在Variant Management对话框(使用菜单Project->variant打开)中进行定义。或者按下图。
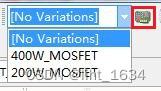
--------------------------------
3)使用Variations
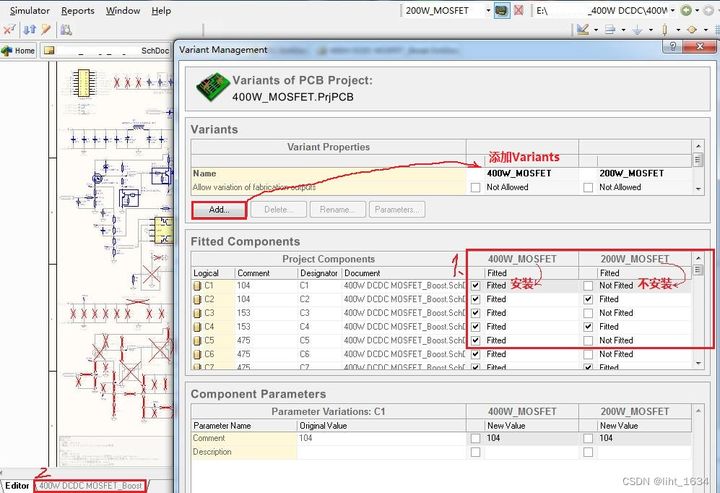
(1)只有调用Variations才会有“2”处的显示;
(2)是否安装相关元件按上图“1”处设置;
(3)通过Smart PDF打印,图纸位置处于上图“2”处,不可在Editor处。
--------------------------------
4)效果展示
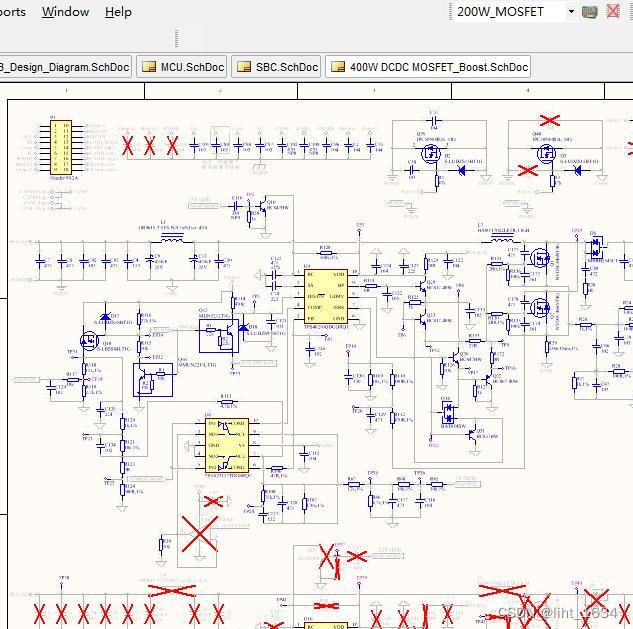
Smart PDF打印设置:

输出后的效果:
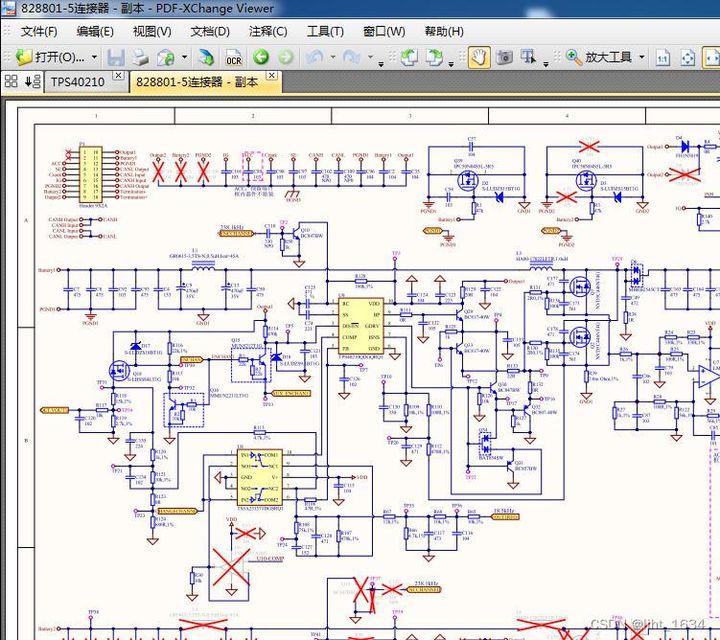
10、原理图与PCB移动元件连线跟随
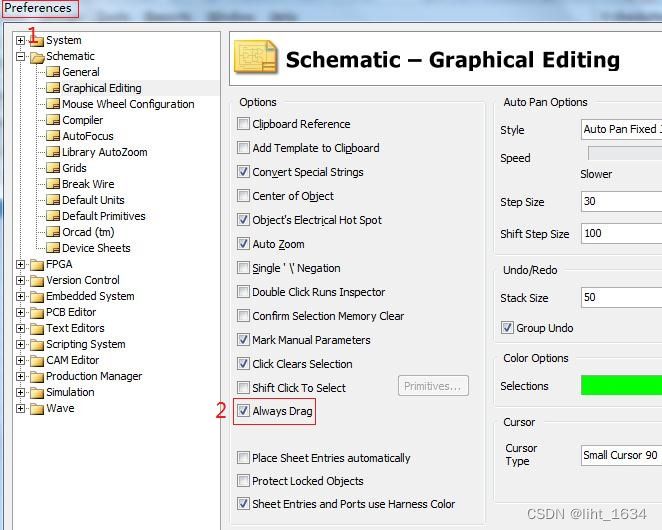
临时使用仅需按住Ctrl即可,此时“空格键”旋转将失效。
11、原理图引脚电器类型
Input | 输入引脚 |
|---|---|
IO | 输入输出双向引脚 |
Output | 输出引脚 |
OpenCollector | 集电极开路引脚 |
Passive | 无源引脚 |
HiZ | 高阻引脚 |
OpenEmitter | 发射极开路引脚 |
Power | 电源地线引脚 |
12、全局修改元件属性(以修改封装为例)
1)按下“Shift+F”鼠标变成十字光标态,选择对象,选择单个元件按“F11”
2)下一步在Current Footprint那里将Any设置为Same,点击OK
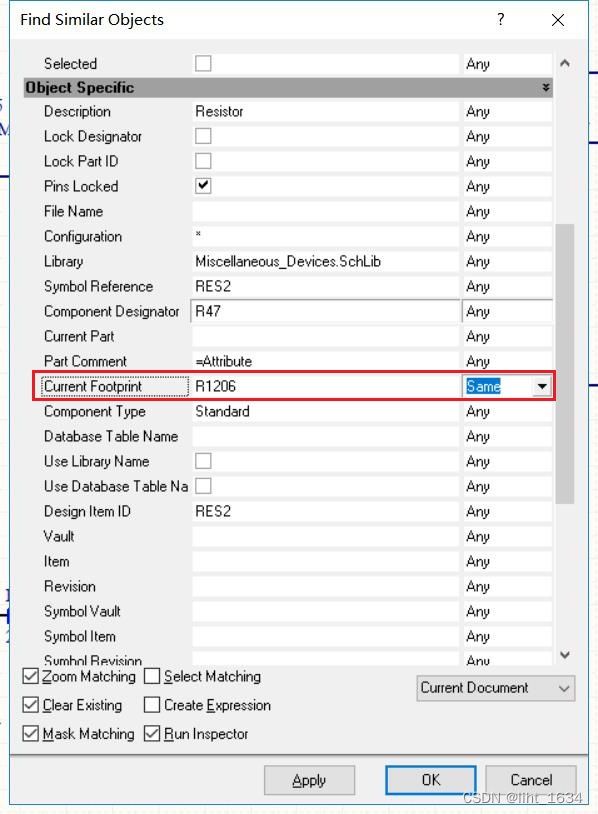
3)筛选出来后如下图所示
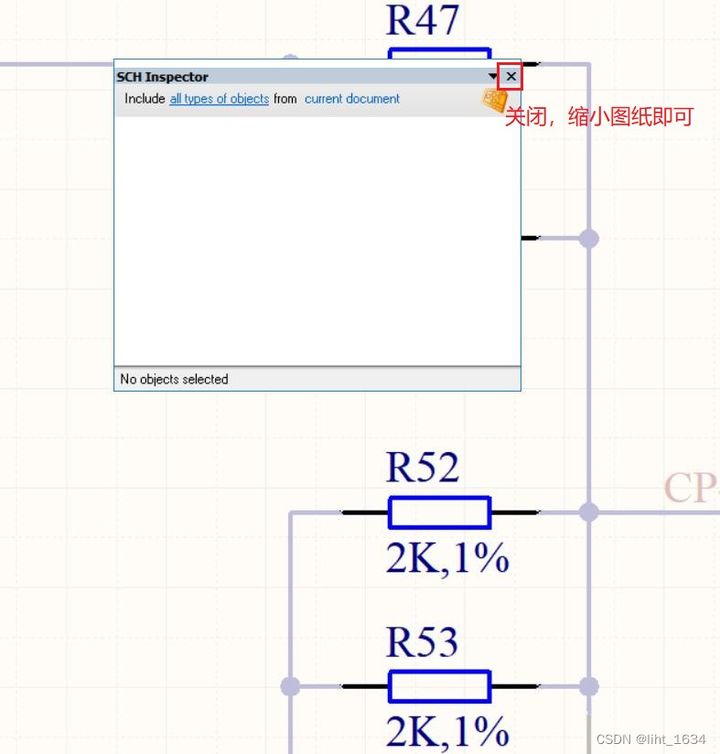
13、添加元件自动编号
将要添加的器件比如电容命名为C?,注意"?"是英文的。点击Tools--》Annotate Schematics Quietly系统会自动命名。保存原理图。
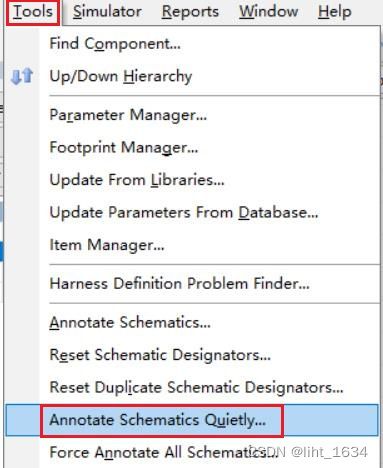
三、PCB图及封装绘制
1、快速查找电子元件
1)J+C快速的查找PCB中的电子元件,此法同Protel99SE。
2)在原理图中Ctrl+F查找并选中元器件,然后按T和S键就会转到PCB文件中对应的元器件,此时原理图中选中的元件在PCB中就被选中了。
2、一次性修改线选的多根走线线宽
线选之后再按F11,如下图,可以找到Width处更改。
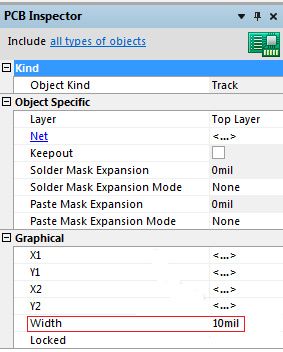
3、全局修改元件属性(以修改丝印层标号为例)
1)按下“Shift+F”鼠标变成十字光标态,选择对象
也可在AD09里面任意选择一个需要修改的对象,通过鼠标右键来点击Find Similar Objects。

2)下一步在Text Height那里将Any设置为Same,点击OK。
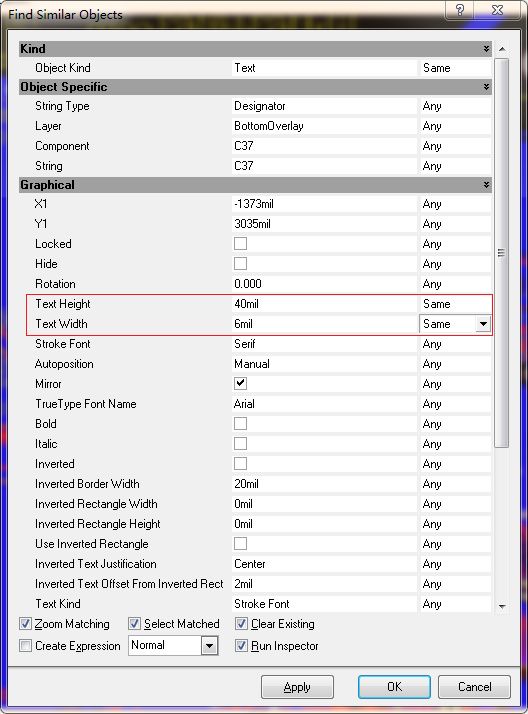
3)这个时候通过跳转的窗口来设置Text Height的新数值并确定。
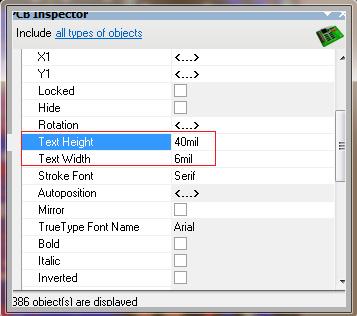
4)这样一来会发现相关的变化结果,即可统一修改丝印层标号大小了。
5)显示/隐藏元器件位号
“show name”(显示/隐藏元器件位号) 点击后面方框, 当显示"ture"则显示所有器件名称(即位号),当显示“False”,则隐藏所有器件名称(即位号);
“show comment”(显示/隐藏元器件参数) 当显示"ture",则显示所有器件参数,当显示“False”,则隐藏所有器件参数。
注意:当PCB图中的元器件只有部分显示或隐藏以及字体颜色不对,需要点两次才会完成(即先要变成一致状态)。
4、已锁定元件移动
双击锁定元件,弹窗。
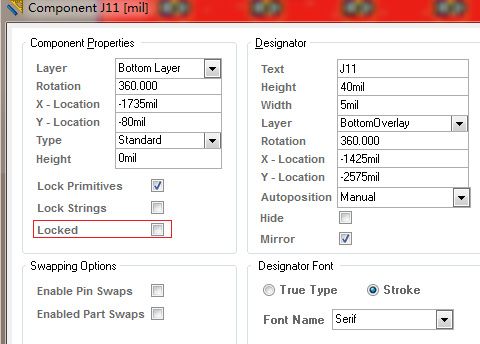
先解除锁定,再操作,不然会出现无法选择之现象。
5、只查看PCB的顶层或底层
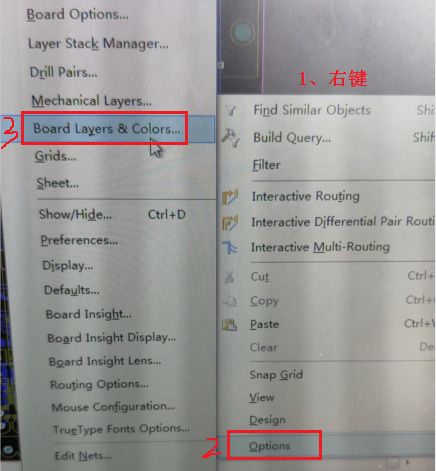
View---》Flip Board---》弹出View Configurations对话框,快捷键V B。下面以查看底层说明。
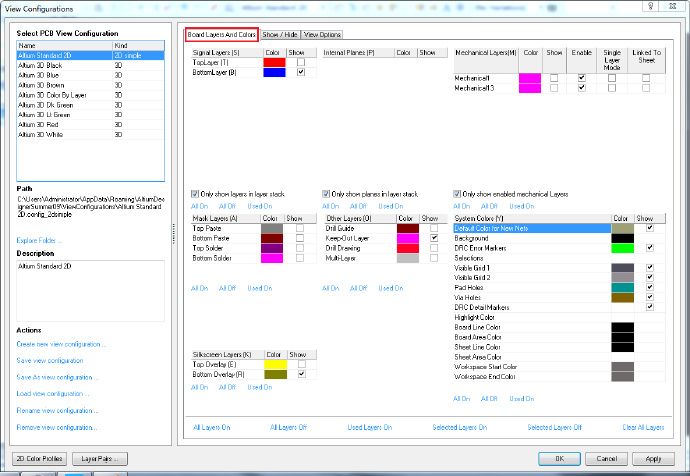
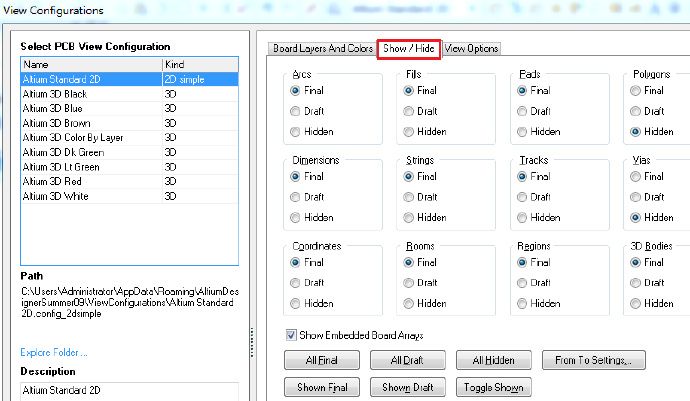
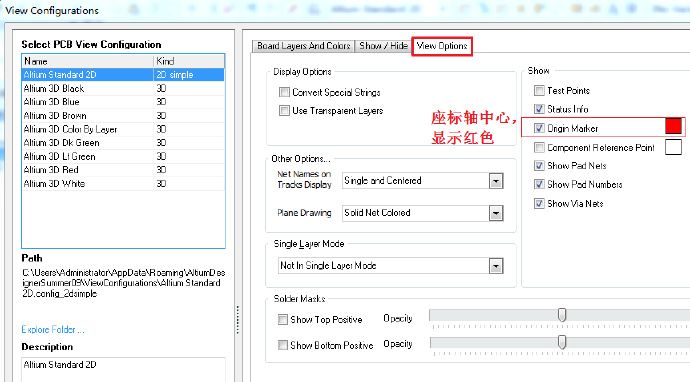
整体效果图:
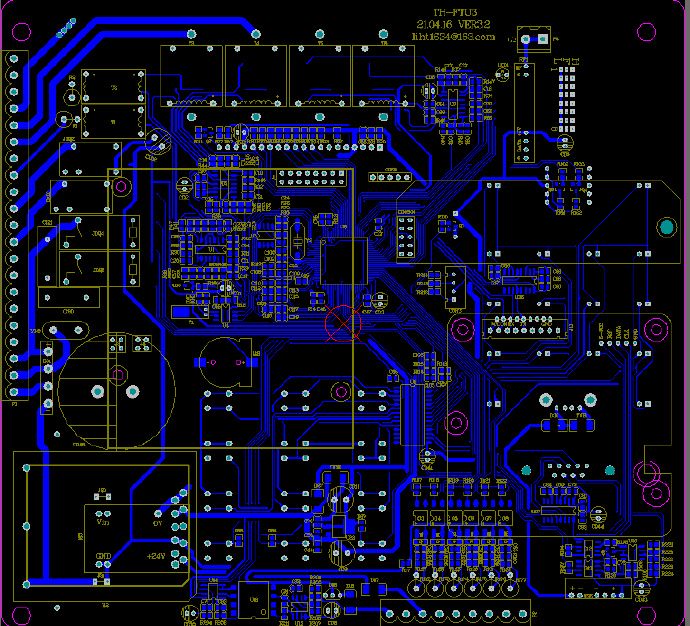
6、覆铜时焊盘与过孔的连接形式
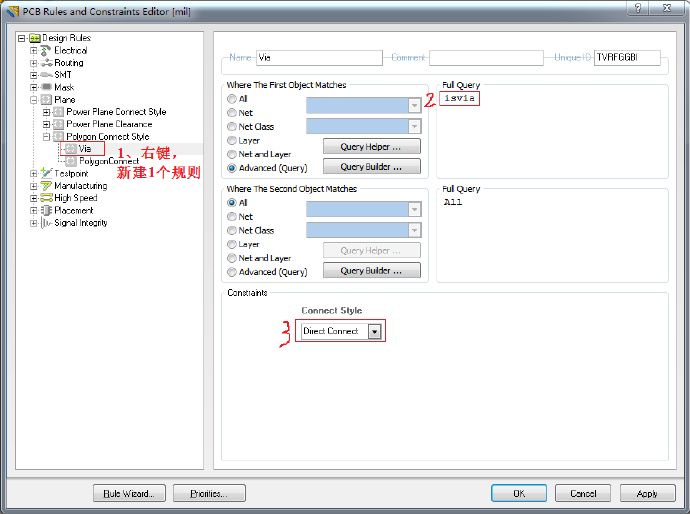
此时过孔与覆铜层直接连接,Via优先。
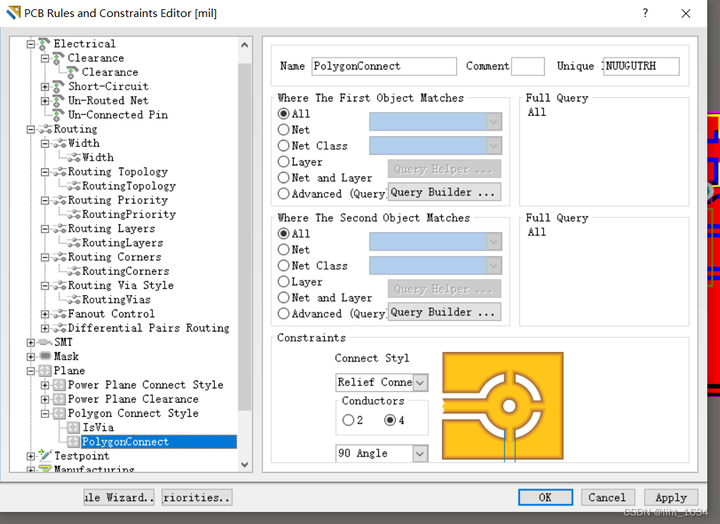
此时焊盘与覆铜层十字联接,连接线宽度需对话框右下角修改。
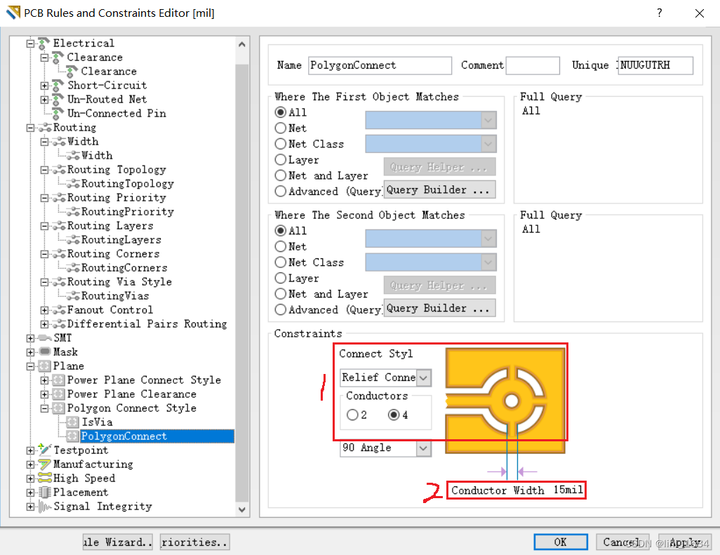
7、增加PCB层数

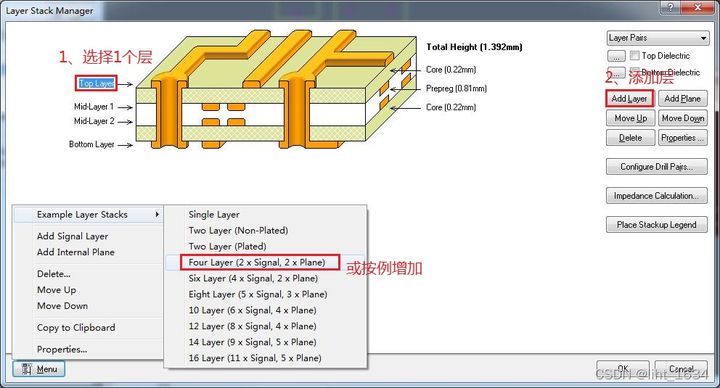
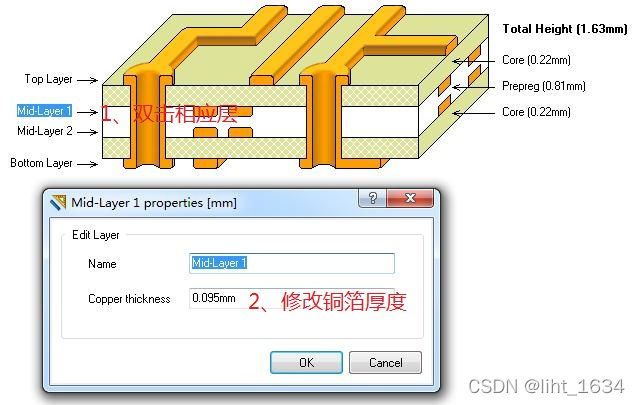
常用的PCB介质为FR4材料,相对空气的介电常数是4.2-4.7。这个介电常数会随温度变化,在0-70度的温度范围内,其最大变化范围可以达到20%。

8、焊盘的制作
1)画槽型孔焊盘
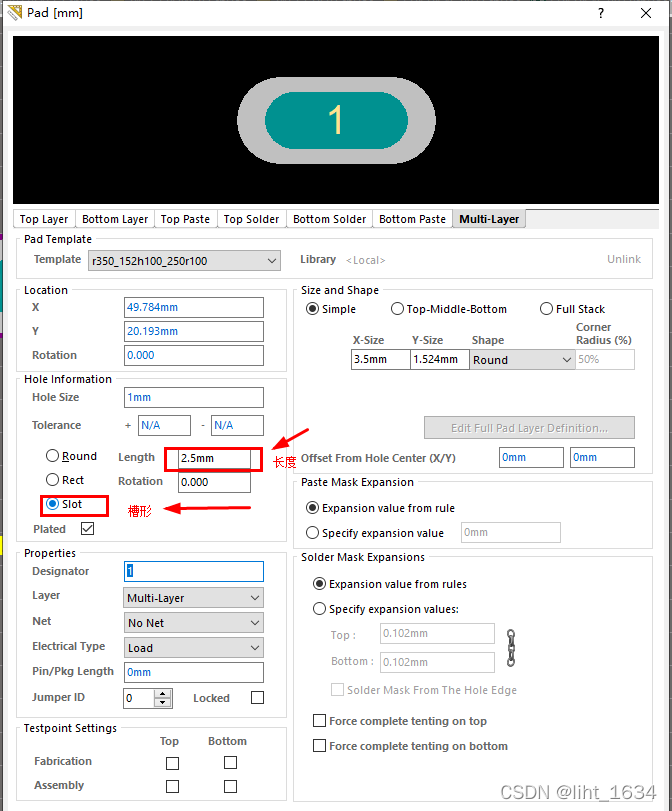
--------------------------------
2)制作顶层焊盘

--------------------------------
3)制作上下尺寸不同的槽型孔焊盘
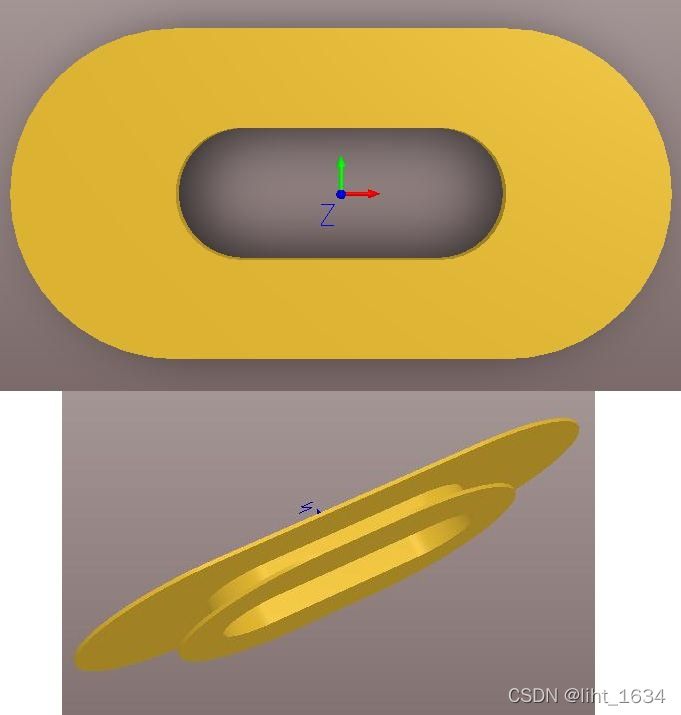
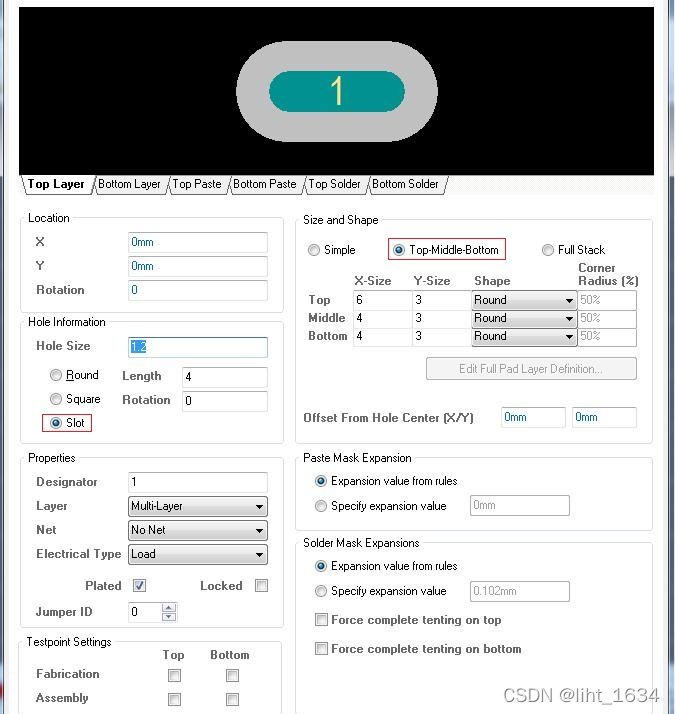
--------------------------------
4)不规则焊盘的制作
(1)半圆形焊盘的建立
新建PCB文件,在其中画一个半圆Arc,并将其开口处封闭。
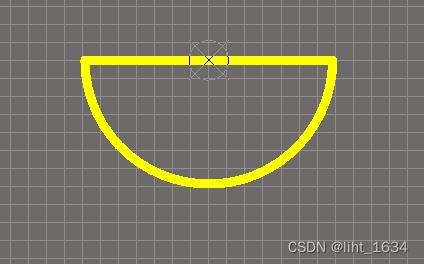
选中整个半圆区域,执行Tools/Convert/Create Region from selected primitives,便可获得下如下图的圆形区域。
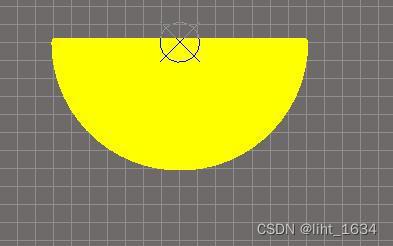
去除外面的轮廓线,只将形状复制到PCB封装库的Top Layer层。然后随便放1个贴片Pad,将Pad放在半圆的区域,同时在Top Paser和Top Solder里面画同样形状的半圆,此时只要复制粘贴即可实现。
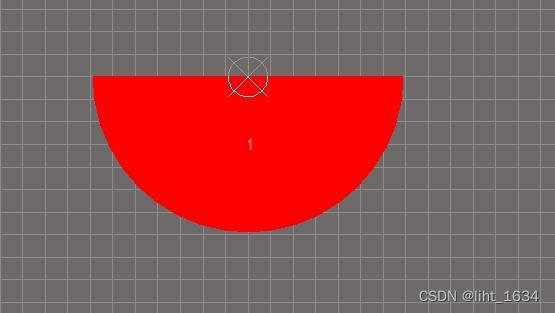
(2)较为通用的方法移步:https://blog.csdn.net/liht_1634/article/details/124713050。
9、不同网络禁止交叉连接
Tools->Preferences->PCB Editor ->Interactive Routing
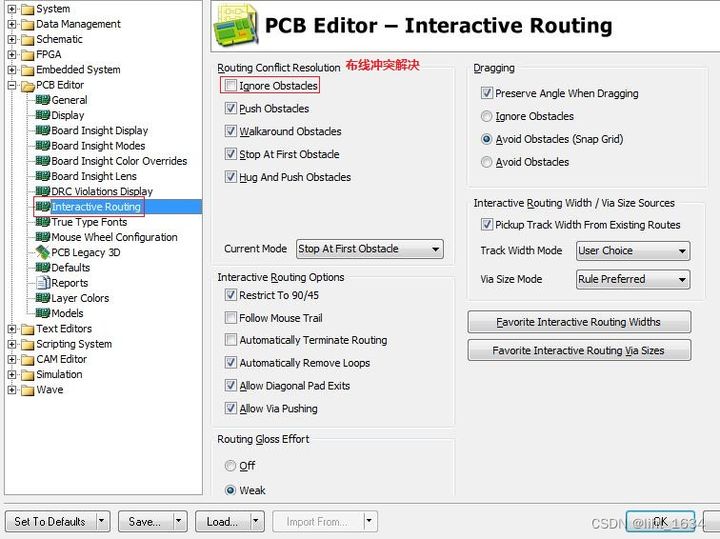
10、差分线对绘制
两根线等长布线:

11、只显示元件不显示线路
按“L”键,弹出“View Configurantions”。

效果如下:

12、过孔添加阻焊
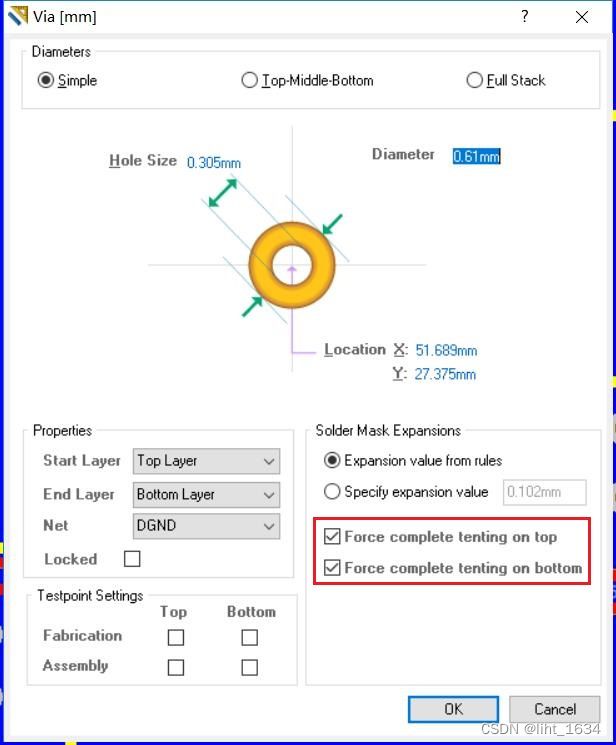
13、布线规则
1)规则的打开
快捷键D+R可进入下面界面

--------------------------------
2)传输线间隙设置
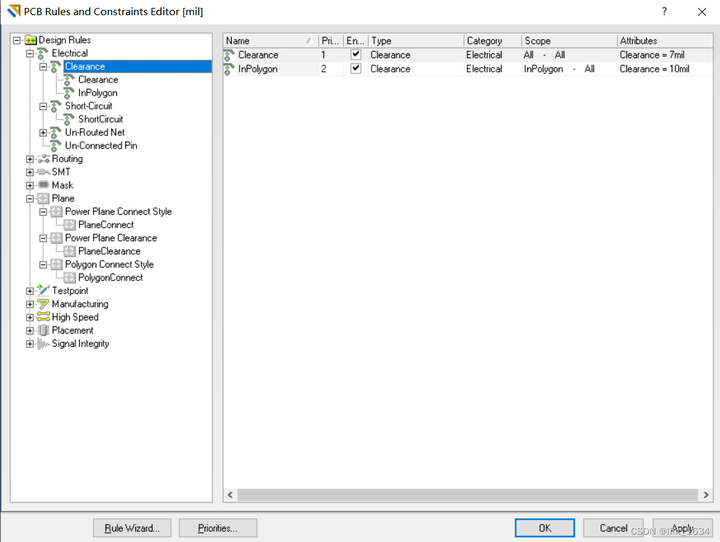
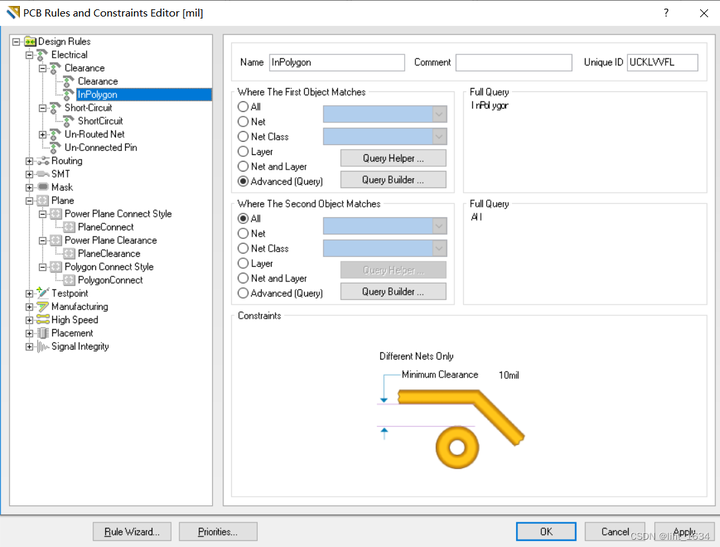
其他的规则可自行查看,我着重介绍两个地方。
电源内层使用的是Direct Connect
铺铜连接要选择Relief Connect

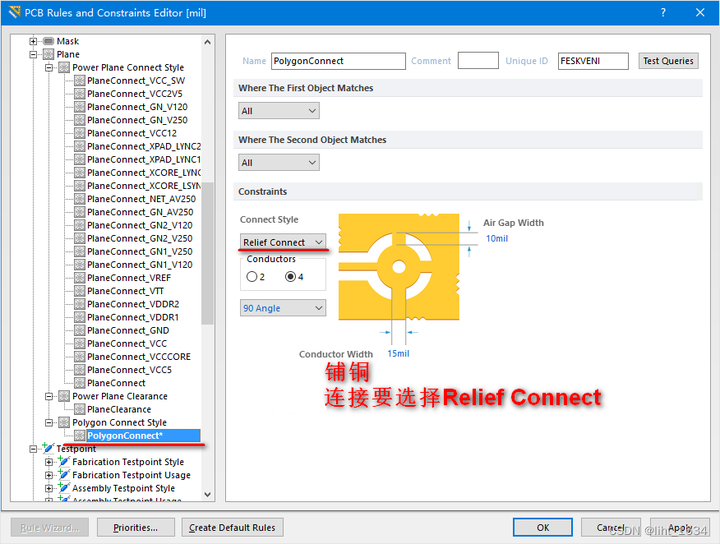
14、多条导线堆叠
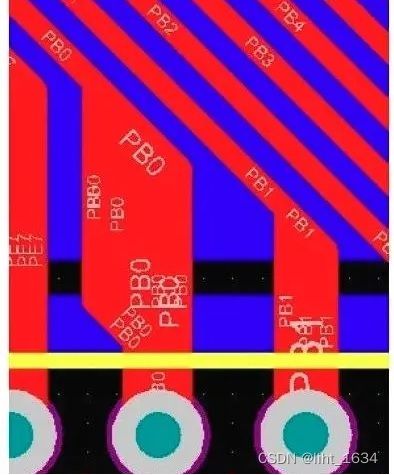

四、封装制作
1、修改与添加原理图、PCB库元件
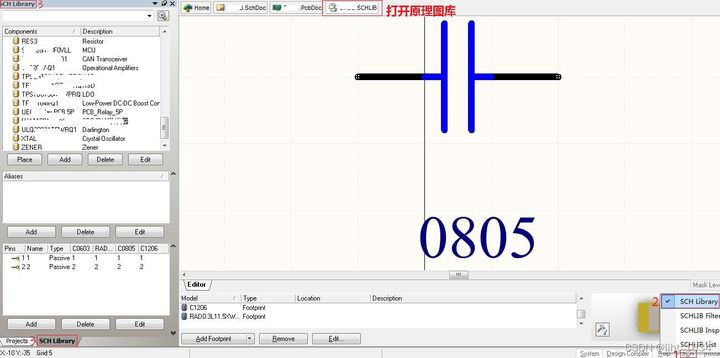
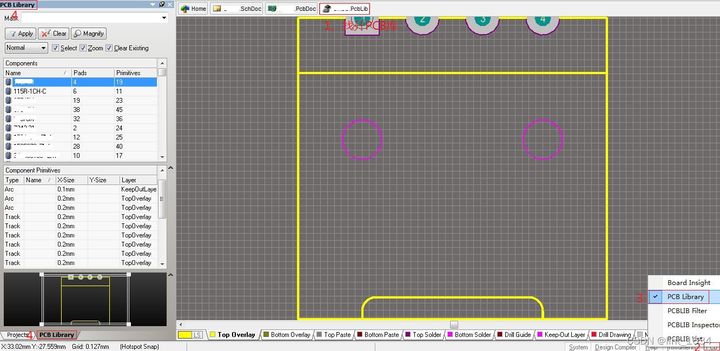
2、使用嘉立创现成的元件库
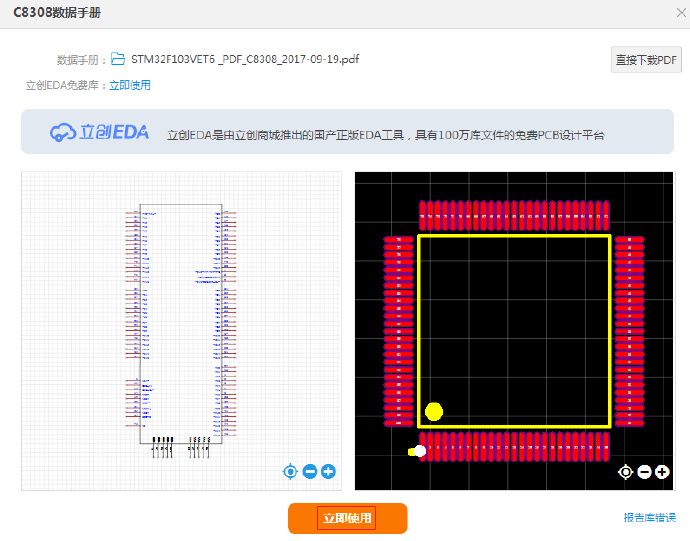

对于原理图需先添加到工程中,再生成原理图库,才可以复制到其他的库中;对于线路图添加到工程中,可直接复制至相应的库中。
3、导入Protel99SE元件
1)导入Protel99SE文件
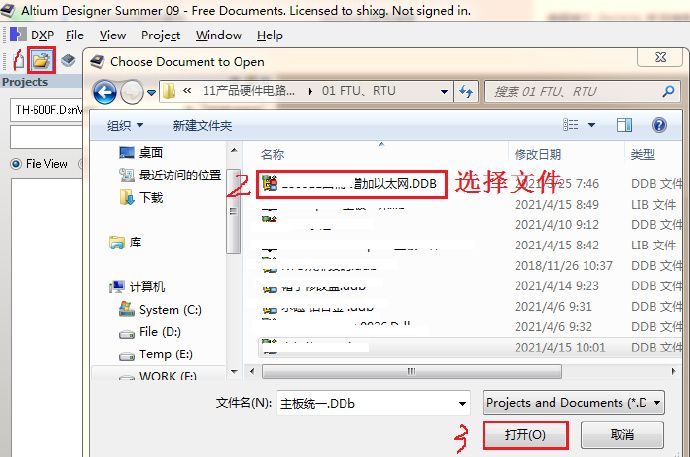

一路Next
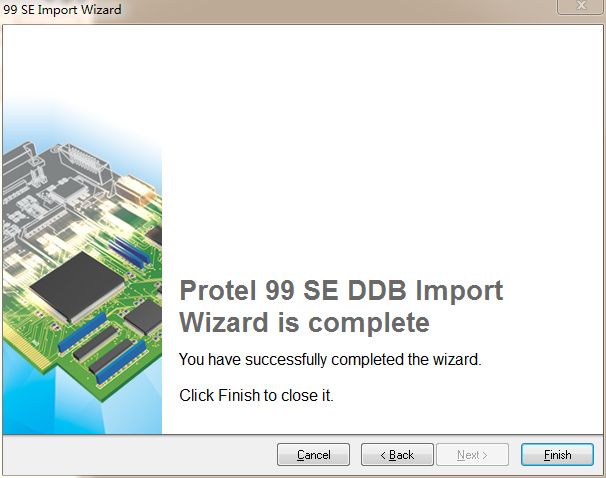
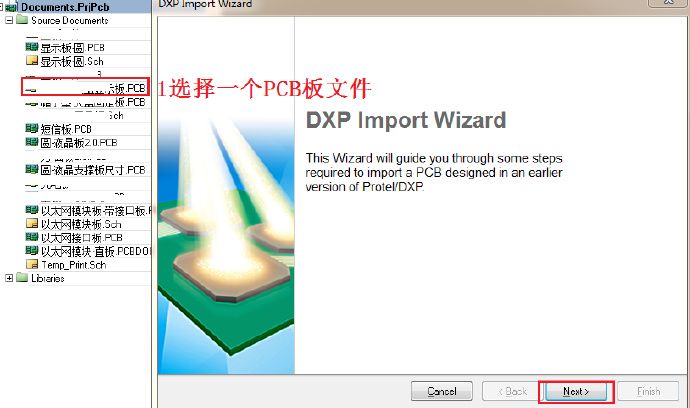
一路Next,直到Protel99SE的PCB文件被打开。再打开AD9产生的工程文件。
切换到“PCB Library”,新建一个PCB元件。此时就可以将Protel99SE文件中的元件复制到AD9的库中。
其中的文件仍然以.SCH与.PCB为尾椎,将.SCH中的内容复制到.SchDoc,将.PCB中的内容复制、特殊粘贴到PcbDoc。
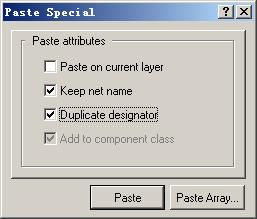
4、封装下载网站推荐
封装下载网站 | ultralibrarian | snapeda | componentsearchengine |
|---|---|---|---|
网址 | https://www.ultralibrarian.com | https://www.snapeda.com/home | https://componentsearchengine.com |
推荐指数 | ☆☆☆☆ | ☆☆☆☆☆ | ☆☆☆☆ |
优点 | 1.搜索智能 2. 元器件全 3.支持EDA工具多 4.带3D模型,且带3D模型映射文件 5.支持L,M,N三种密度的封装,更专业 | 1.搜索智能 2. 元器件全 3.支持EDA工具多 4.带3D模型 5.直接下载得到封装 | 1.搜索智能 2. 元器件全 3.支持EDA工具多 4.带3D模型 5.直接下载得到封装 6.焊盘和封装命名正常 7.与贸泽电子有联动,可在贸泽电子上直接下载封装 |
缺点 | 1.国外网站,有时访问与下载都很慢 2.不是直接下载封装,需要运行脚本才能获得封装 3.脚本有时会卡住 | 1.国外网站,有时访问与下载都很慢 2.焊盘和封装命名奇怪 | 1.国外网站,有时访问与下载都很慢 2.注册较难,需要gmail邮箱 3.普遍问题,Allegro焊盘缺少阻焊层和钢网层,需要手动添加 4.贸泽电子的Library Loader不那么好用 |
Altium封装:
https://designcontent.live.altium.com/#Content http://www.altium.com/community/libraries/ch/libraries_home.cfm
5、AD集成库创建与使用
1)集成库创建
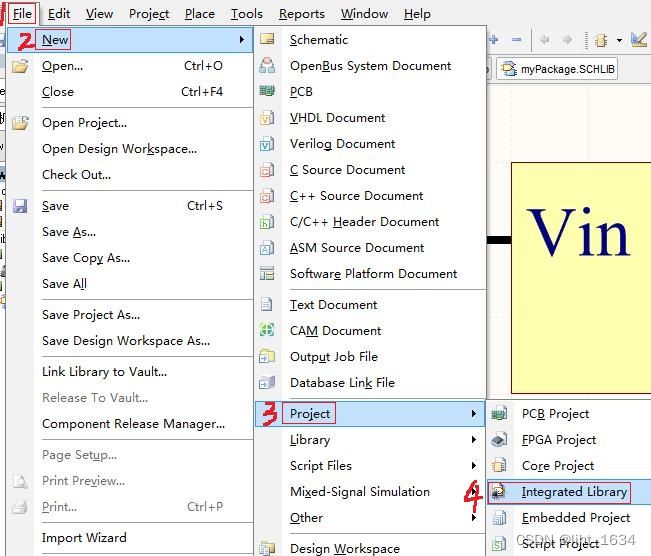
--------------------------------
2)添加所需文件
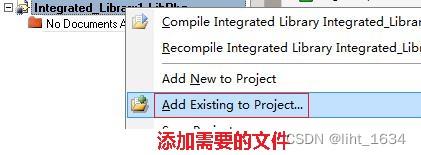
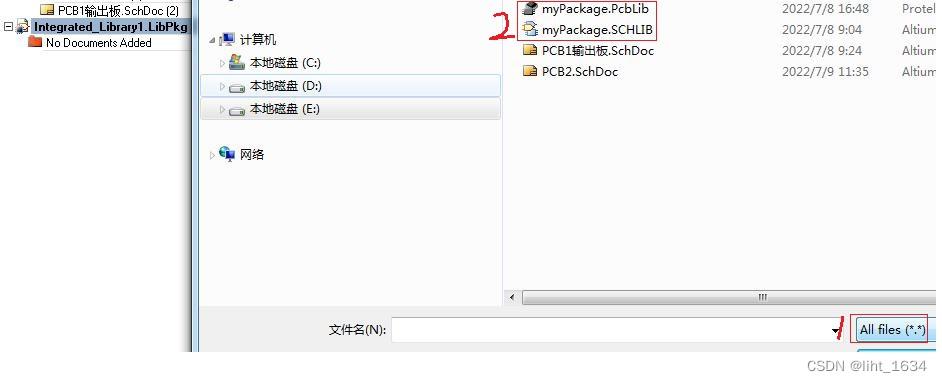
--------------------------------
3)编译与保存集成库

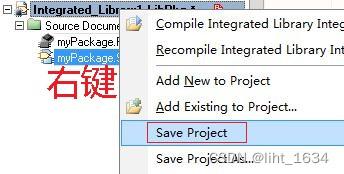
--------------------------------
4)打开使用先前生成的集成库

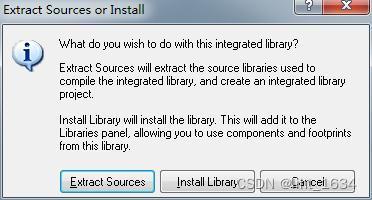
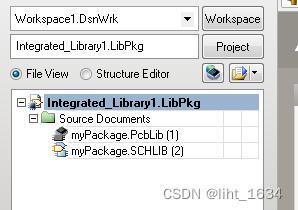
查找集成库的位置:
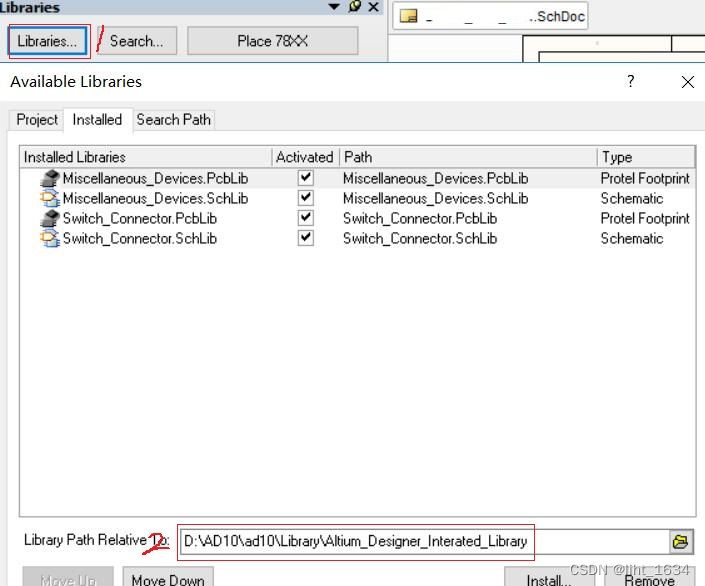
五、后期处理
1、AD9转Protell99SE
保存为4.0的格式即可,建议勿作此转换。
1)元件注意事项
如下图,焊盘孔洞尺寸会变化。

--------------------------------
2)覆铜层注意事项
AD9敷铜的风格是“solid”而非“hatch”,但是Protell99SE中没有“solid”这个选项,因此转换以后就会出问题。
解决方法:在转换后的文件原本应当由覆铜的地方双击,会看到选择菜单,里面应当有polygon的相关项,点击以后就出现了覆铜
选项菜单,把“线宽”设置为大于“线距”,确定后rebuild覆铜即可。也可在AD9进行敷铜时采用hatch(网状)风格。
--------------------------------
3)多边形覆铜,过孔全连接,焊盘十字连接
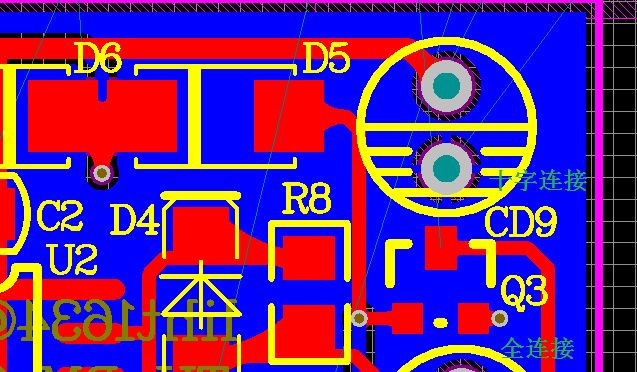
规则设置(Rules and Constraints Editor)中,选择多边形铺铜连接类型(polygon connect style),如下图示意:点选 QueryHelper 钮进入 Query Helper 对话框,在左边选择 Object type checks,在右边选择 IS VIA,OK 即可,再将此规则优先级设置高于所 ALL 对象的优先级。
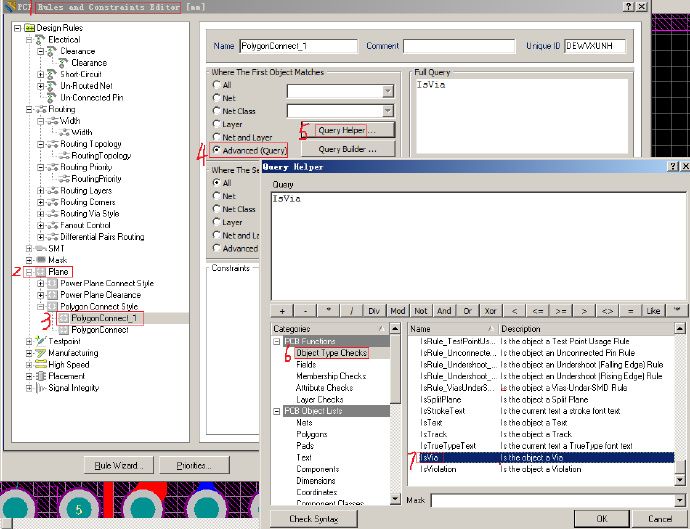
--------------------------------
4)覆铜避让
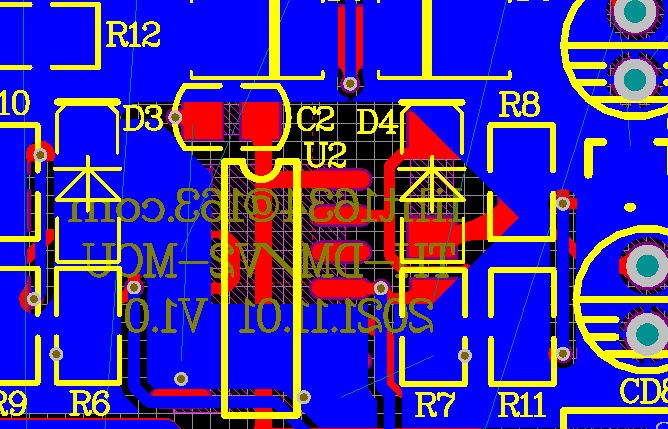
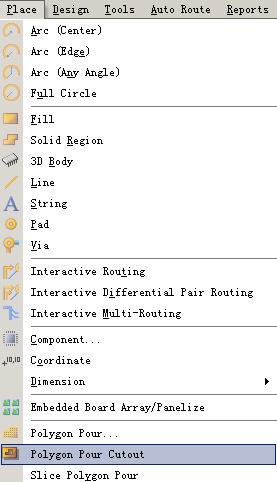
2、资料输出
1)装配图输出
(1)通过Assembly Outputs
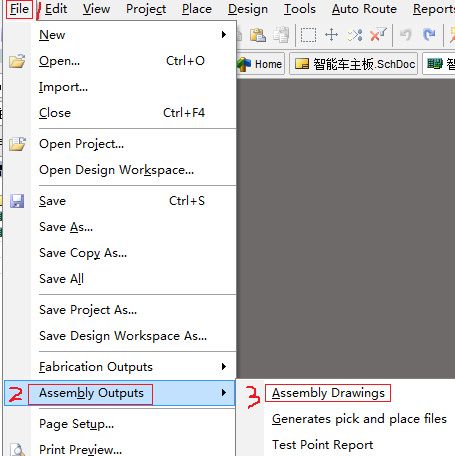
设置打印输出:

-----------------
(2)通过Smart Pdf
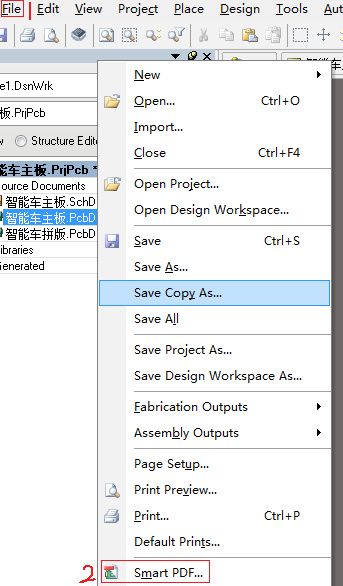
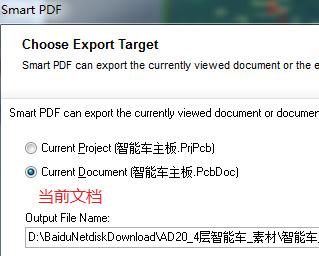
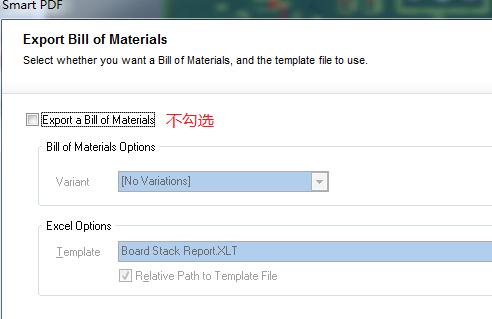
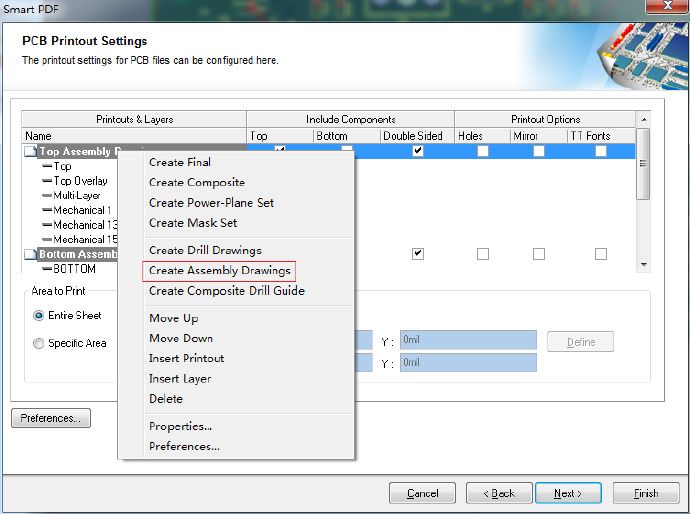

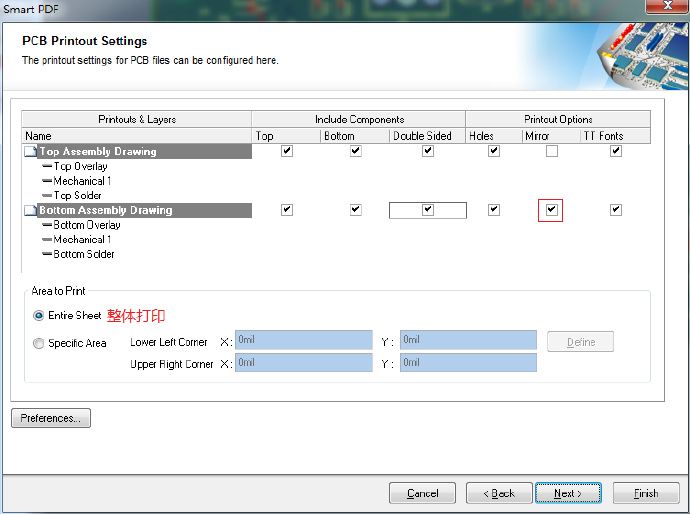
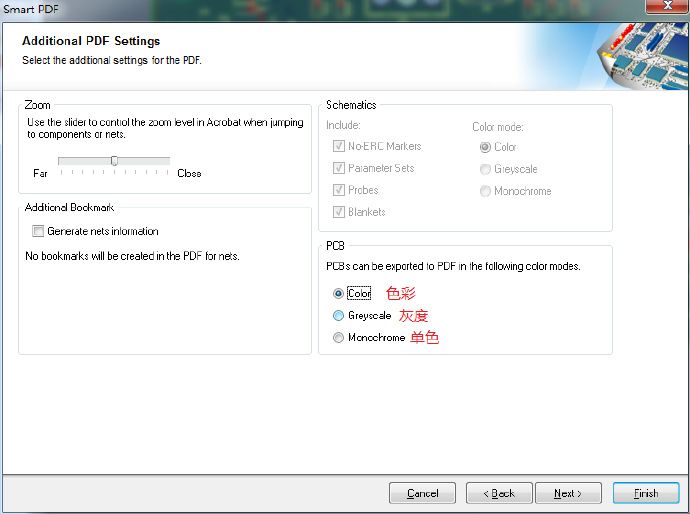
通过此法显示更好。
--------------------------------
2)bom文件输出
在原理图和PCB中都可以输出。
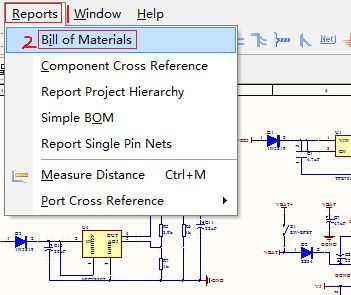

--------------------------------
3)Gerber文件输出
出于AD版本兼容与保密考虑,故需要输出。
(1)Gerber文件
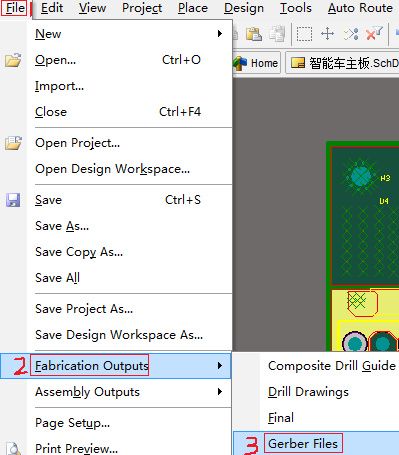


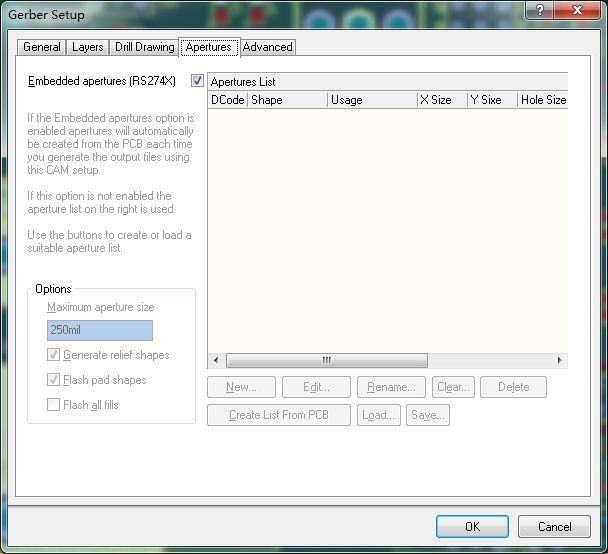
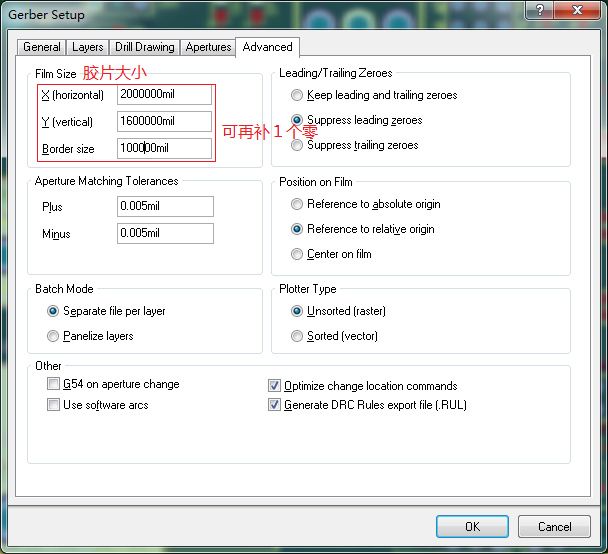
-----------------
(2)钻孔文件
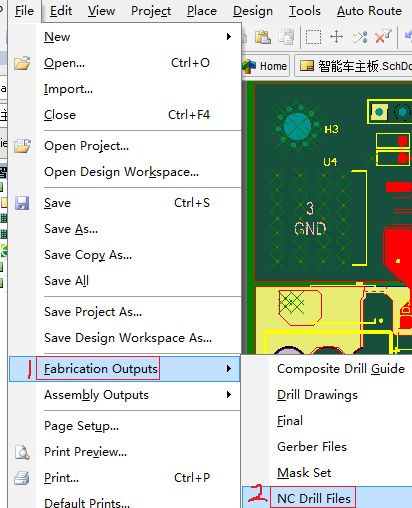
后面直接OK即可。
-----------------
(3)坐标文件
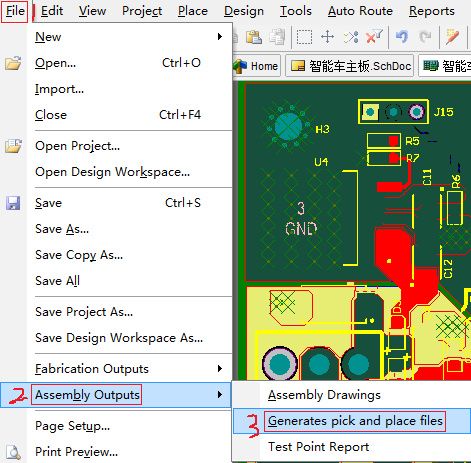
更详细的介绍移步:AD生成Gerber及CAM350检查
-----------------
(4)IPC网表
可输出可不输出,用于板厂开短路核对。
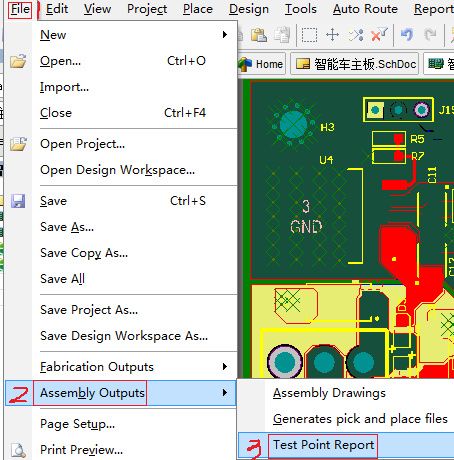

--------------------------------
4)文件整理


(1)智能车主板ASM中文件,发给贴片加工。

(2)智能车主板BOM中文件,发给采购。

(3)智能车主板CAM中文件,发给制板厂。
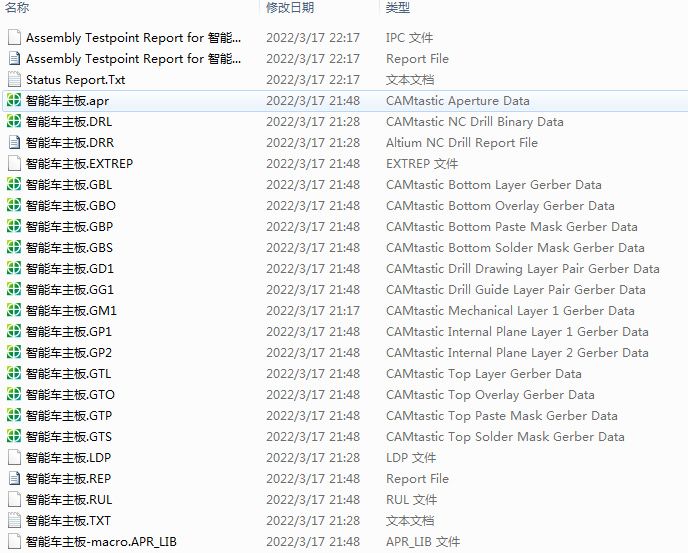
(4)智能车主板PRJ中文件,发给工程人员。
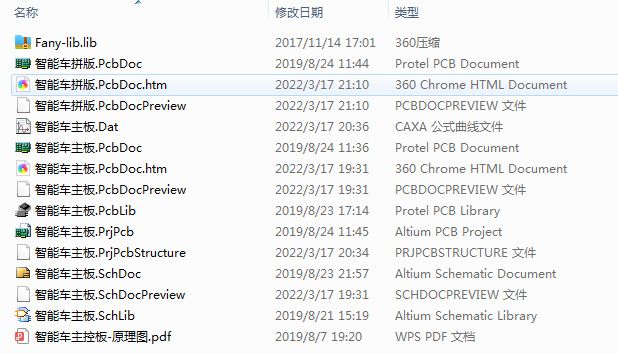
将CAM文件打包发嘉立创打板。
3、DRC规则的使用
1)DRC规则定位到PCB中的具体错误位置
工具---》设计规则检查--》运行DRC--》出现Messages窗口(很多人认为没有用将其直接关闭)和html报告,只要双击弹出的Messases窗口,就可以在PCB中的找到其错误的定位,在那个html网页中点击无用。
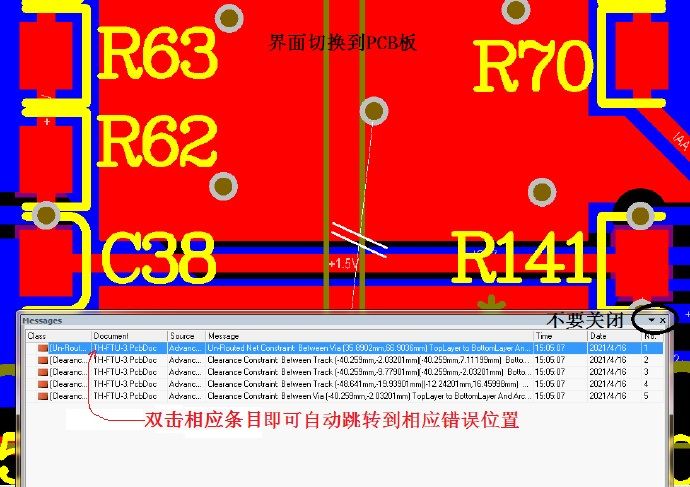
--------------------------------
2)Room Definition造成的规则错误
先建立PCB文件,否则在原理图中无法显示“Update PCB Document”。原理图生成PCB后,先删除Room Definition,再进行DRC,否则会出现太多的Room规则错误。关闭PCB再打开,就可以看到。如下图。
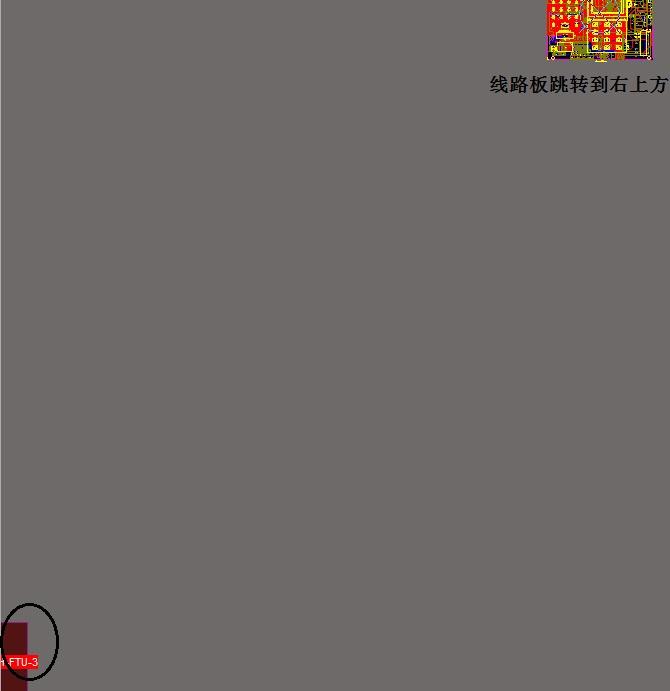
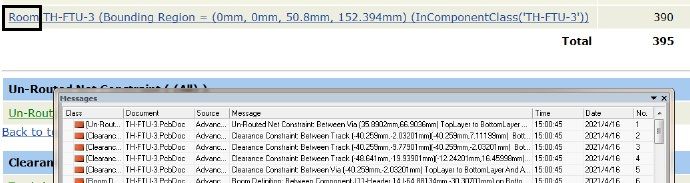
4、图纸的打印
1)PCB图纸打印
File---》Page Setup---》弹出Composite Properties对话框
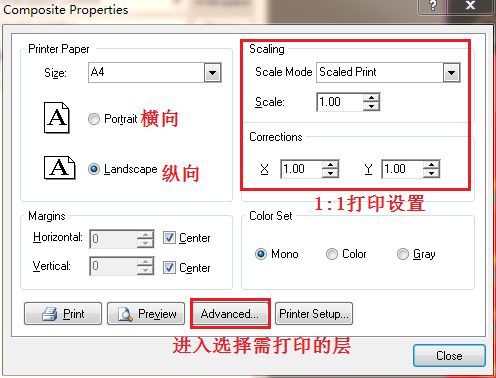
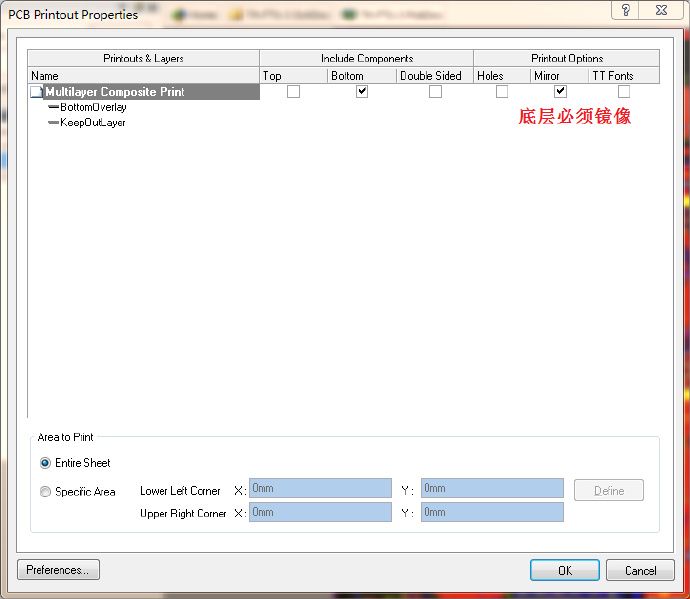
--------------------------------
2)原理图打印
方式同上,类同不再赘述。
--------------------------------
3)问题解决
打印预览一直空白,重新建立工程,如下图所示才能打印成功。
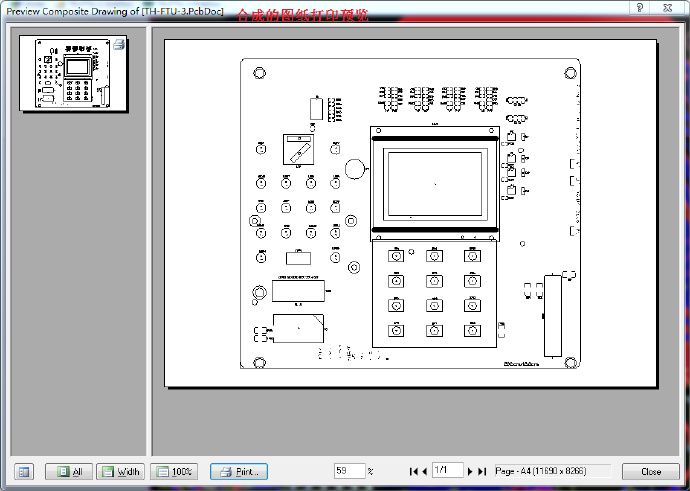
5、快捷摆放器件编号位置
1)选择对象
Ctrl+A全选所有对象
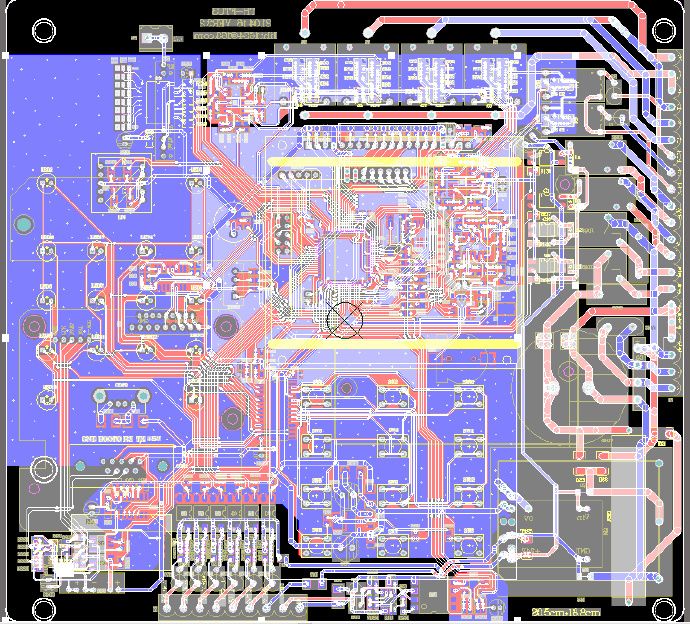
2)定位器件文本
选中后按 A 键,进行 Position Component Text。
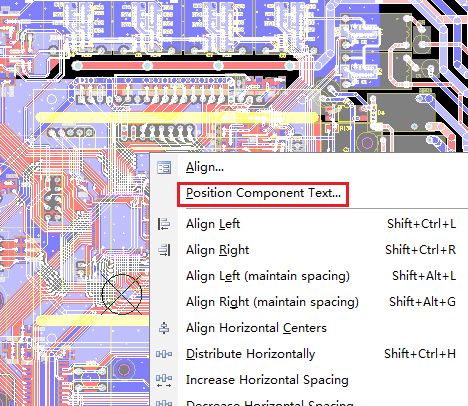
3)选择元件的摆放方式

具体位置视实际情况而定。为保证字符的清晰,建议字宽/字高:4mil/25mil或5mil/30mil。
6、检查丝印是否在焊盘上
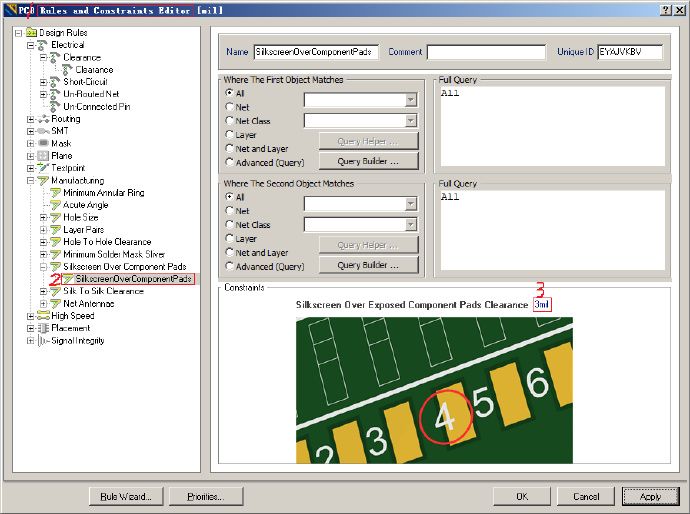
7、原理图与PCB一页查看
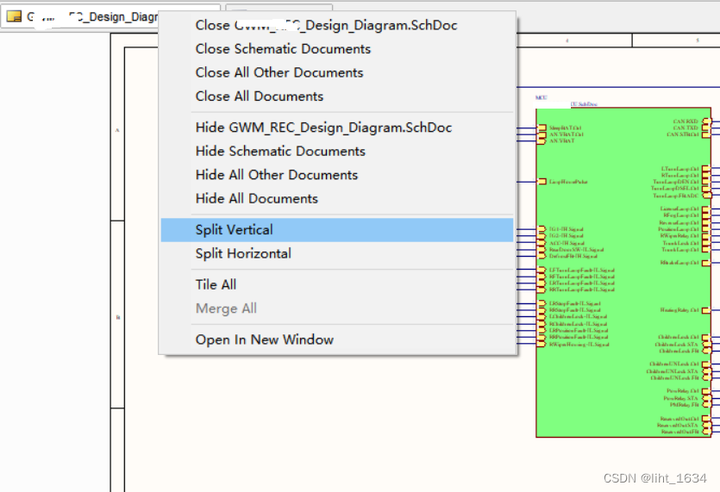

六、3D元件体创建教程
登陆网站:www.3dcontentcentral.cn或http://www.snapeda.com,本处以创建SMB的3D元件体为例说明。
1、3D元件体的创建

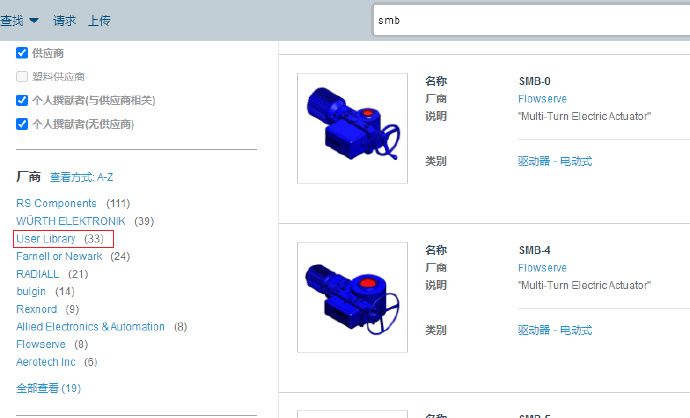
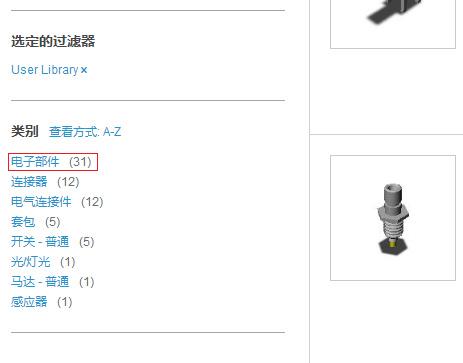
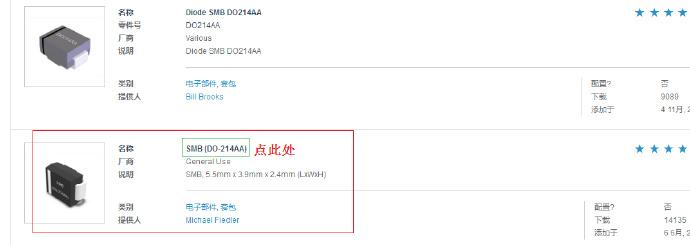

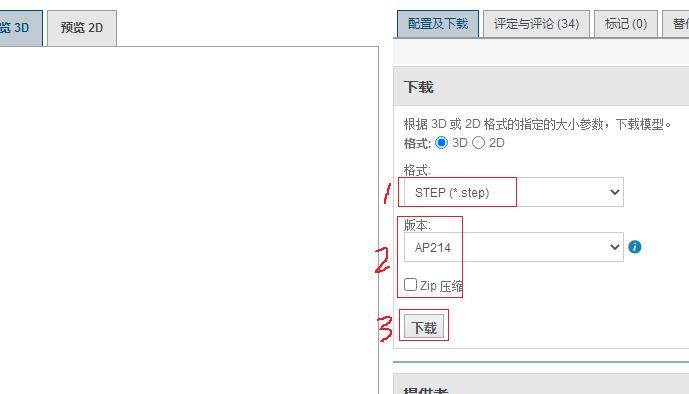
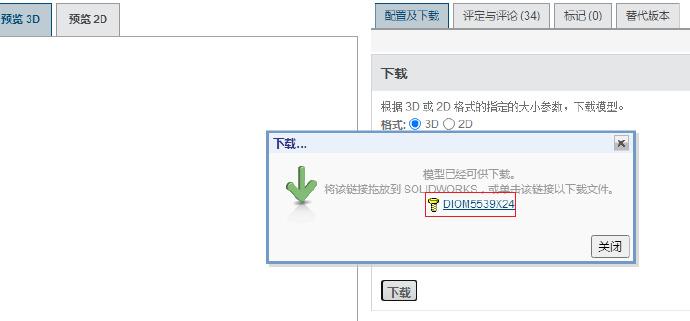
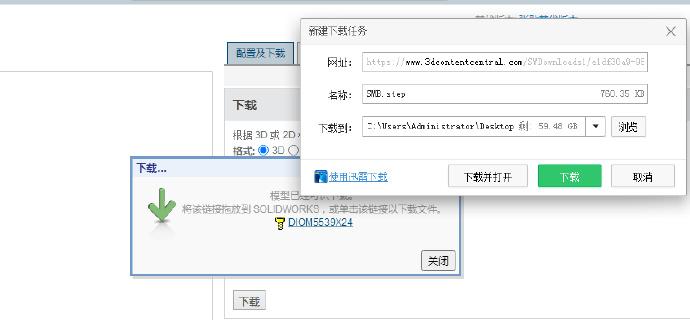
2、3D元件体导入AD
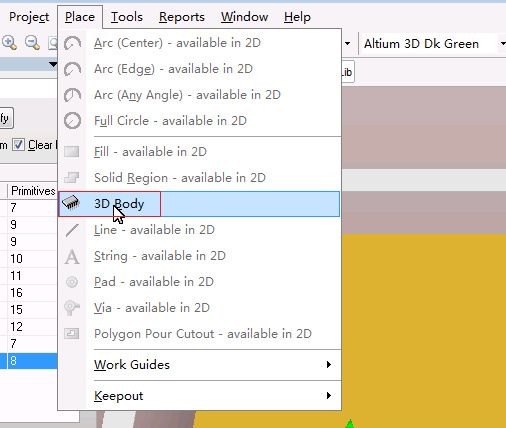
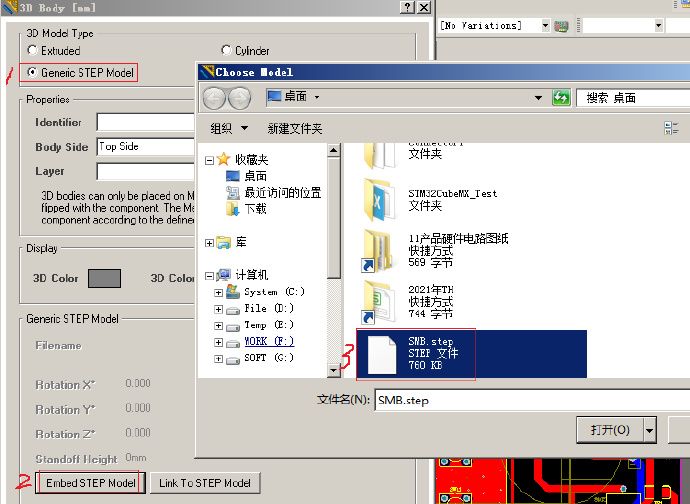
3、3D元件体的修改
1)更改元件体高度
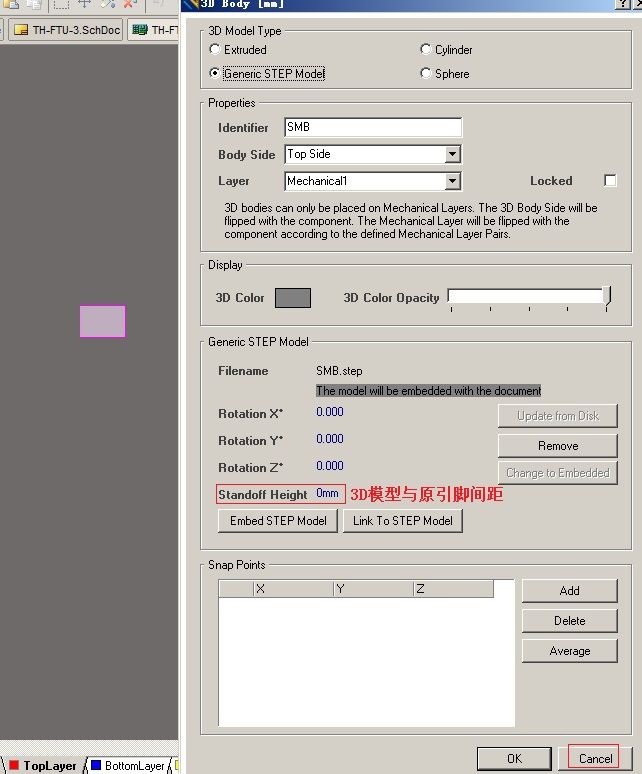
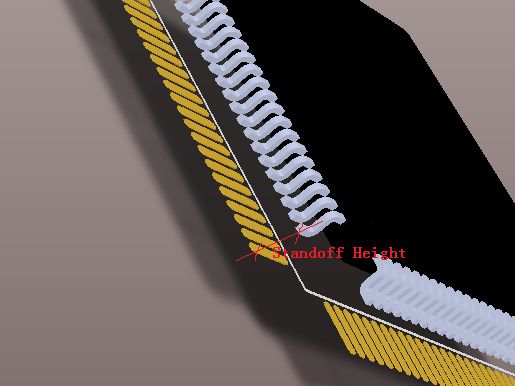
--------------------------------
2)旋转3D元件体
Shift+鼠标右键自由旋转,数字0回正,数字9垂直翻转;V+B快速正反面翻转。空格键旋转元件体自身。
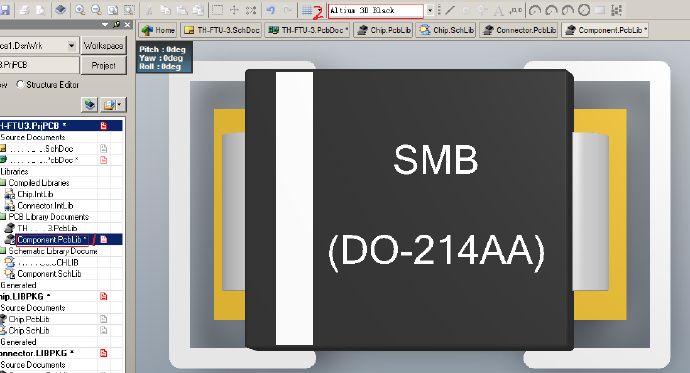
--------------------------------
3)3D下,捕捉与移除图形位置
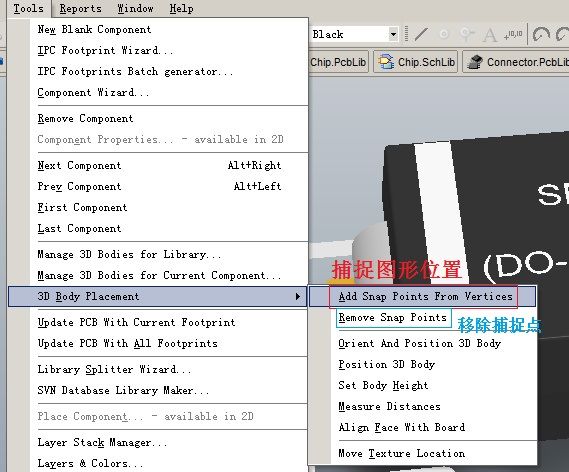
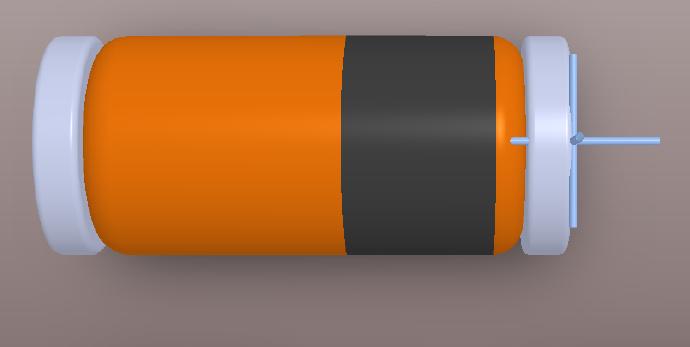
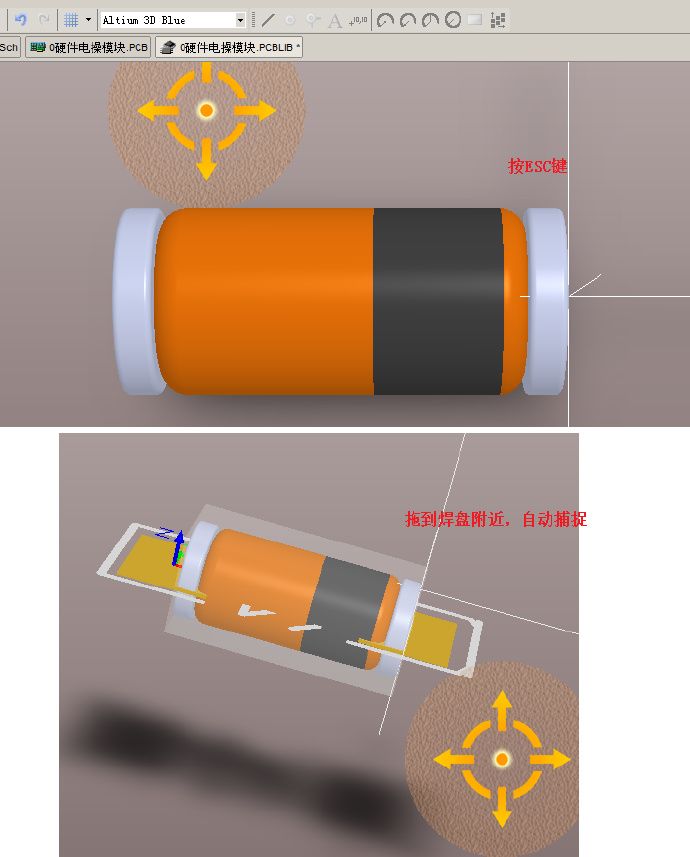
--------------------------------
4)更改元件体的方位
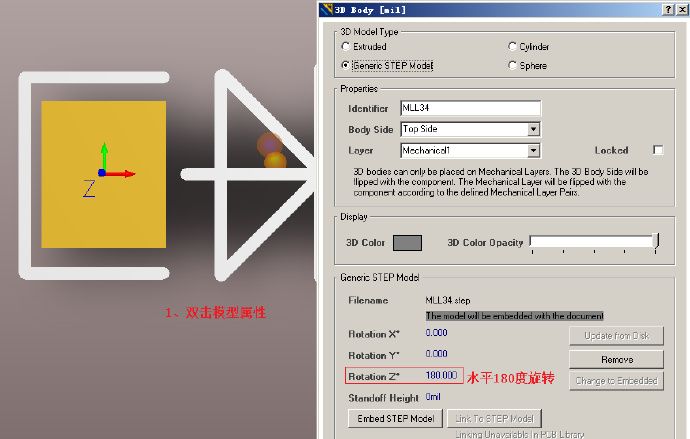
按“空格”键也可旋转。
--------------------------------
5)3D效果图
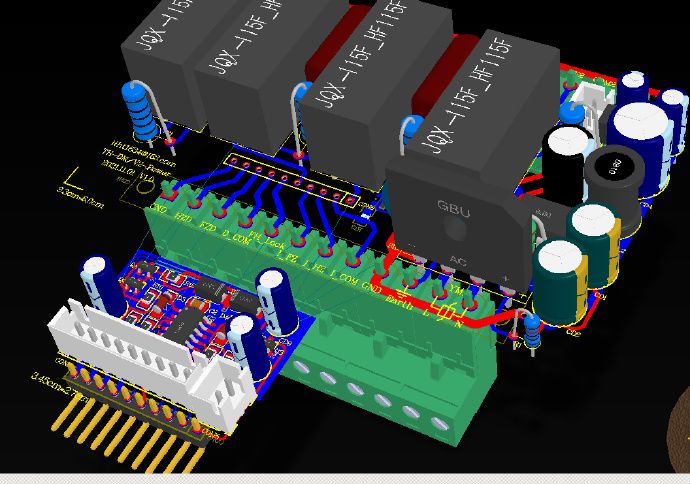
Altium 3D Color By Layer查看模式,可以显示板层中间,如下图。
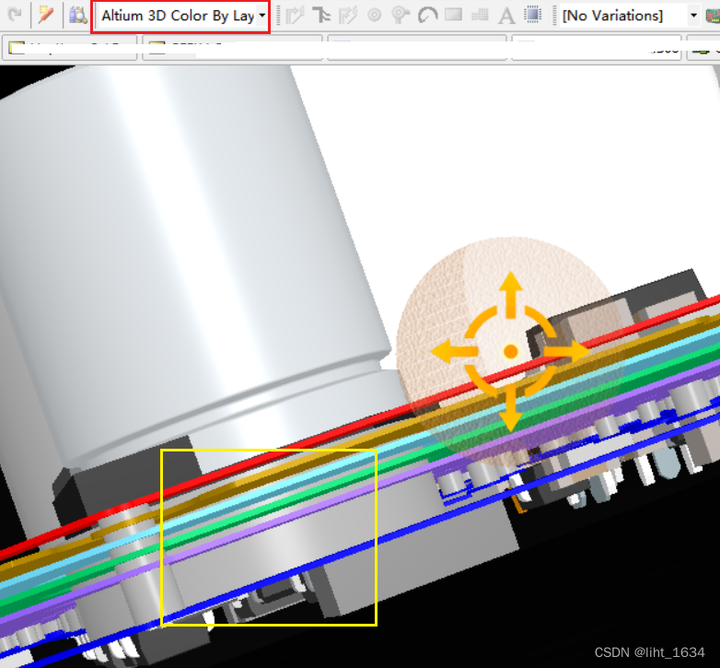
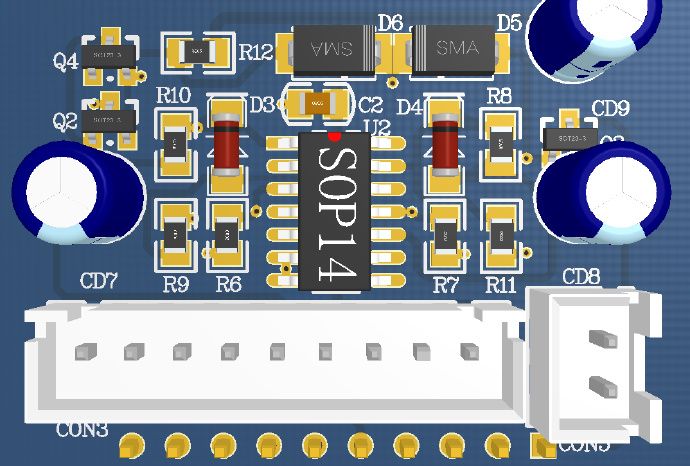

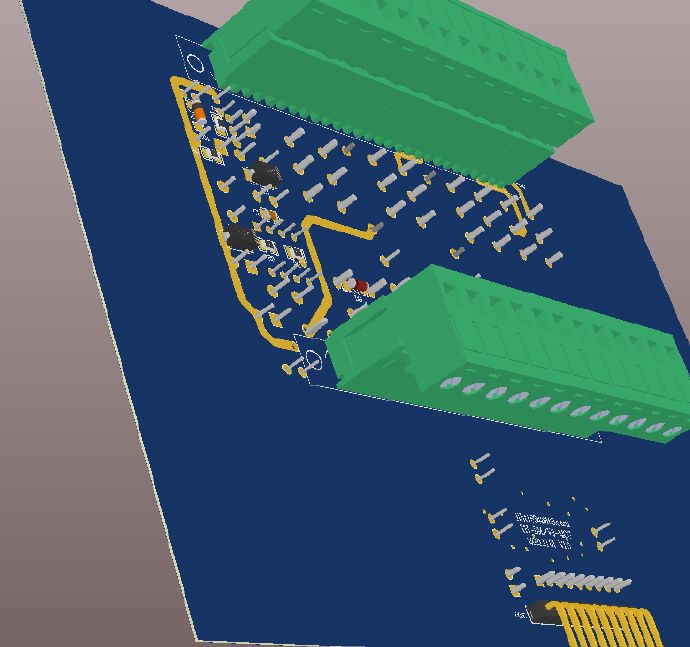
本项目完整内容移步:基于MC14013电动操作控制模块(本人自主设计),可用于学习以及作为项目参考使用。
4、查找3D元件体技巧
在淘宝中找到元件的英文名称,再搜索。比如找10W水泥电阻,直接搜索“水泥电阻”不好找。

看看用户的其他内容:
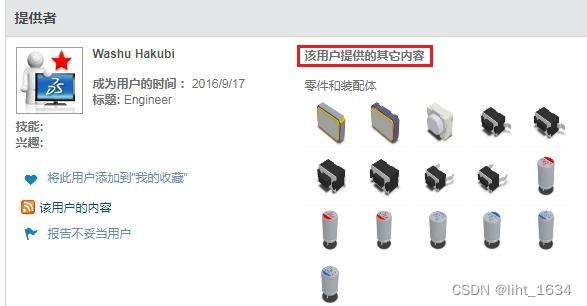
5、含有3D的封装库下载
如不想花费大量时间自行查找与添加,AD原理图与PCB封装库下载另可移步:Altium原理图库及封装库(元件已分类、已整理、绝不混乱)。
七、原理图与PCB技巧汇总
1、从原理图中直观封装大小
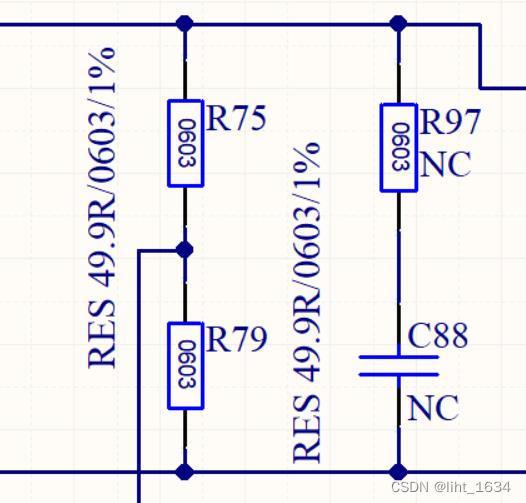
十、问题汇总
1、Add Standalone License file无反应
复制***.alf与patch.exe文件至安装目录,再运行patch.exe即可。
2、出现Free documents
重新将文件添加到工程中,如“二、原理图绘制之2、项目的建立之 2)添加原理图文件与PCB文件”所述的方法添加即可。
3、3D模型失效变成方块

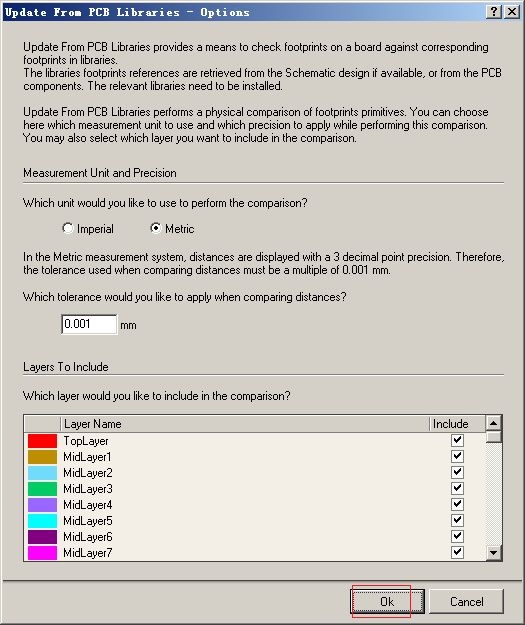
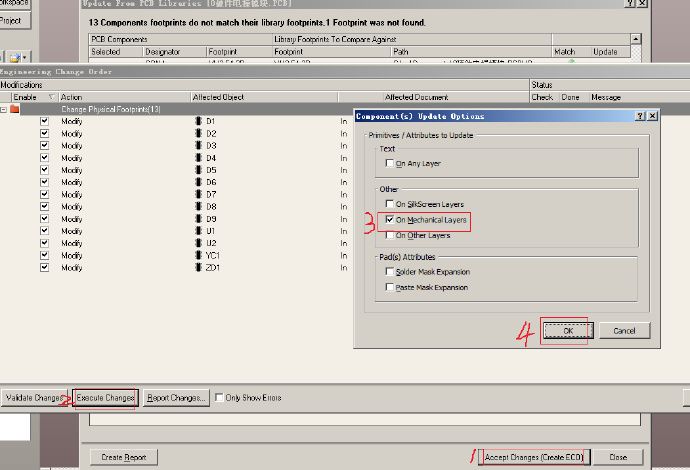
如不能奏效,按如下方法一个一个更新到PCB文件。
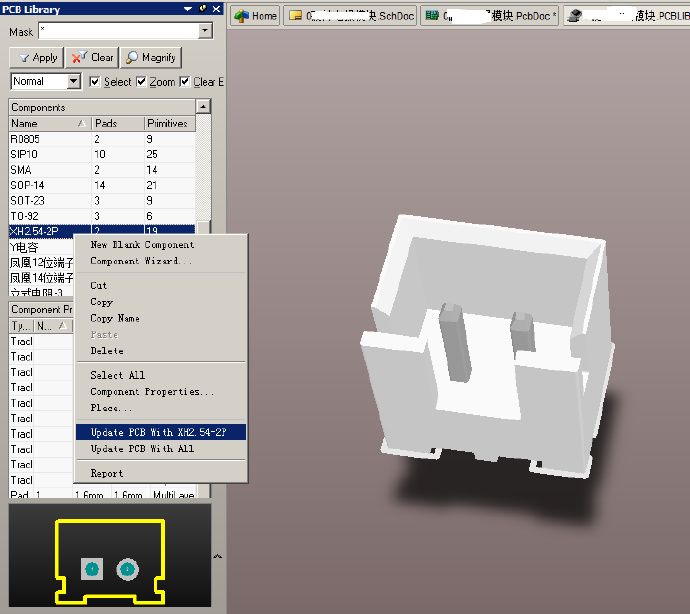
4、原理图器件和PCB中的元器件没有关联上

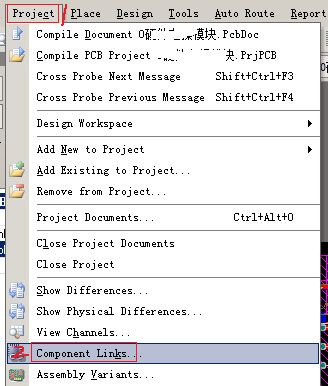
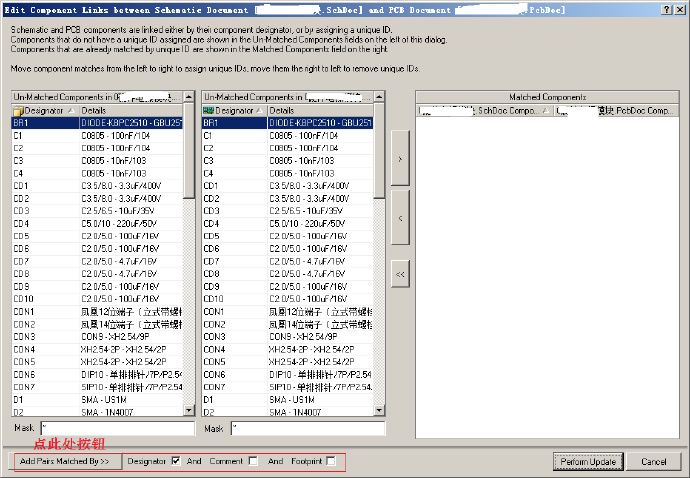
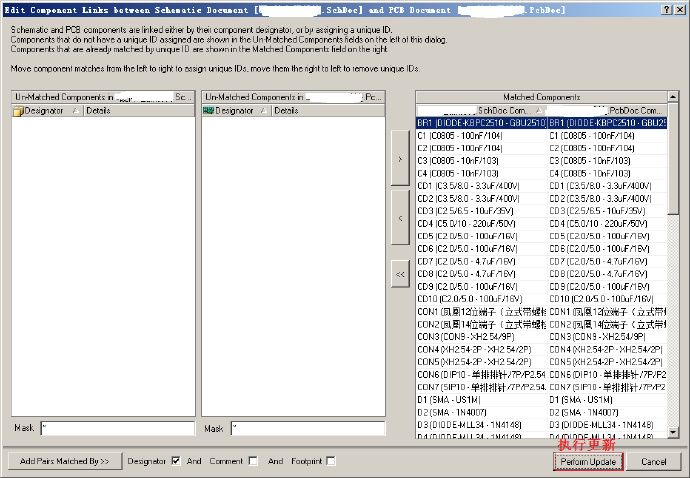
5、打开PCB文件出现“*.pcbdoc.htm”
按快捷键组合:先按字母O,再按P,进入PCB Editor的General菜单项中,勾选以下两个选项:
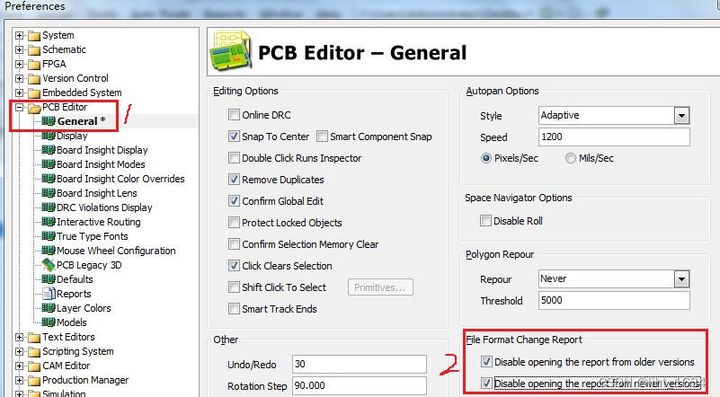
6、多个原理图生成多个PCB
1)在原理图环境按下图操作
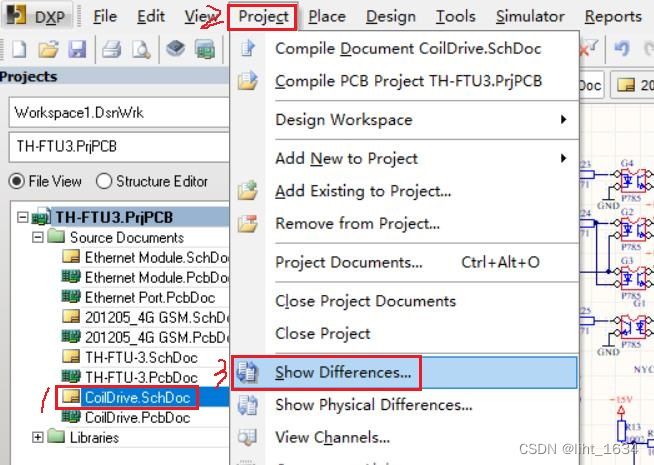
2)勾选Advanced Mode,在其中一个选择Sch,并在另一个中选择对应的PCB文件,如下图。
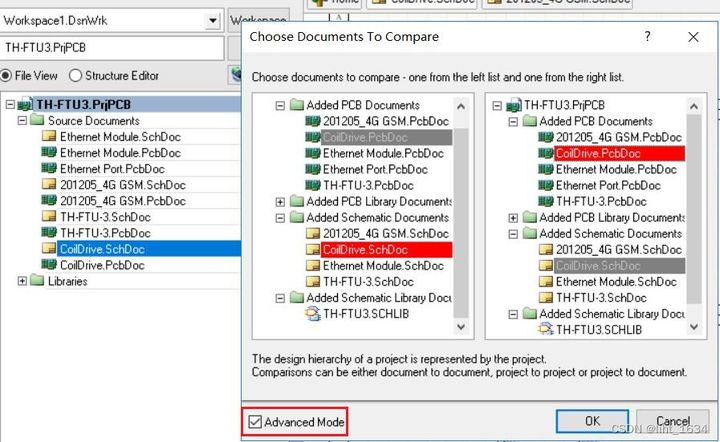
3)Create Engineering Change Order按钮为灰色
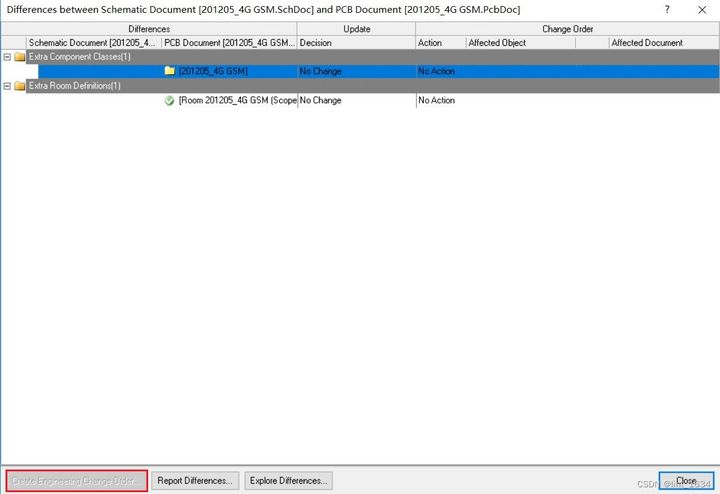
4)右击鼠标选择Update all in>>PCB Document,把所有PCB中与Sch的不同的地方都从Sch转到PCB中
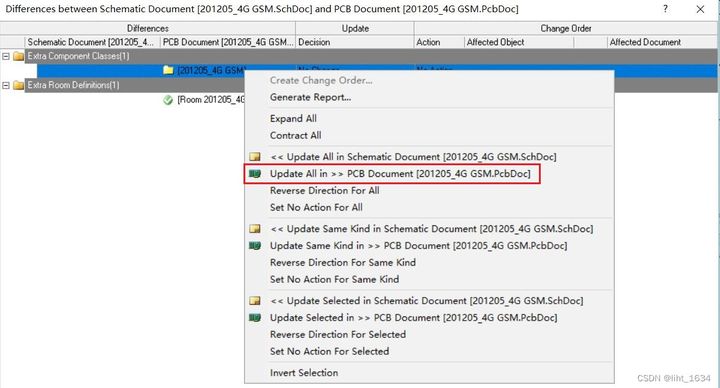
5)点击Create Engineering Change Order。 这时出现Engineering Change Order窗口,之后的操作跟Design->Update PCB Document xxx.PcbDoc一样
6)点击Validate Changes 按钮
7)此时Execute Changes按钮已经变为黑色,按下Execute Changes按钮更新PCB
7、原理图保存sch后再打开,一些字符串消失
在中文注释后加多个空格,每次使用过注释功能后(比如添加、修改、删除某个注释),必须再把每个汉字字符串后面加上多个空格,要不然上次添加空格弄好的汉字注释又会被破坏。
系统的Layout内容移步:线路板、钢网、PCBA。觉得不错,动动发财的小手点个赞哦!关注我,后续干货官方有提醒!