最新版Java21-jdk21||Java17-jdk17 || Java8-jdk8 下载和安装教程(Win11系统)[点击文末名片免费获取最新jdk安装包] 🐯
摘要
在这篇技术博客中,我们将探讨Java的不同版本(Java21, Java17, Java8)在Windows 11系统上的下载和安装过程。本教程涵盖了从官方网站下载JDK到配置环境变量的全过程,适合所有级别的用户,从编程新手到经验丰富的开发者。关键词包括Java安装、Windows 11、JDK配置、环境变量设置,Java21-jdk21||Java17-jdk17 || Java8-jdk8 下载和安装教程等,确保本文容易被搜索引擎检索到。🔍
引言
大家好,我是猫头虎博主,今天带来的是Java开发者不可或缺的一步——JDK的安装与配置!无论你是刚入门的小白还是资深的大佬,都能在本文找到有用的信息。接下来,让我们一步步来看如何在Win11上安装Java21, Java17和Java8吧!
正文

JDK 21安装教程(Win11 系统)
步骤1:下载JDK 21
首先,访问Oracle官网下载适合Windows 11的JDK 21版本。注意选择64位版本,因为新版JDK不再支持32位系统。
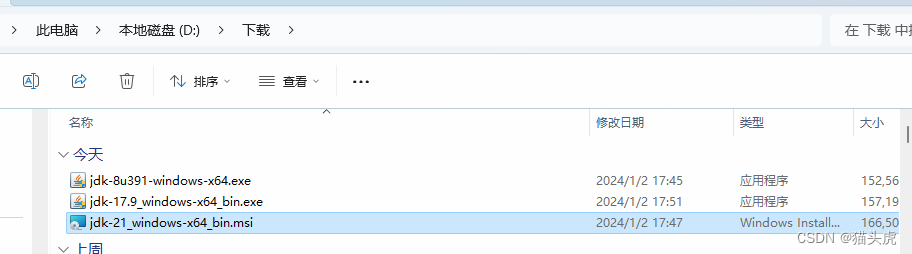
步骤2:安装JDK 21
下载后,右键点击安装文件,选择"以管理员身份运行",然后按照提示操作。
- 选择"Next"继续。
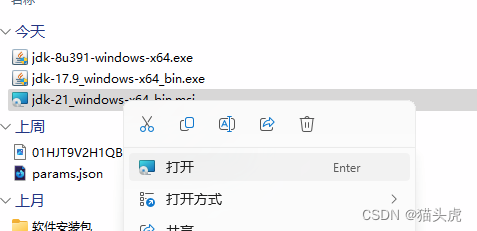
- 修改安装目录(建议选择一个易于记忆的路径)。
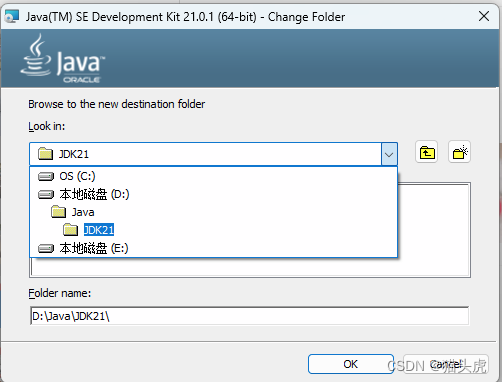
- 完成安装,可以在命令提示符中输入
java -version来验证安装。

Java8 安装教程
步骤1:下载Java 8
访问Oracle官网下载Java 8。选择适合你的操作系统版本。

步骤2:安装Java 8
与安装JDK 21类似,右键安装包,选择"以管理员身份运行",然后按提示操作。
- 选择安装路径。
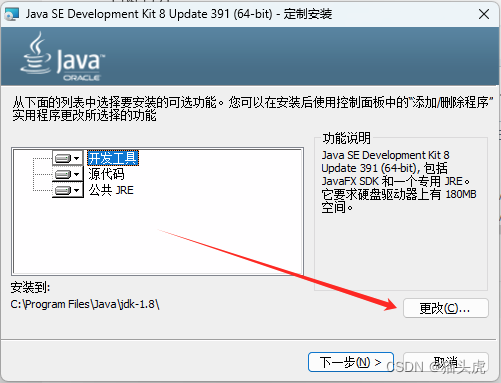
- 完成安装。
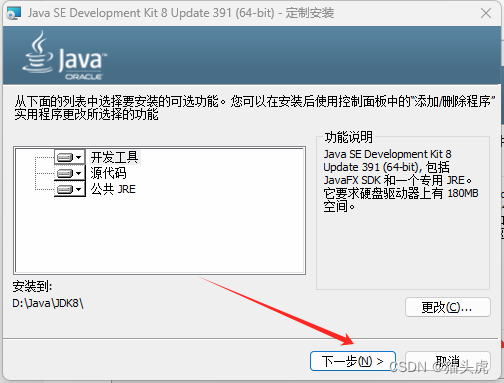
JDK 17安装教程
步骤1:下载JDK 17
同样,从Oracle官网下载适合Windows 11的JDK 17版本。

步骤2:安装JDK 17
安装过程与前两个版本类似。
- 修改安装路径。
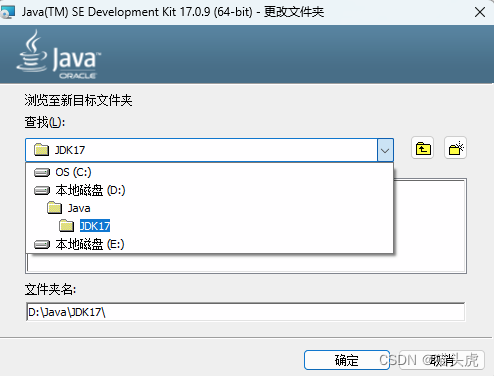
- 完成安装。
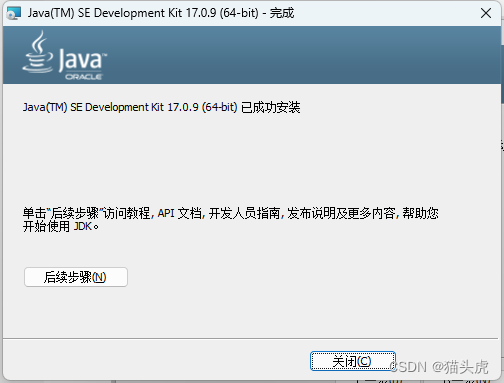
环境变量配置
安装完成后,需要配置环境变量以确保系统可以识别Java命令。
- 右键点击“此电脑” -> “属性” -> “高级系统设置” -> “环境变量”。
- 在“系统变量”中找到“Path”,点击“编辑”。
- 添加JDK的安装路径至变量值中。
- 确认保存后,通过命令行验证是否配置成功。
小结
至此,我们已经成功在Windows 11上安装了Java21, Java17和Java8,并配置了环境变量。这些步骤对于搭建Java开发环境至关重要。

参考资料
- Oracle Java Downloads
- Setting the PATH Environment Variable
表格总结
版本 | 安装步骤 | 特点 |
|---|---|---|
JDK 21 | 下载 -> 安装 -> 验证 | 支持最新特性 |
Java 8 | 下载 -> 安装 -> 验证 | 兼容老系统 |
JDK 17 | 下载 -> 安装 -> 验证 | 长期支持版本 |