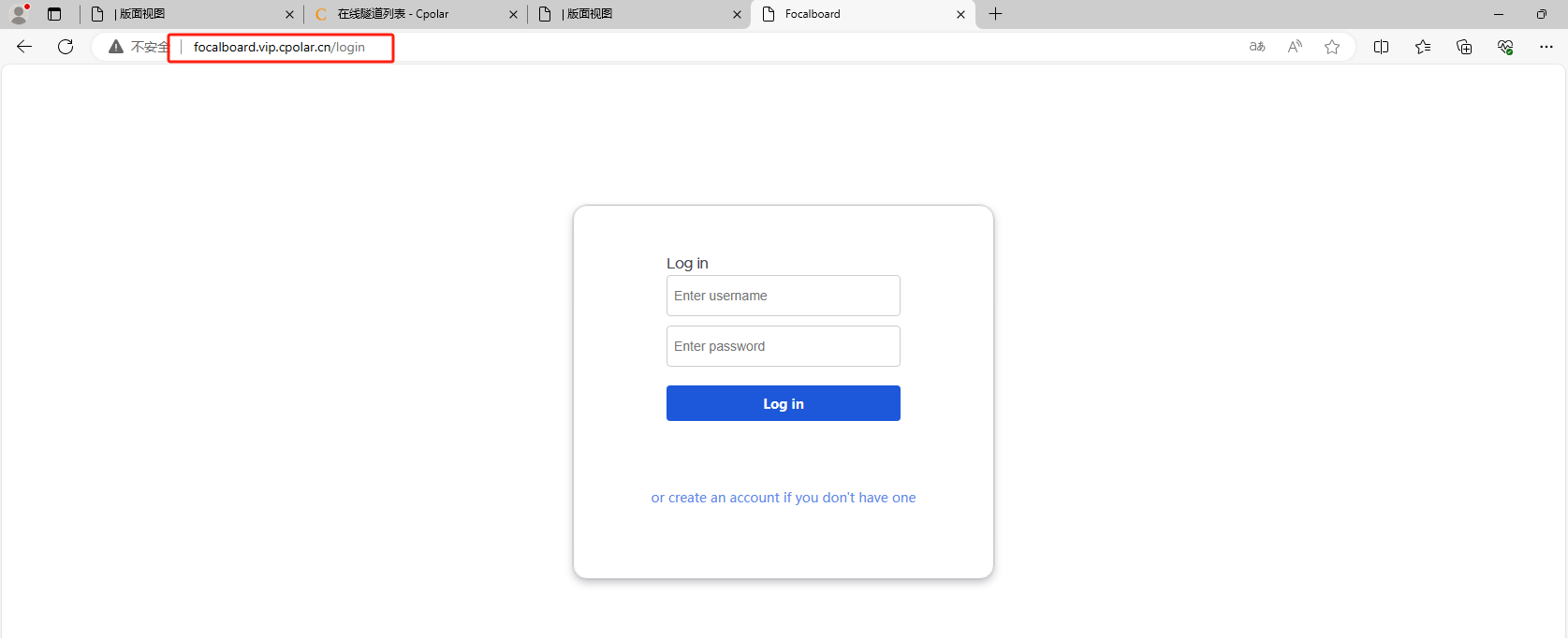文章目录
- 前言
- 1. 使用Docker本地部署Focalboard
- 1.1 在Windows中安装 Docker
- 1.2 使用Docker部署Focalboard
- 2. 安装Cpolar内网穿透工具
- 3. 实现公网访问Focalboard
- 4. 固定Focalboard公网地址
前言
本篇文章将介绍如何使用Docker本地部署Focalboard项目管理工具,并且结合cpolar内网穿透进行公网访问,实现团队协作,提高工作效率!
Focalboard是一个开源项目管理工具,可以替代Asana、Trello和Notion等软件,帮助个人和团队规划每个项目并达到每个里程碑。由于Focalboard是开源项目,可以将其部署在自己的本地服务器上,数据内容掌握在自己手里,更加安全可靠。下面将介绍如何使用Docker部署Focalboard。
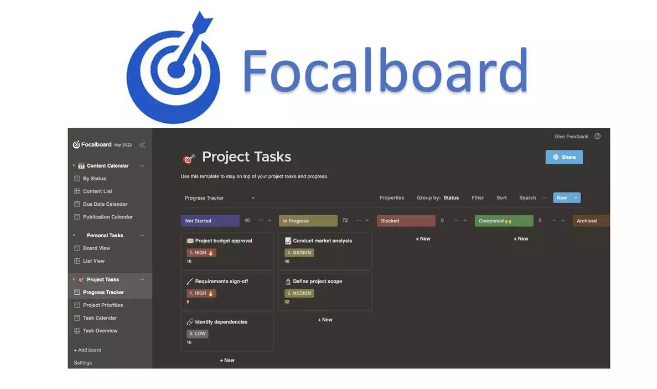
开源团队项目管理工具Focalboard本地部署详细流程
1. 使用Docker本地部署Focalboard
演示环境:Windows10专业版、Docker
如未安装Docker,可参考下方如何在Windows中安装Docker,如已安装可跳过以下步骤。
1.1 在Windows中安装 Docker
第一步:启动Hyper-v
打开控制面板,在程序与功能页面选择启用或Windows功能

勾选Hyper-V、虚拟机平台、Linux子系统并点击确认
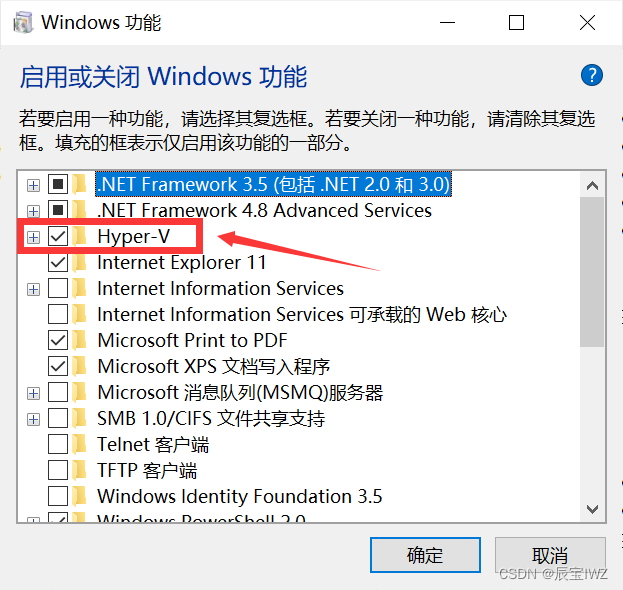
然后,重启计算机。
第二步:安装WSL
打开 powershell,以管理员的身份启动命令窗口,输入
wsl --update安装
wsl --install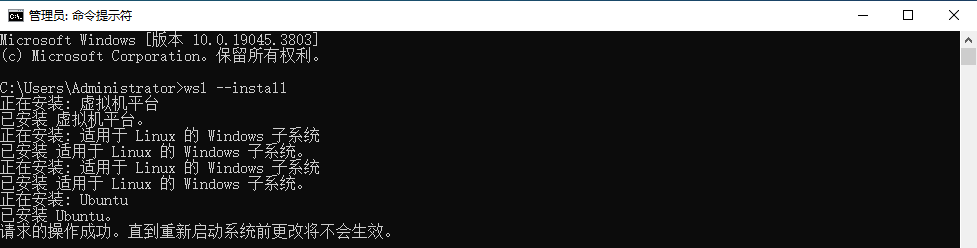
然后再次重启电脑。
第三步:访问Docker官网进行下载
点击下载链接:https://docs.docker.com/desktop/install/windows-install/
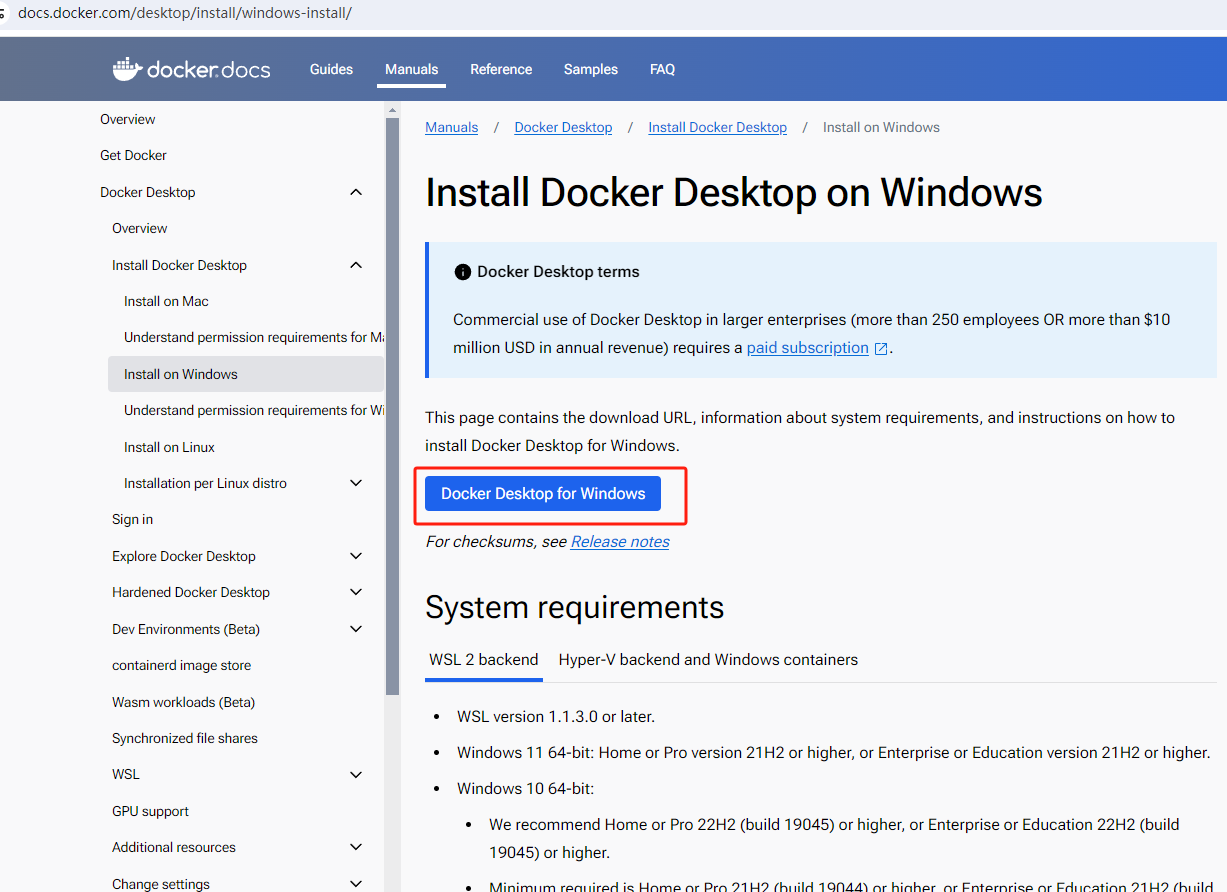
选择Windows最新版本:
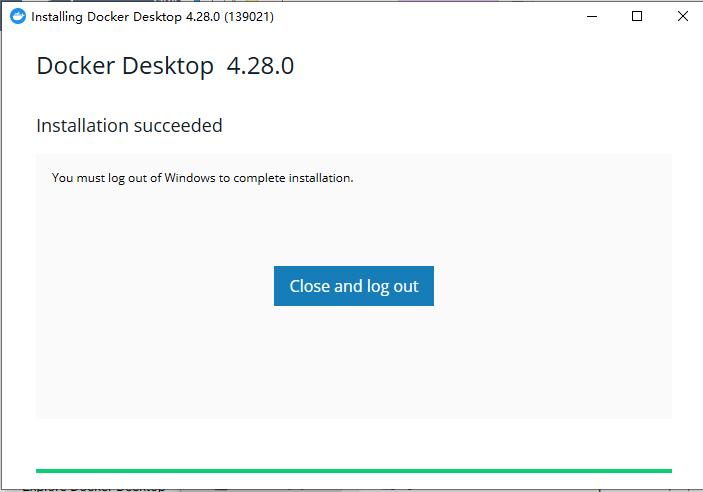
下载完成后,双击安装程序进行安装,如果是第一次安装,安装后会提示重启电脑,重启后点击桌面的Docker Desktop图标:选择先不注册直接登录即可。
打开Docker Desktop后,左下角显示是绿色的running就代表我们成功了:
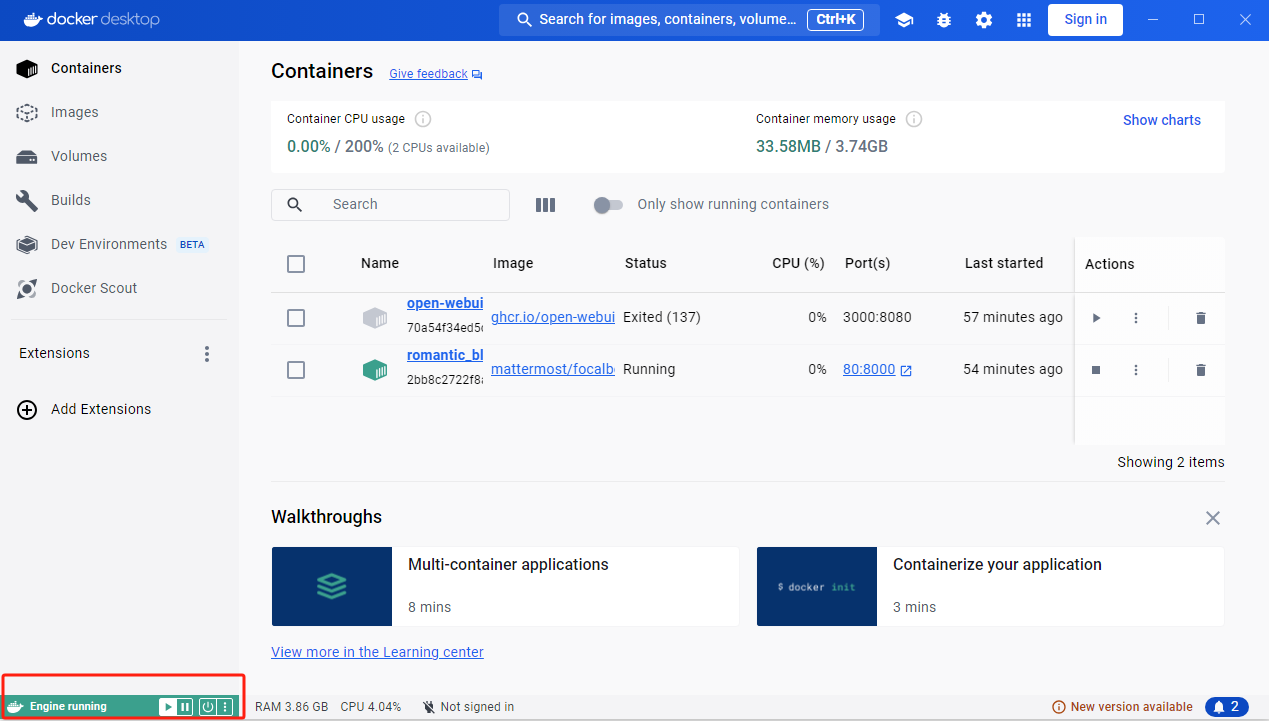
1.2 使用Docker部署Focalboard
打开cmd命令行,输入以下命令
docker run -it -p 80:8000 mattermost/focalboard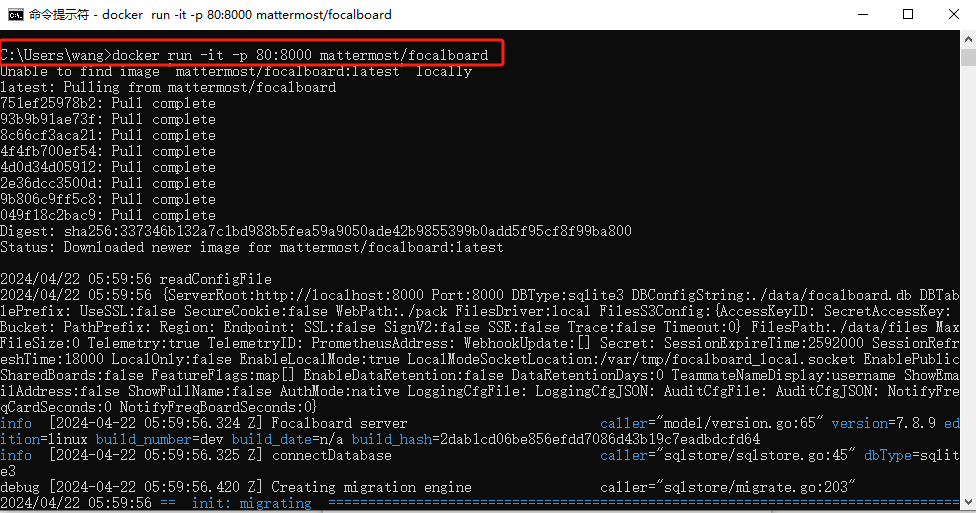
安装完成后,在Docker Desktop中可以看到Focalboard的web界面地址为:https://localhost:8000
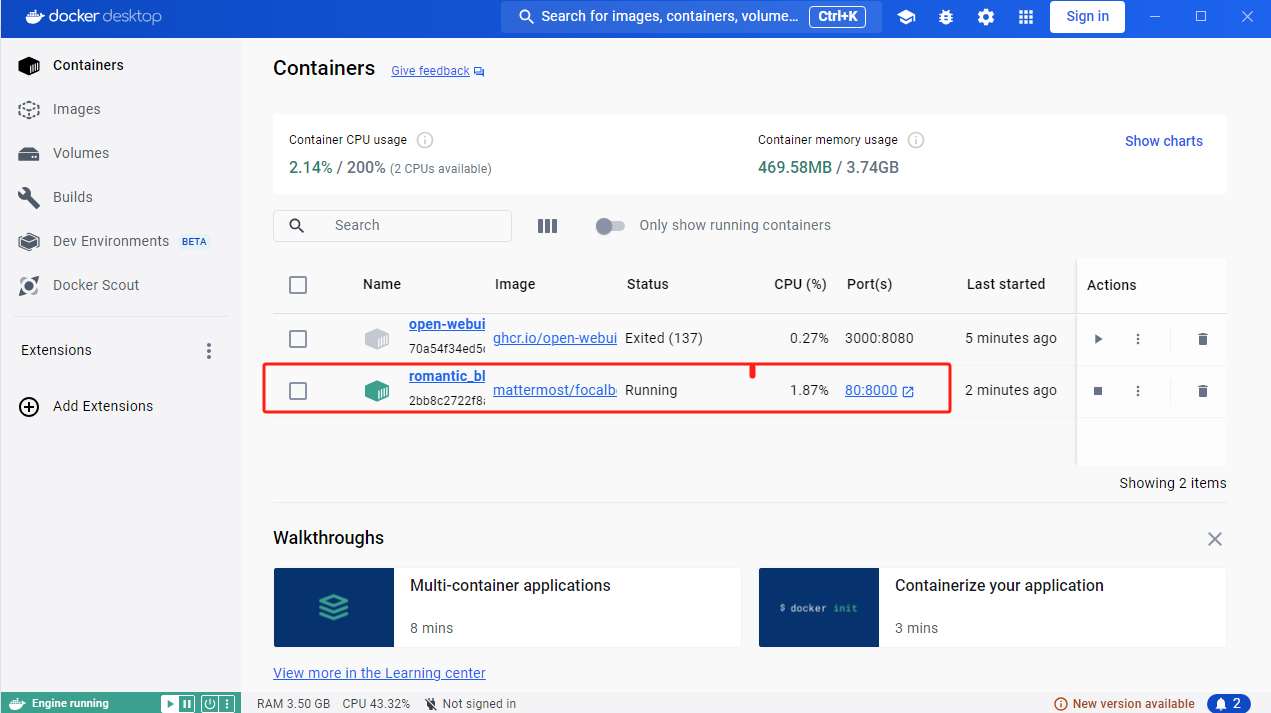
直接点击上方Docker中的80:8000,或者打开浏览器,输入localhost:8000
进入到Focalboard登录界面中,点击下方注册一个账号
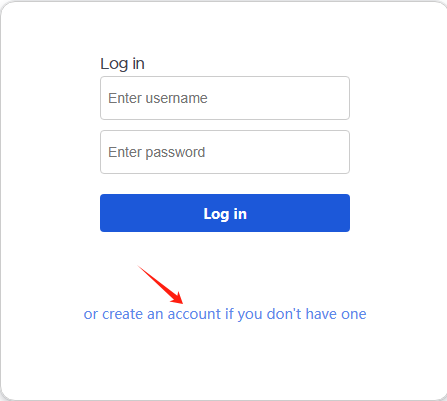
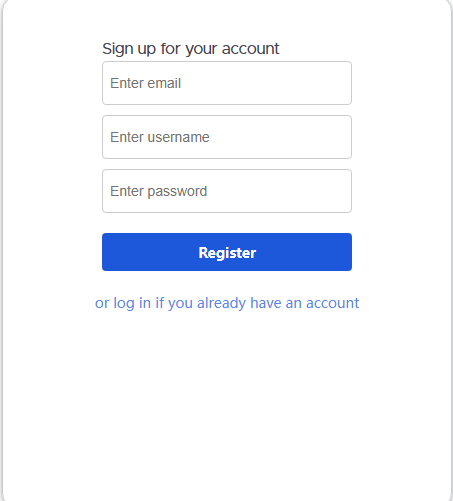
登录后,进入到Focalboard项目管理界面,进入系统的默认看板可能不符合你的需求,可以从自带的模版来创建新的看板,这里有很多常用的模版,基本覆盖了场景场景。

可以切换语言为中文

看板可以包含多种视图,也可以创建更多的其他视图,除了模版带好的元素,也可以自己添加新的属性。

至此,我们已经成功完成在本地Windows系统使用Docker部署Focalboard!但如果想实现异地办公及团队协作,办公提高工作效率的话,那就需要借助cpolar内网穿透工具来实现公网访问了!接下来介绍一下如何安装cpolar内网穿透并实现公网访问!
2. 安装Cpolar内网穿透工具
下面是安装cpolar步骤:
Cpolar官网地址: https://www.cpolar.com
点击进入cpolar官网,点击免费使用注册一个账号,并下载最新版本的Cpolar
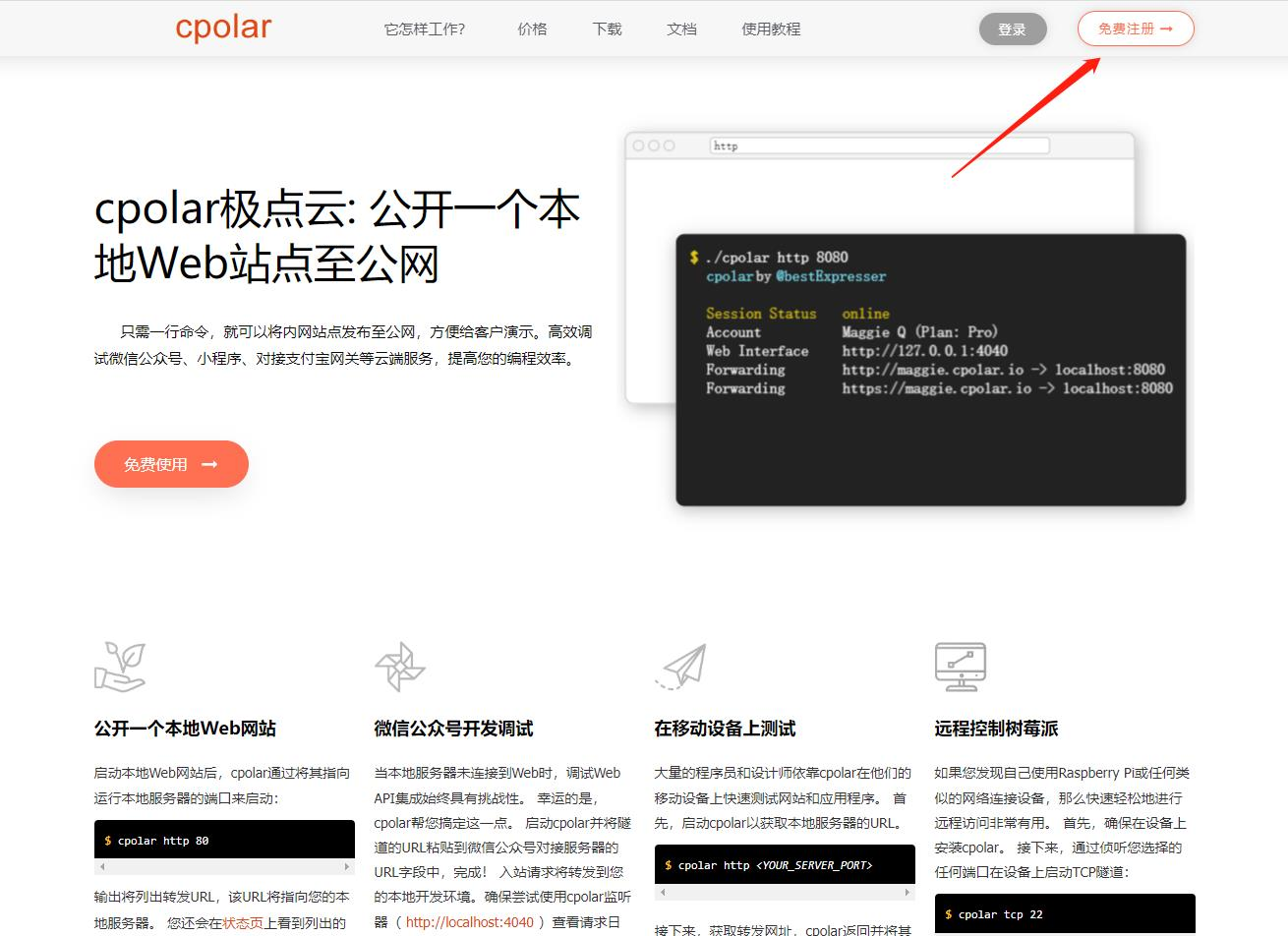
登录成功后,点击下载Cpolar到本地并安装(一路默认安装即可)本教程选择下载Windows版本。
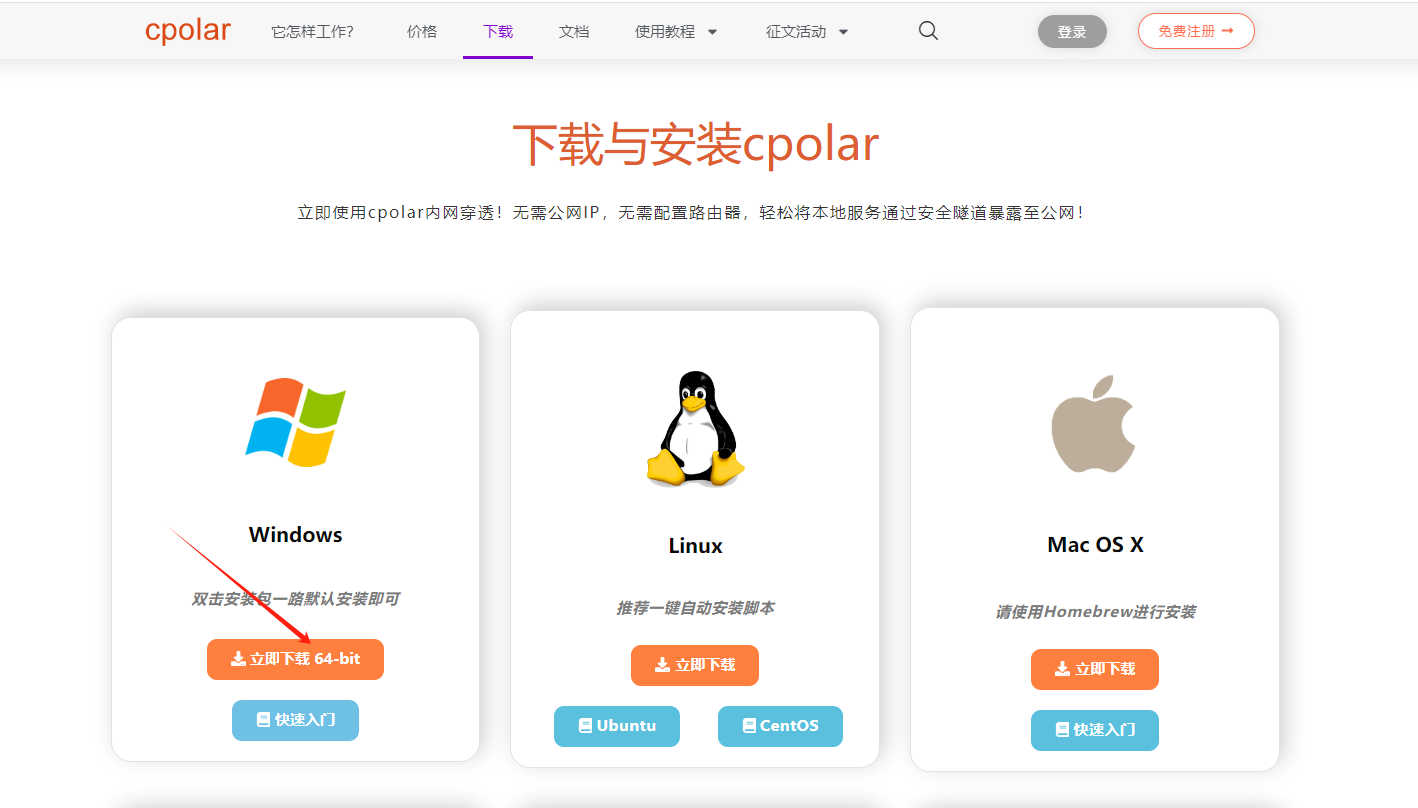
Cpolar安装成功后,在浏览器上访问http://localhost:9200,使用cpolar账号登录,登录后即可看到Cpolar web 配置界面,结下来在web 管理界面配置即可。
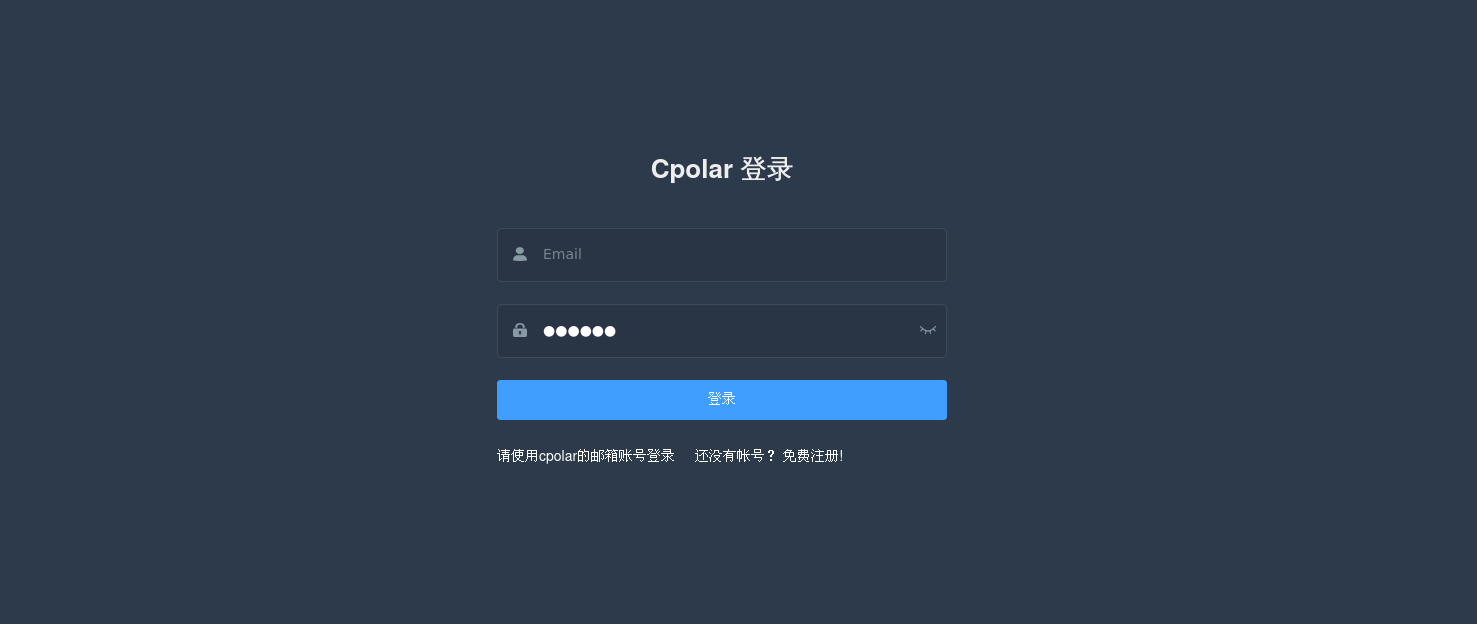
接下来配置一下 Focalboard 的公网地址,
登录后,点击左侧仪表盘的隧道管理——创建隧道,
创建一个 Focalboard 的公网http地址隧道
- 隧道名称:可自定义命名,注意不要与已有的隧道名称重复
- 协议:选择http
- 本地地址:80 (本地访问的地址)
- 域名类型:免费选择随机域名
- 地区:选择China Top
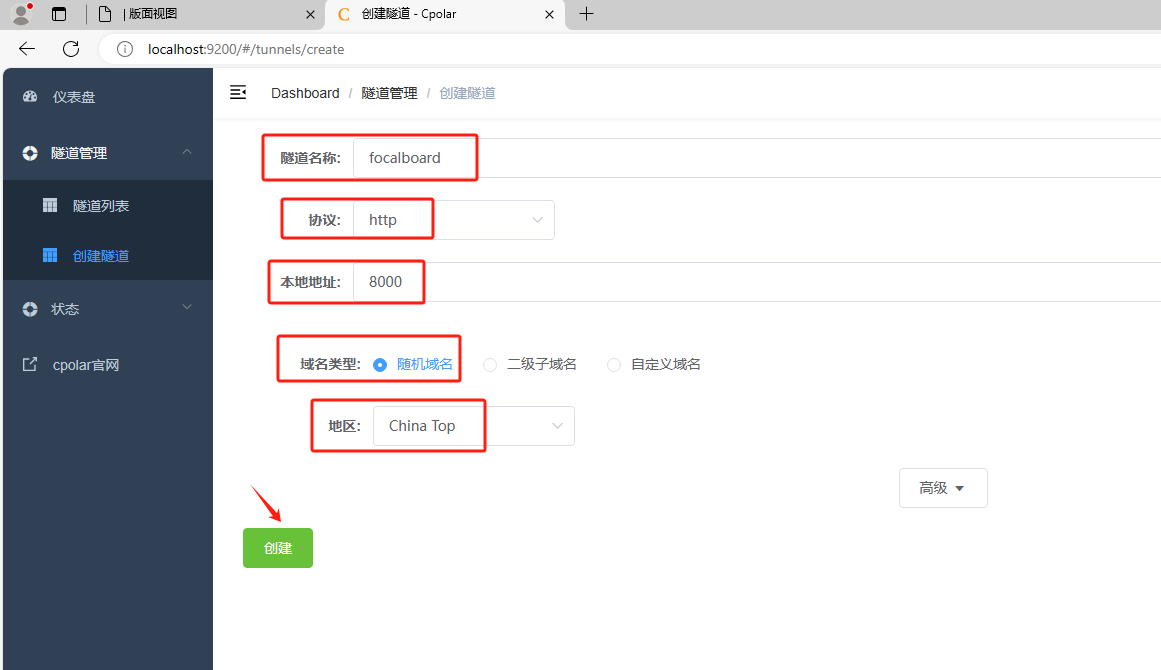
隧道创建成功后,点击左侧的状态——在线隧道列表,查看所生成的公网访问地址,有两种访问方式,一种是http 和 https
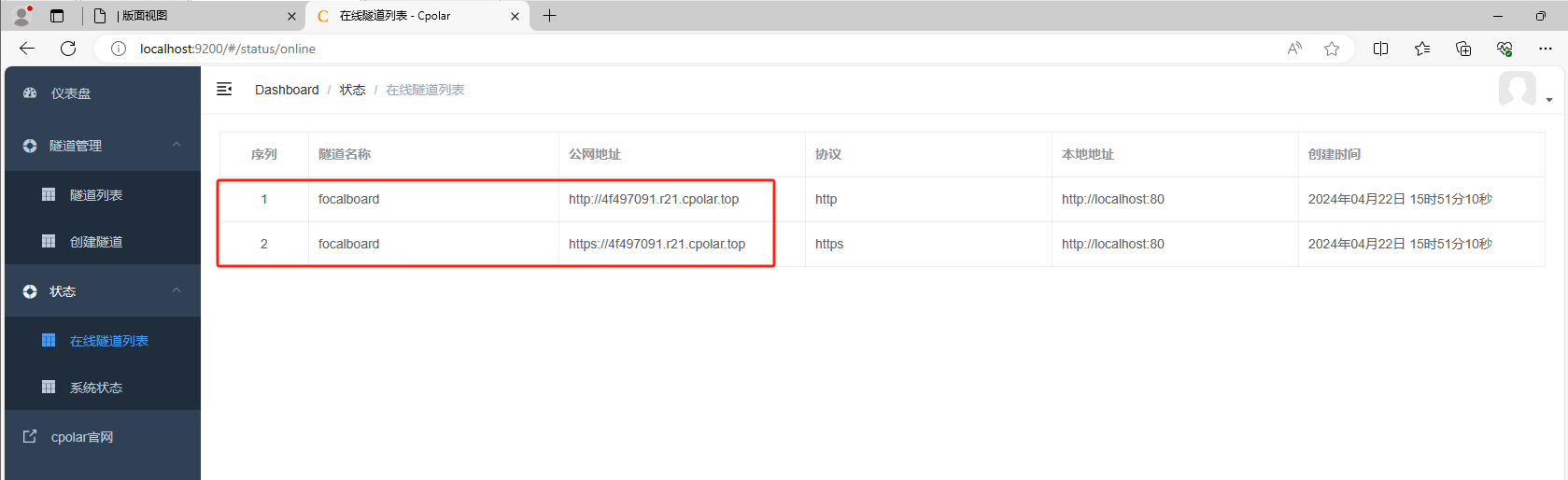
使用上面的Cpolar https公网地址,在手机或任意设备的浏览器进行登录访问,即可成功看到 Focalboard 界面,这样一个公网地址且可以远程访问就创建好了,使用了Cpolar的公网域名,无需自己购买云服务器,即可到公网访问 Focalboard 了!
3. 实现公网访问Focalboard
我们用刚才cpolar生成的公网地址,打开一个新的浏览器复制粘贴,可以看到进入到了Focalboard项目管理界面。
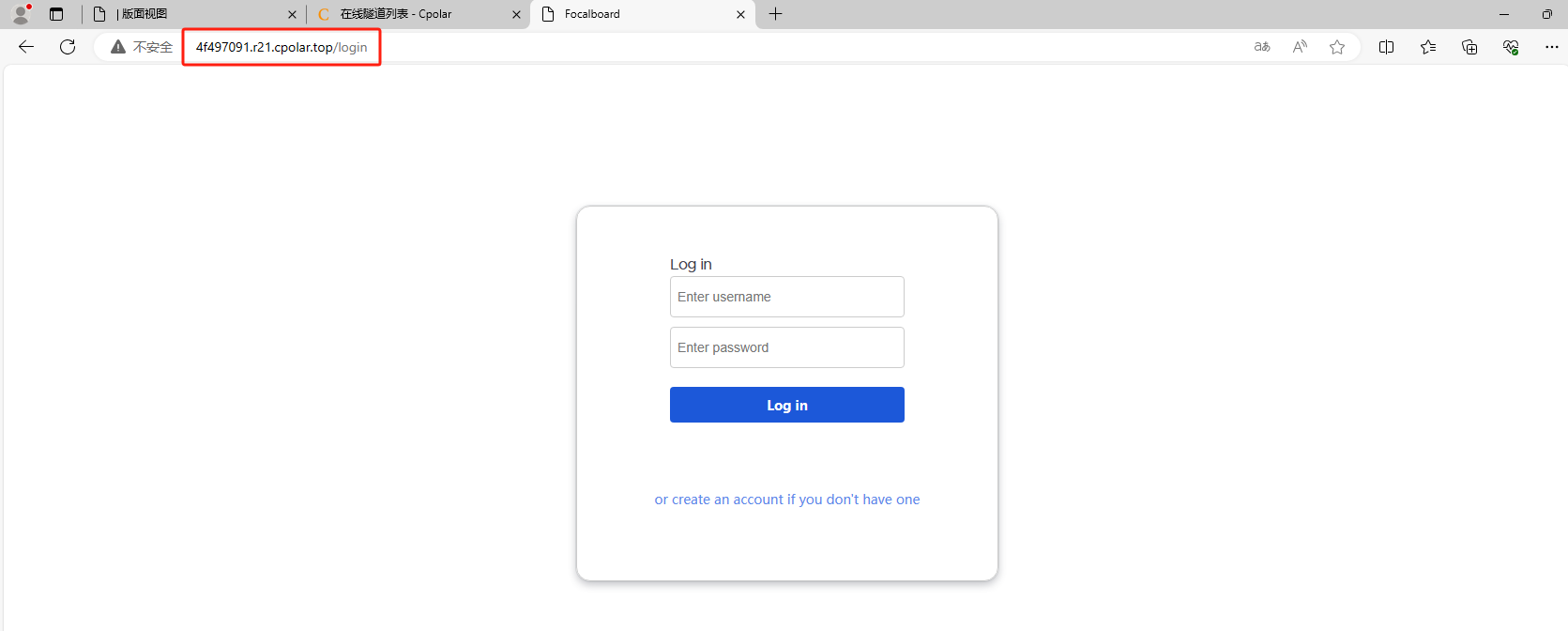
用我们刚才注册的账号密码进行登录一下,进入到了管理界面
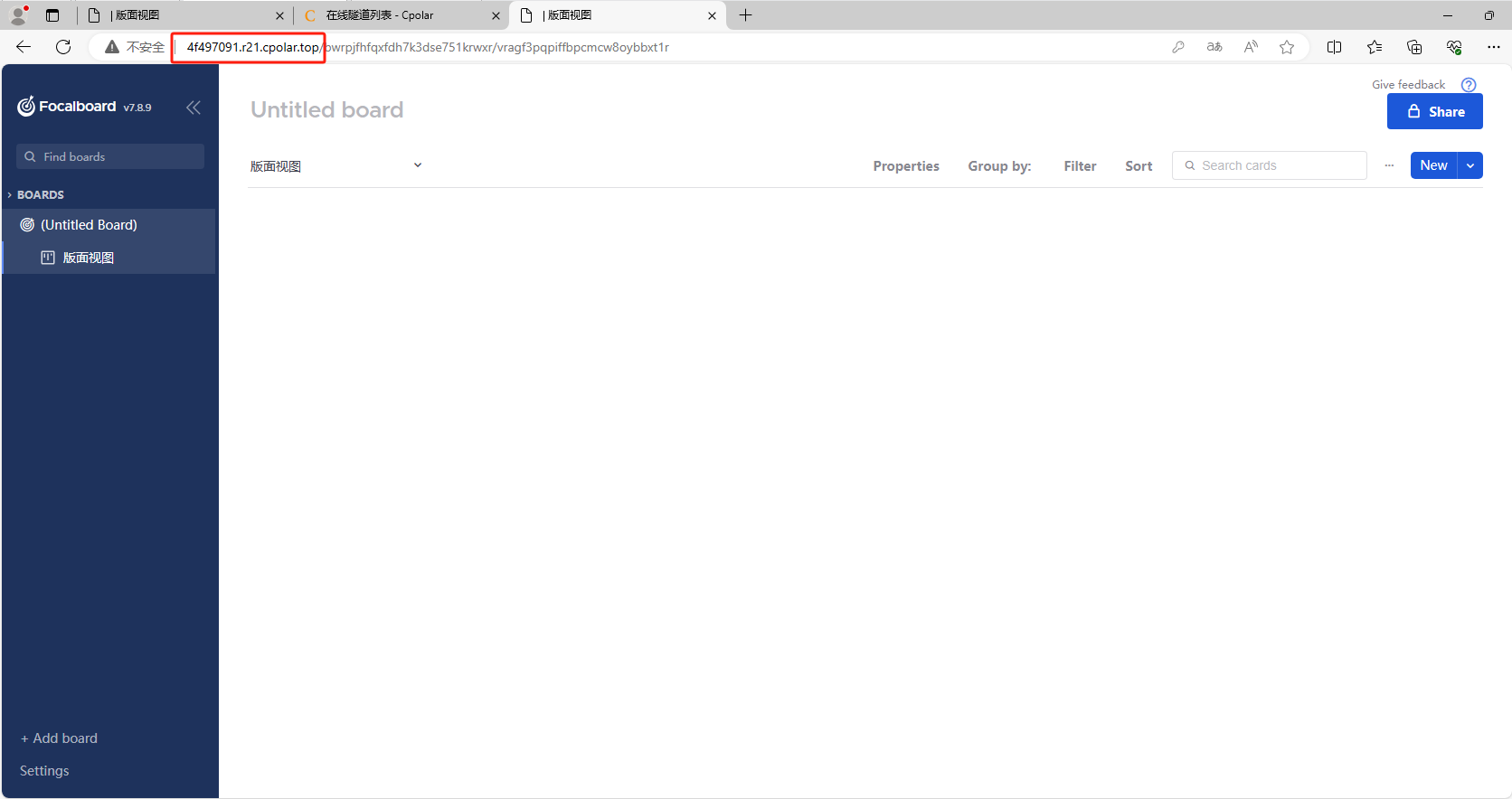
小结
如果我们需要长期异地远程访问Focalboard,由于刚才创建的是随机的地址,24小时会发生变化。另外它的网址是由随机字符生成,不容易记忆。如果想把域名变成固定的二级子域名,并且不想每次都重新创建隧道来访问Focalboard,我们可以选择创建一个固定的http地址来解决这个问题。
4. 固定Focalboard公网地址
我们接下来为其配置固定的HTTP端口地址,该地址不会变化,方便分享给别人长期查看你的博客,而无需每天重复修改服务器地址。
配置固定http端口地址需要将cpolar升级到专业版套餐或以上。
登录cpolar官网,点击左侧的预留,选择保留二级子域名,设置一个二级子域名名称,点击保留,保留成功后复制保留的二级子域名名称
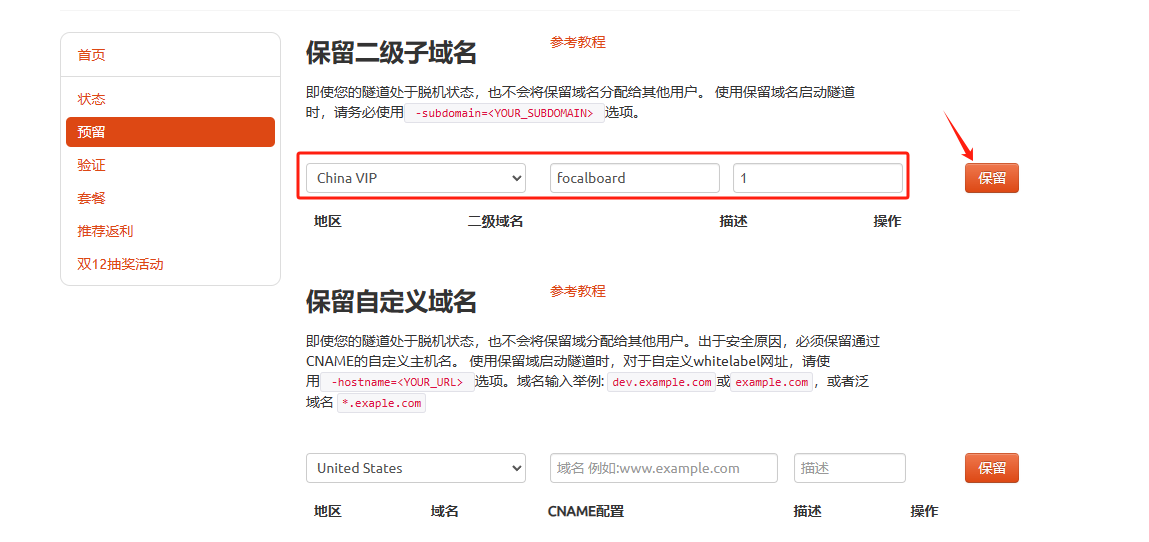
保留成功后复制保留成功的二级子域名的名称
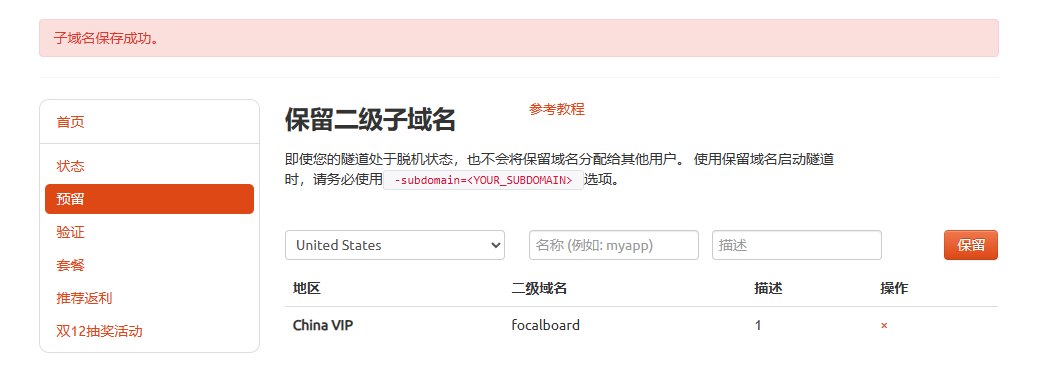
返回登录Cpolar web UI管理界面,点击左侧仪表盘的隧道管理——隧道列表,找到所要配置的隧道,点击右侧的编辑
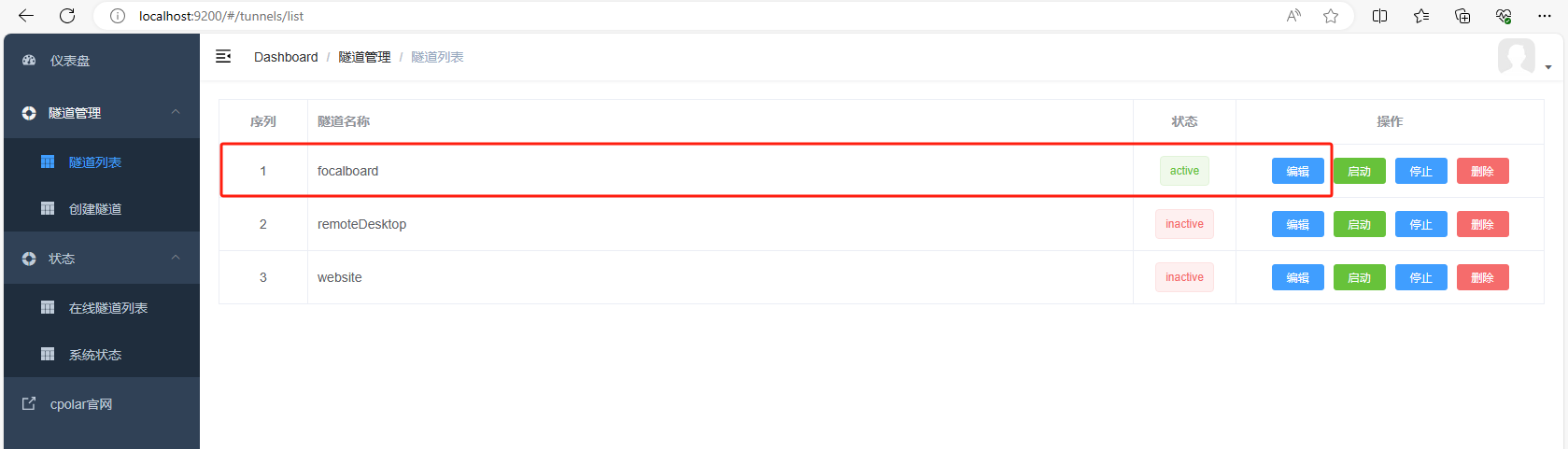
修改隧道信息,将保留成功的二级子域名配置到隧道中
- 域名类型:选择二级子域名
- Sub Domain:填写保留成功的二级子域名
点击更新(注意,点击一次更新即可,不需要重复提交)
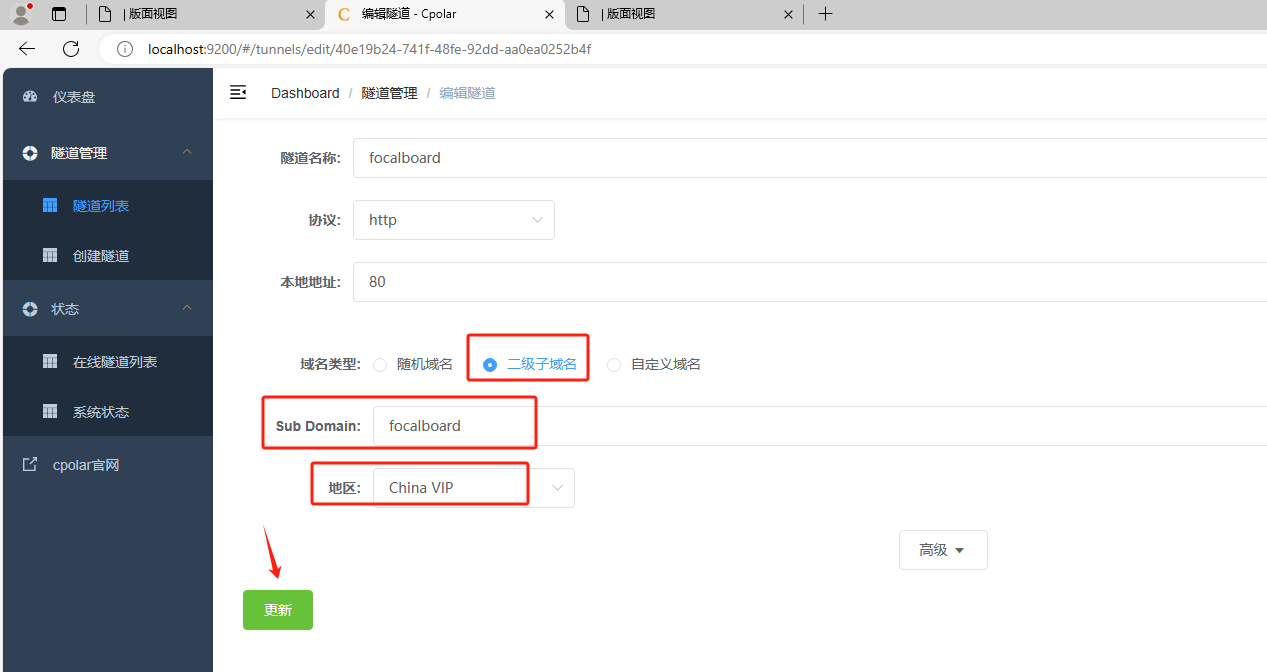
更新完成后,打开在线隧道列表,此时可以看到公网地址已经发生变化,地址名称也变成了固定的二级子域名名称的域名
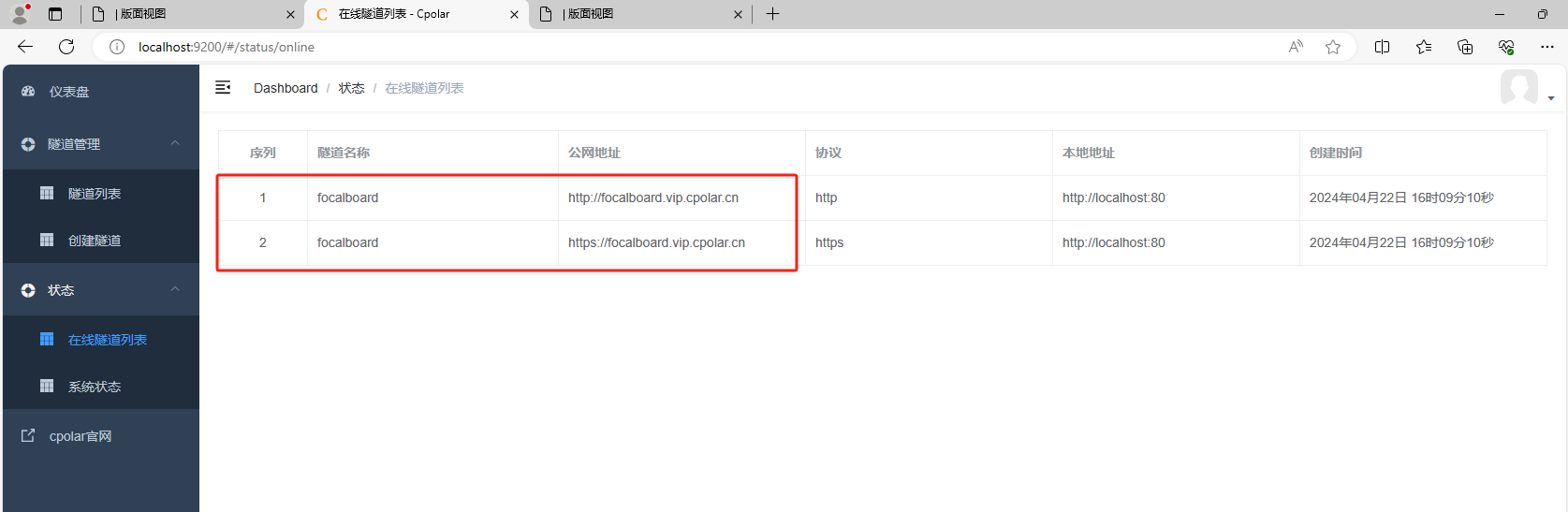
最后,我们使用固定的公网https地址在任何浏览器打开访问,可以看到访问成功,这样一个固定且永久不变的公网地址就设置好了,可以随时随地进行异地访问Focalboard项目管理了,增加团队协作,大大提高了工作效率!