28、计算字段
1、简单字段
步骤: ①左侧空白处点击鼠标右键->创建计算字段
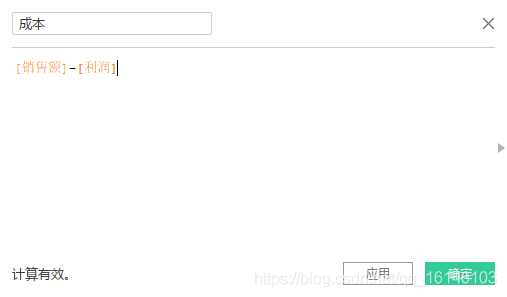
②双击国家/地区,成本->颜色->编辑颜色->红色->倒序
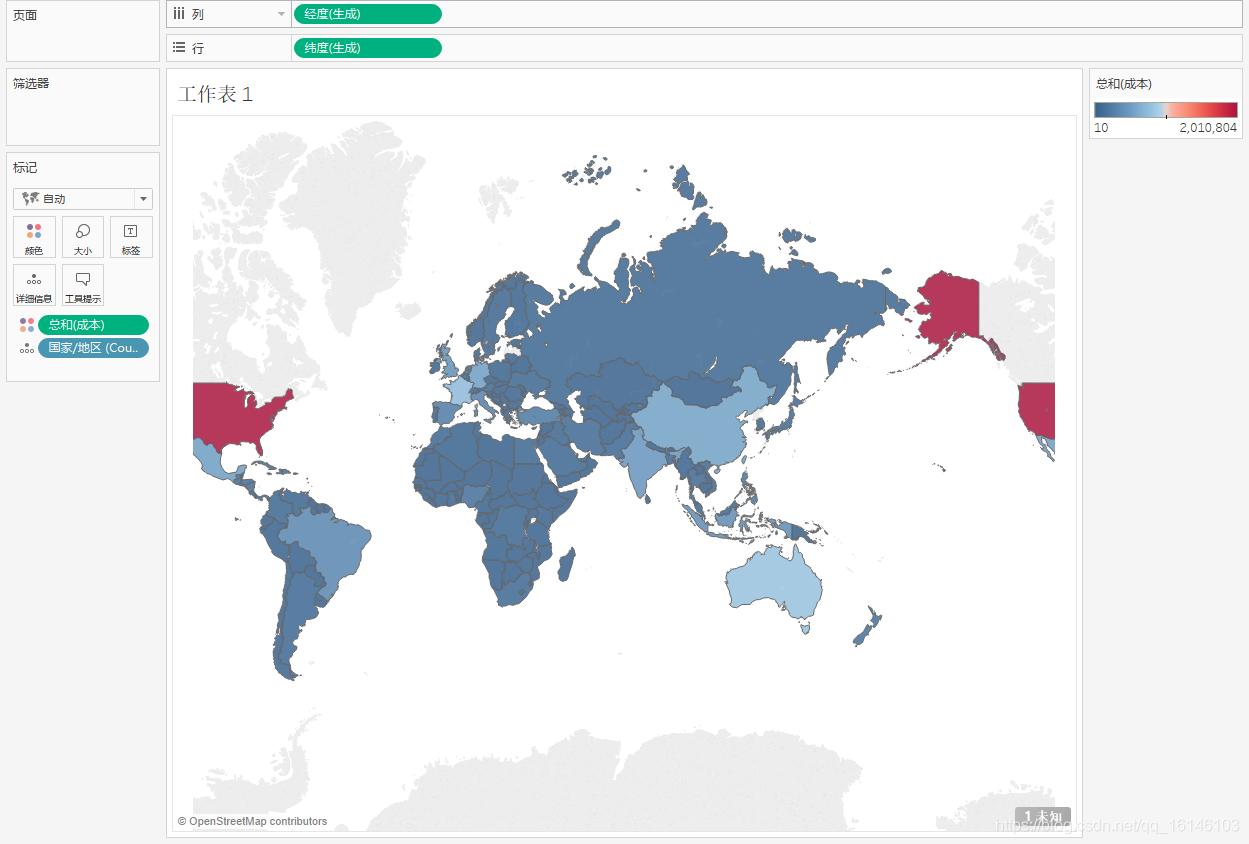
2、稍微复杂点的字段(加入一些逻辑运算关系)
步骤: ①左侧空白处点击鼠标右键->创建计算字段
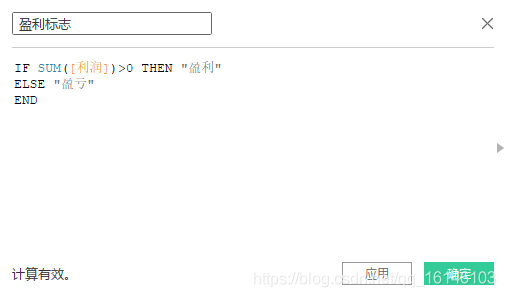
上述语句与sql语句类似。 ②双击国家/地区,盈利标志->颜色

29、粒度、聚合与比率
1、粒度
粒度:源于Tableau的散点图,它表示数据的可理浓度 示例图形: ①创建粒度图形:利润->列,销售额->行,市场->颜色

②添加详细信息可以使粒度浓度增加:国家地区->详细信息
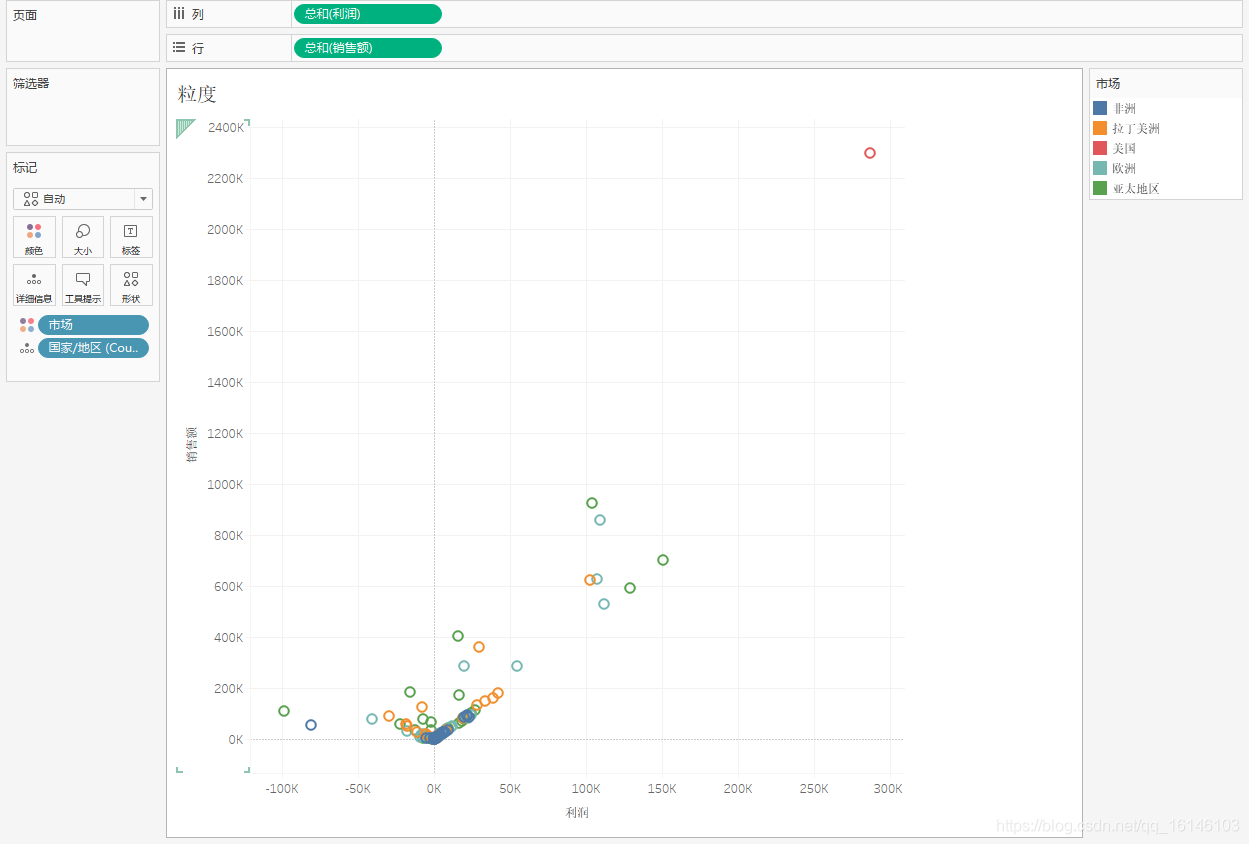
③显示每一个数据值:分析->取消聚合度量

2、聚合
聚合分为度量集合和维度聚合,常用的为度量集合。 度量聚合:每当把度量内的内容拉入到行或列时,在其前面会出现总计字样,这就是度量的聚合,并且聚合的形式多样。
1、度量聚合


2、维度聚合
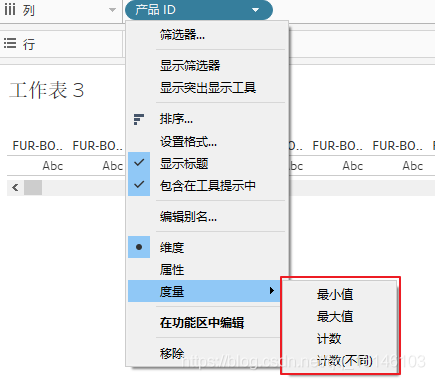
3、默认聚合的属性
默认聚合的属性为总计
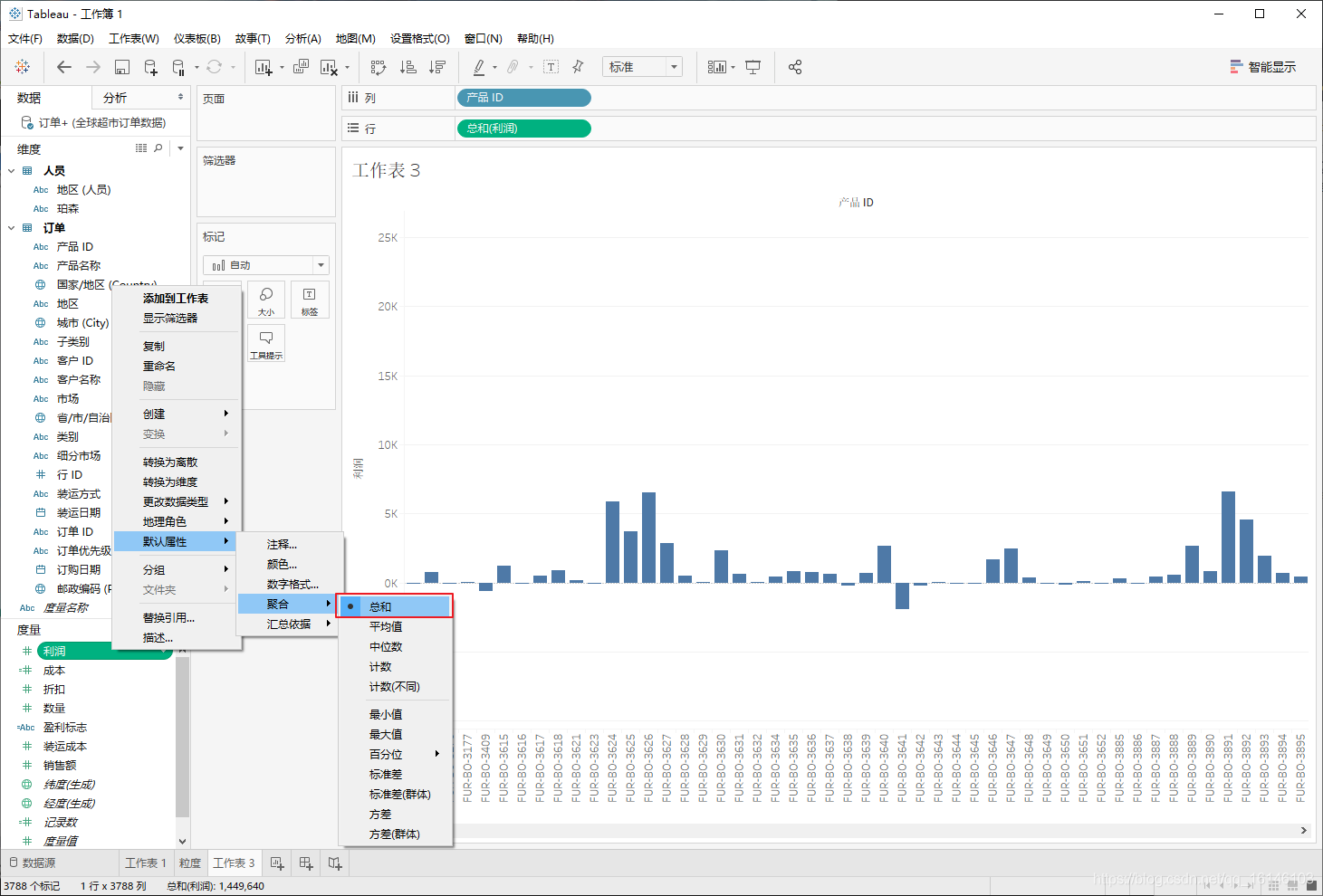
3、比率
步骤: ①创建分层结构:右键->类别->分层结构->创建分层结构
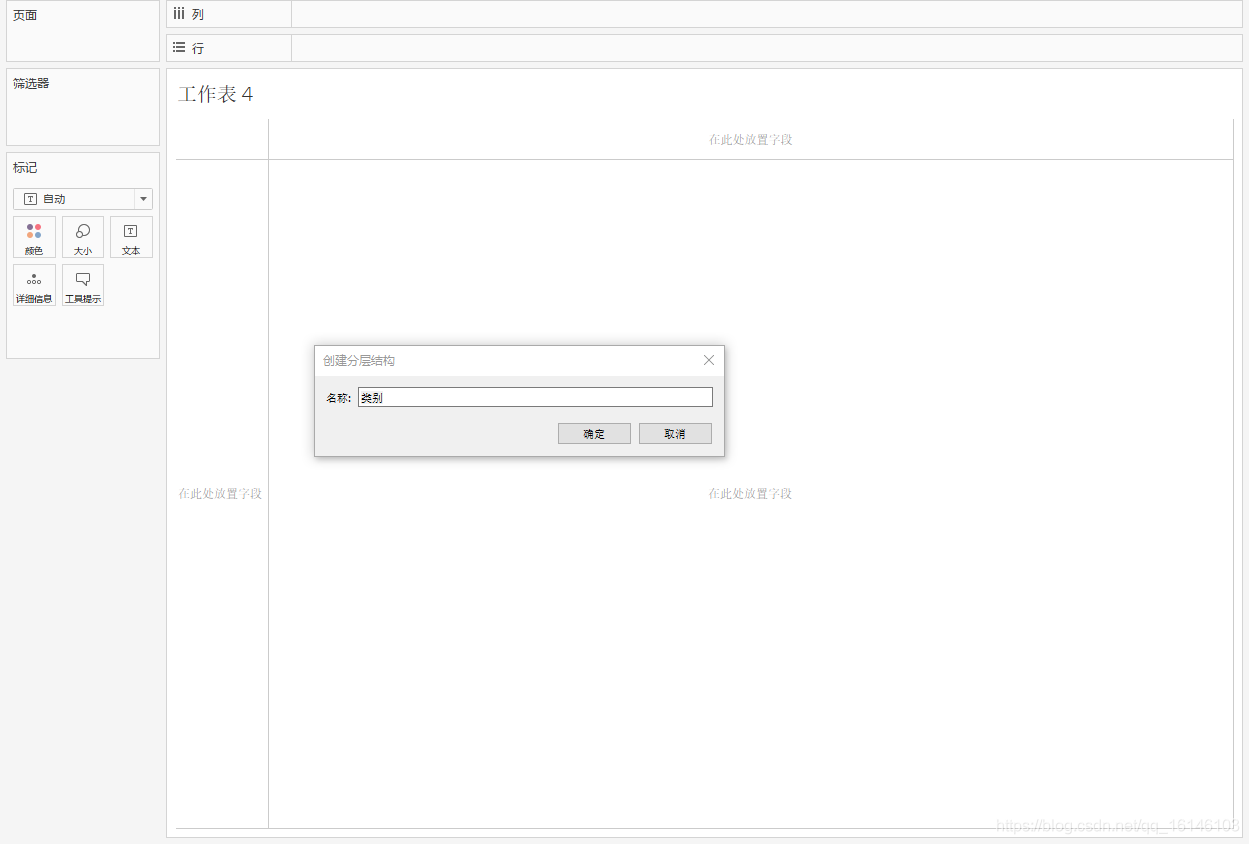
②完善分层结构:子类别->类别,行ID->类别,并调整顺序
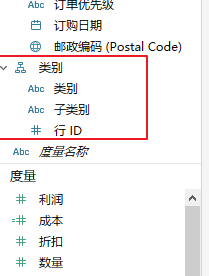
③创建计算字段:
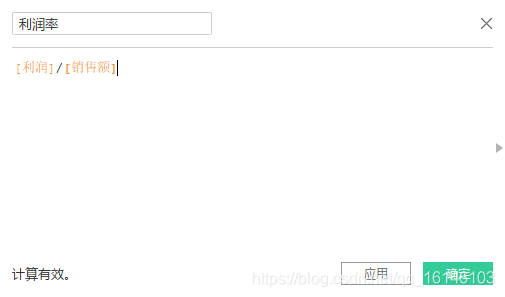
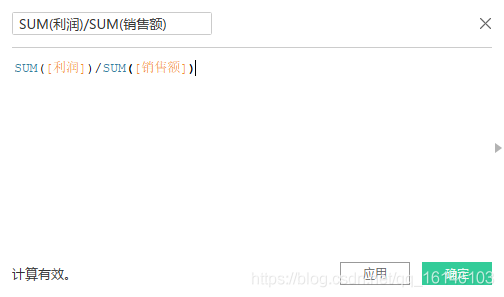
④先对度量名称进行筛选(只保留创建的两个字段和利润),度量名称->列,类别->行,度量值->文本,适合宽度
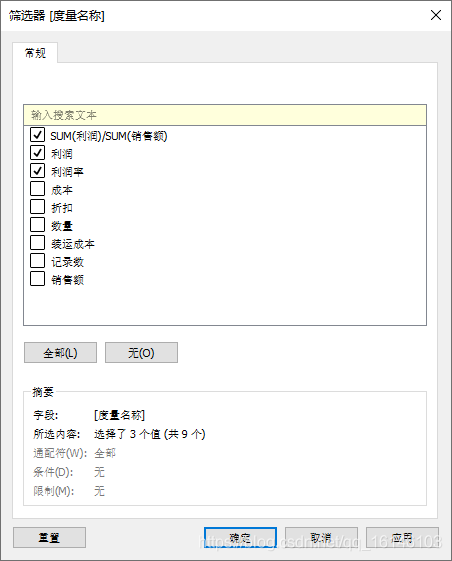
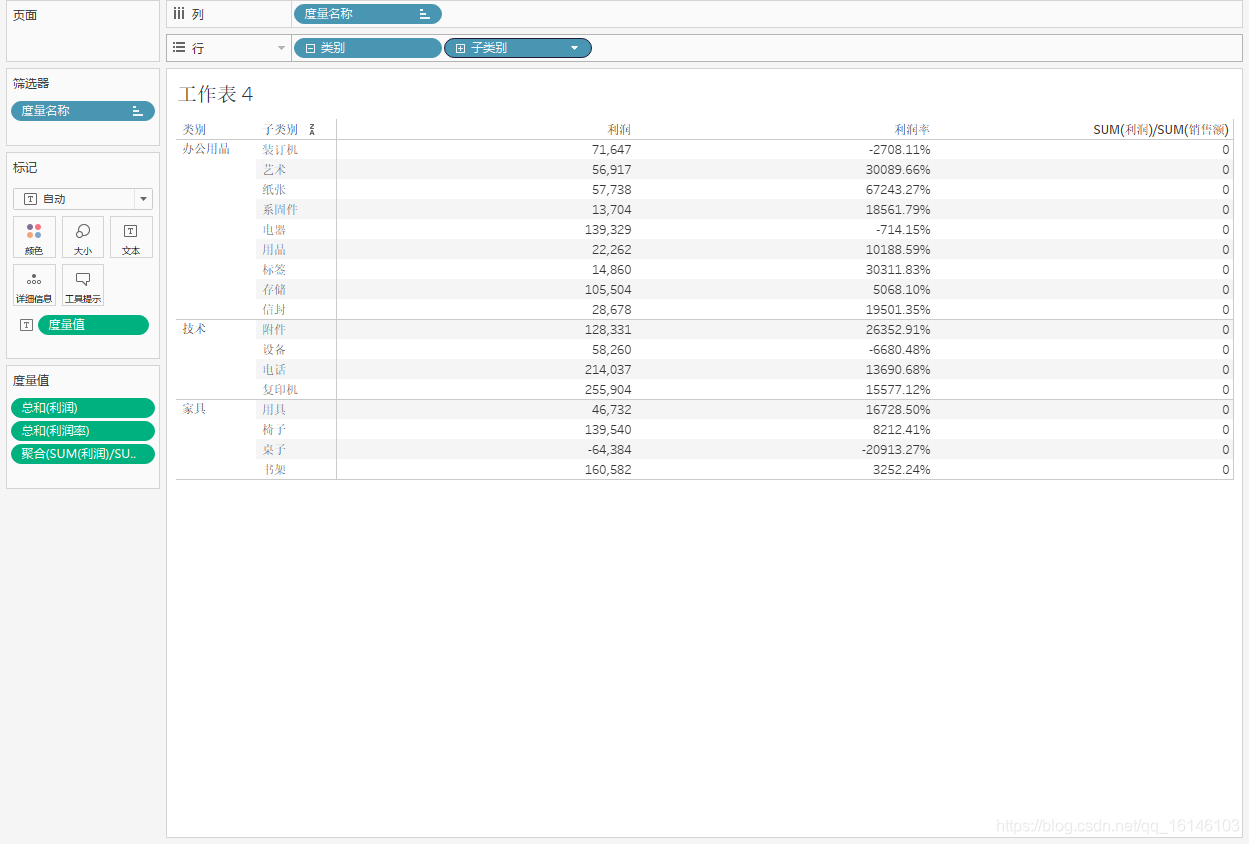
⑤调整格式顺序单位:把利润率和聚合默认值都改成百分数:
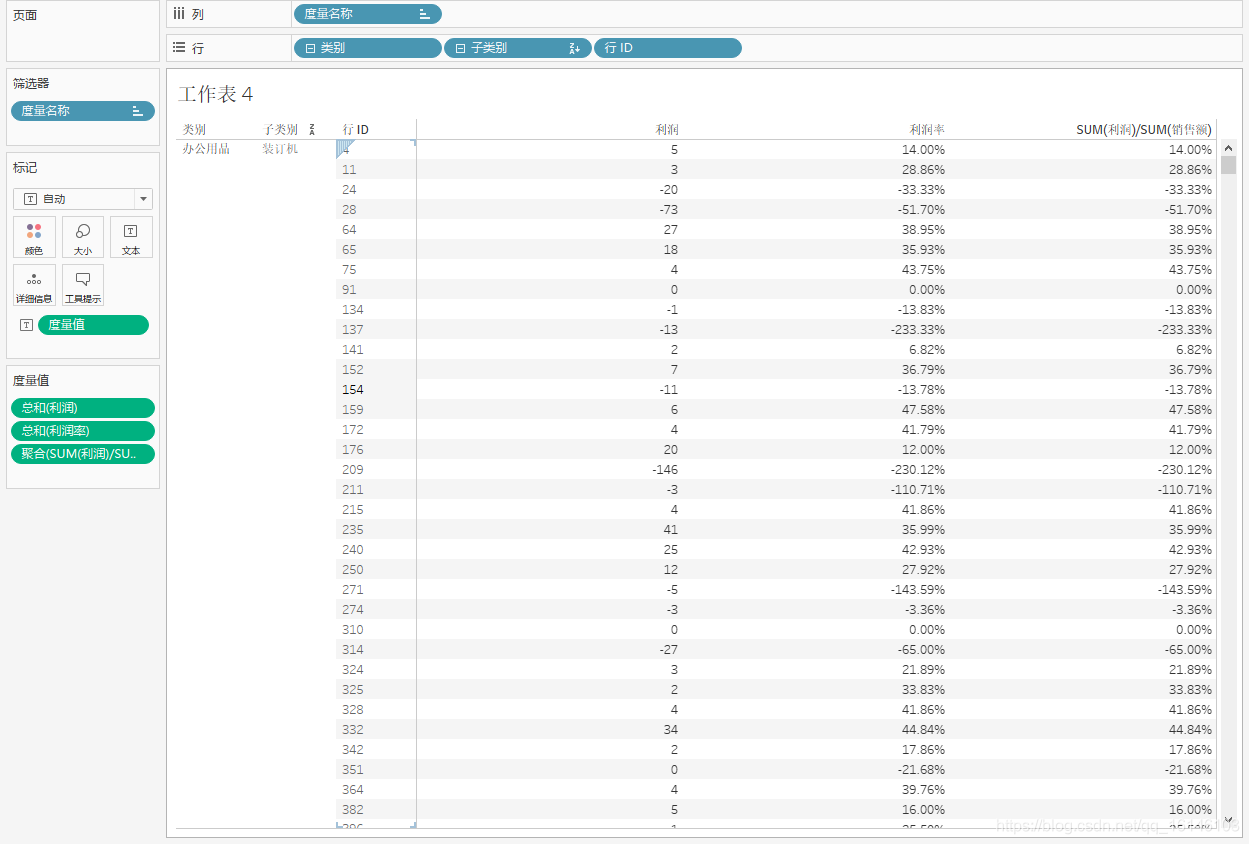

由上面两张图片我们可以看出在更精确的时候两者看着没有任何差别,但是如果只分到子类别时,两者结果截然不同。那么原因是什么呢,我们需要注意上图左下方的总计与聚合,这时结果不同的原因。
30、详细级别表达式
以各国平均利润为例: 步骤: ①双击国家/地区,利润->颜色(选择平均值),利润->标签
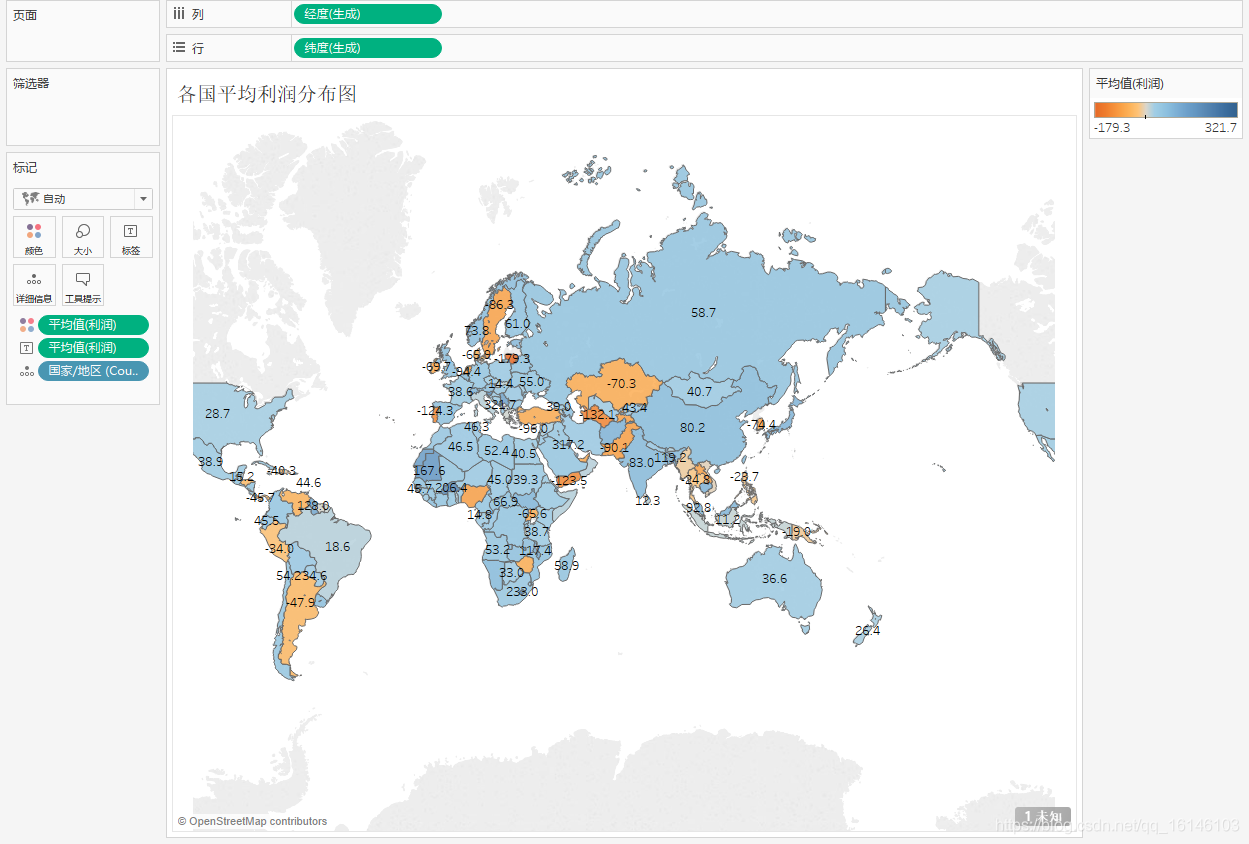
②转换成美元:
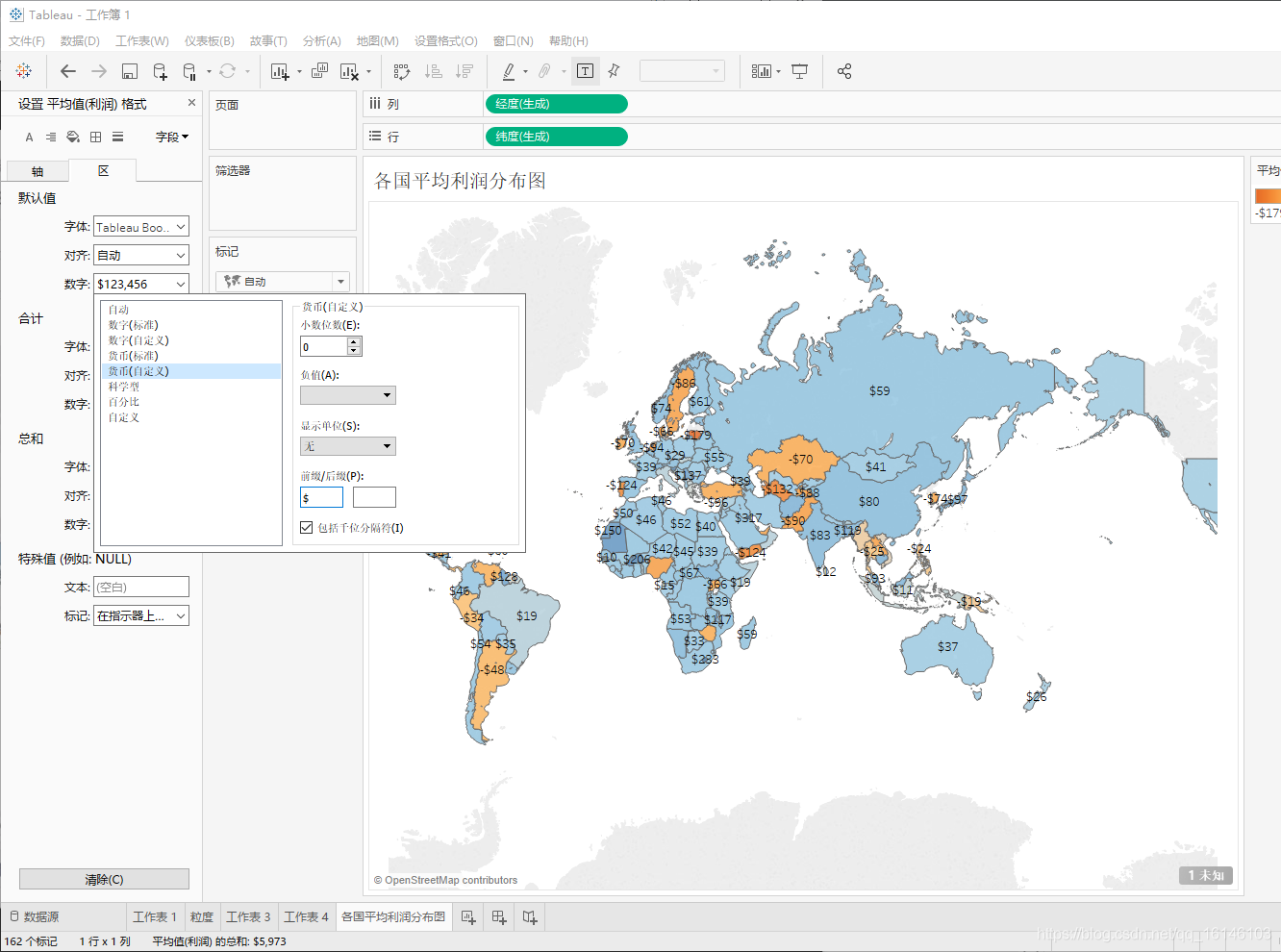
③显示详细数据:选择目标区域右键->查看数据->查看完成数据(如果想看的话)
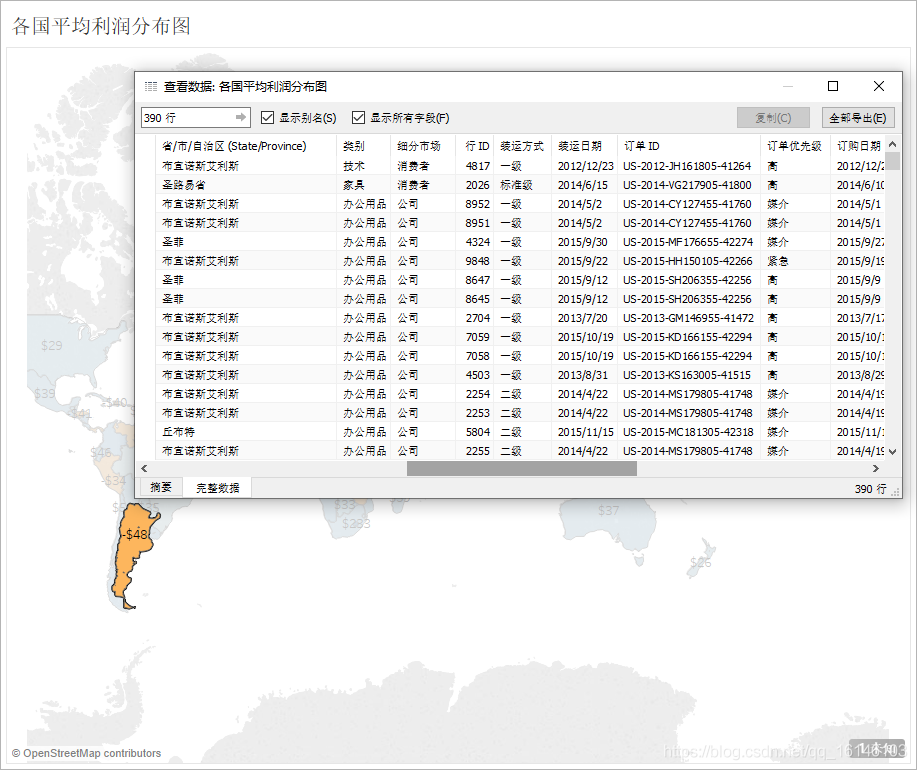
在上图中,我们可以看到同一种订单出现两次,如果购买商品,一枝笔的利润1美元,一个手机的利润99美元,那么按照图中的计算方式为:(1+99)/2=50,即商品的平均利润为50美元,从此我们可以看出这种计算方式不是很合理,但是我们又需要正确合理的利润结果,这就需要用到详细级别表达式。
创建详细级别表达式需要两步:①汇总每一个订单ID的利润:创建订单利润 ②对每个国家/地区所有的值取一个平均
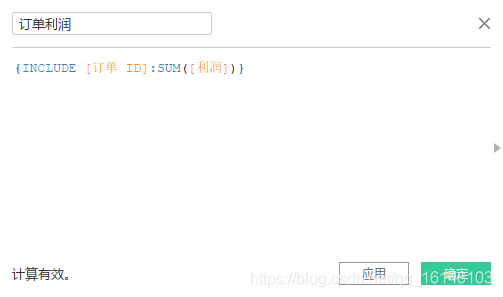
③双击国家/地区,订单利润->>颜色和标签

下面我们来看下两个对比图:
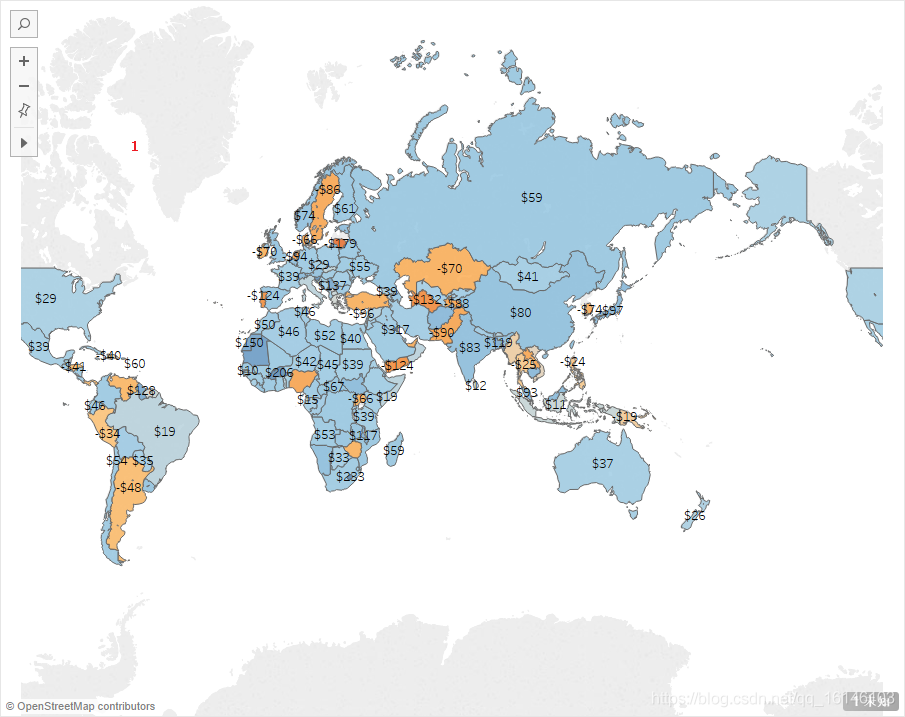
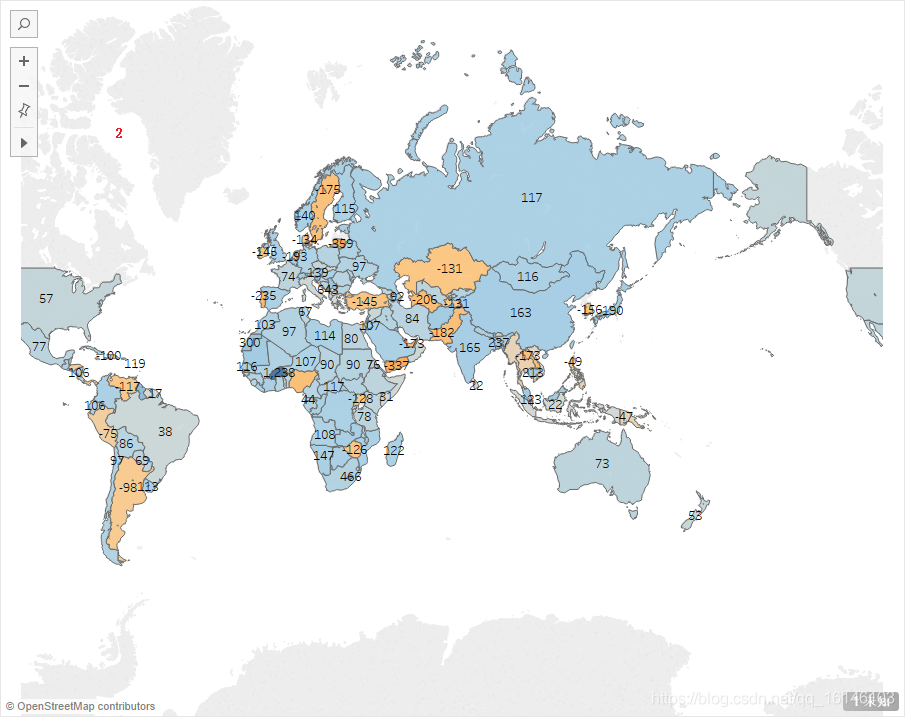
上述两图,是从两个层面上分析平均利润,可以根据需求来创建详细级别的表达式。 如果这方面不懂,你可以这样理解:之前是产品维度,计算各地区的利润平均;后来是以订单维度;因为是计算平均值,两者的分母不同(产品情况下分母会大一些,所以产品维度计算结果偏小)

上述表达式解析:INCLUDE 属于关键字,[订单 ID] 属于对应维度,后面的为正则表达式。 关键字总共又三种: ==1、INCLUDE:==在其他任何维度的基础之上使用指定的维度计算值。 ==2、FIXED:==使用指定的维度计算值,不参考其他视图中的任何维度。 ==3、EXCLUDE:==忽略指定的维度,即使在视图中使用该维度也要忽略。 前两个如果不能理解,可以看下面的例子:
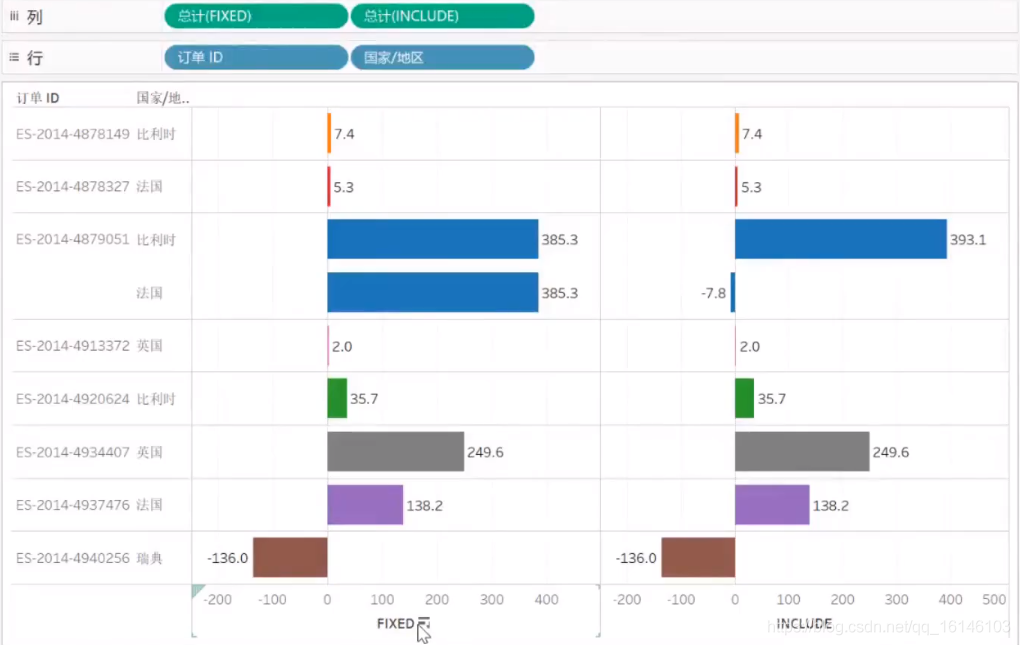
注解:FIXED同时进行计算,INCLUDE分别进行计算并分出想对应的利润值。 如果不能理解上面的话,也可以这样理解: ①FIXED不管订单是不是同一个国家,INCLUDE会单独计算同一个订单的不同国家。 ②FIXED忽略分类对总订单求和,INCLUDE对每个子类别包含的订单求和,同时INCLUDE子类别全累加等于该订单总额。 ③FIXED只认我们指定的字段计算,INCLUDE不但包括我们指定的字段还包含数据本身的字段。 上述的三种解释,能够理解一种即可。
31、表计算
31.1 快速表计算
我们采用比率的图片继续往下讲:
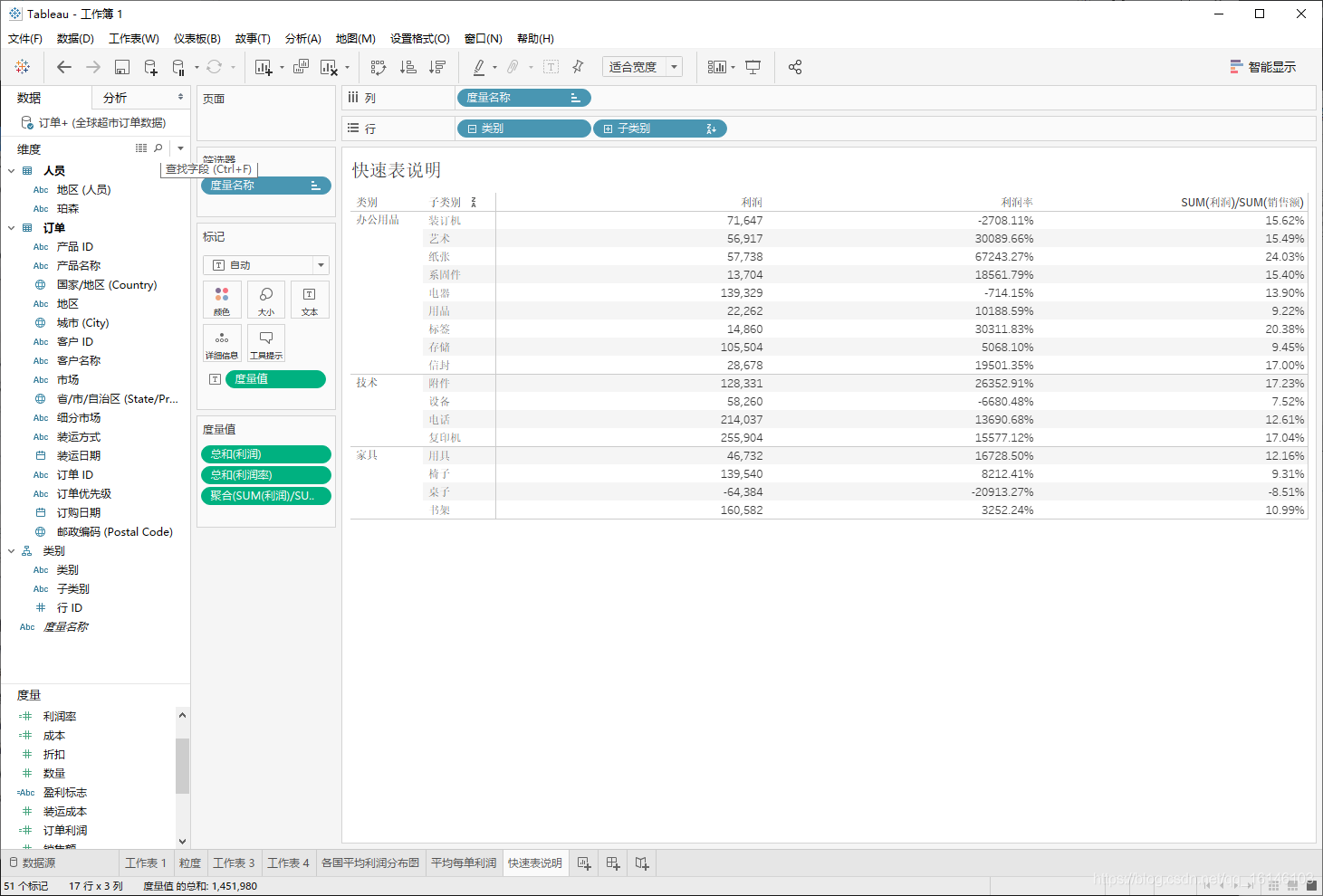
步骤: ①右键利润->创建->计算字段,双击筛选器中的度量名称->添加利润2和销售额
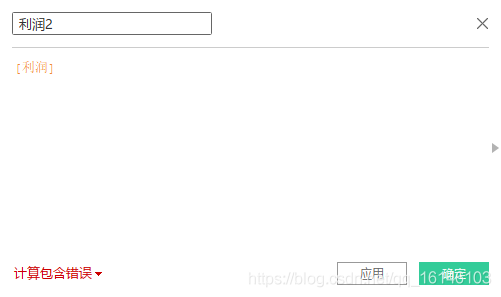
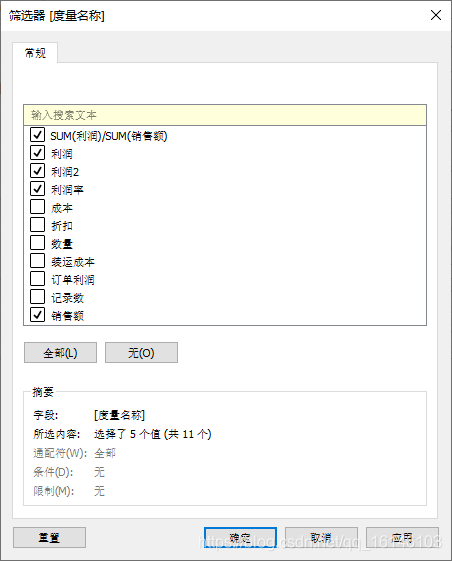
②调整利润2的位置,右键利润2->快速表计算->各种选择(在此选择汇总和差异) **汇总:**即累加
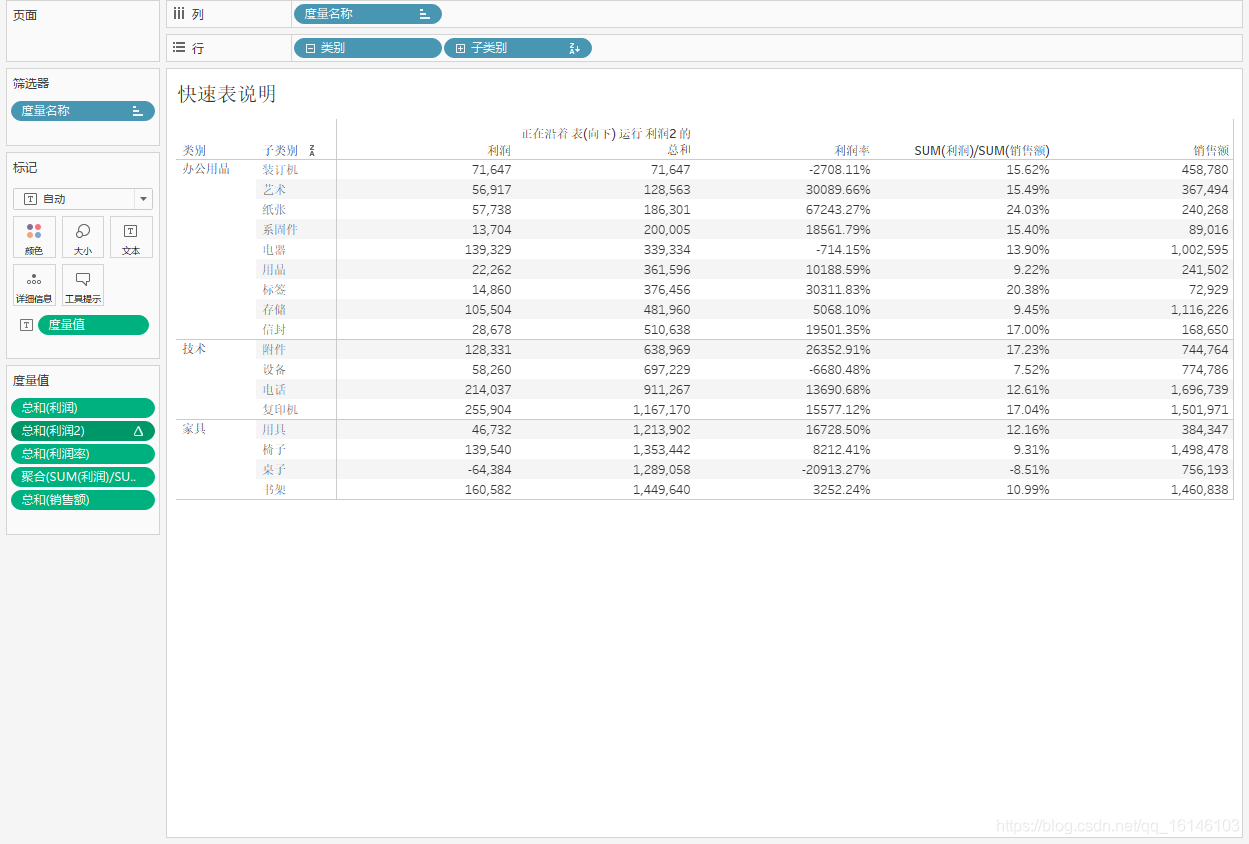
**差异:**与累加相反
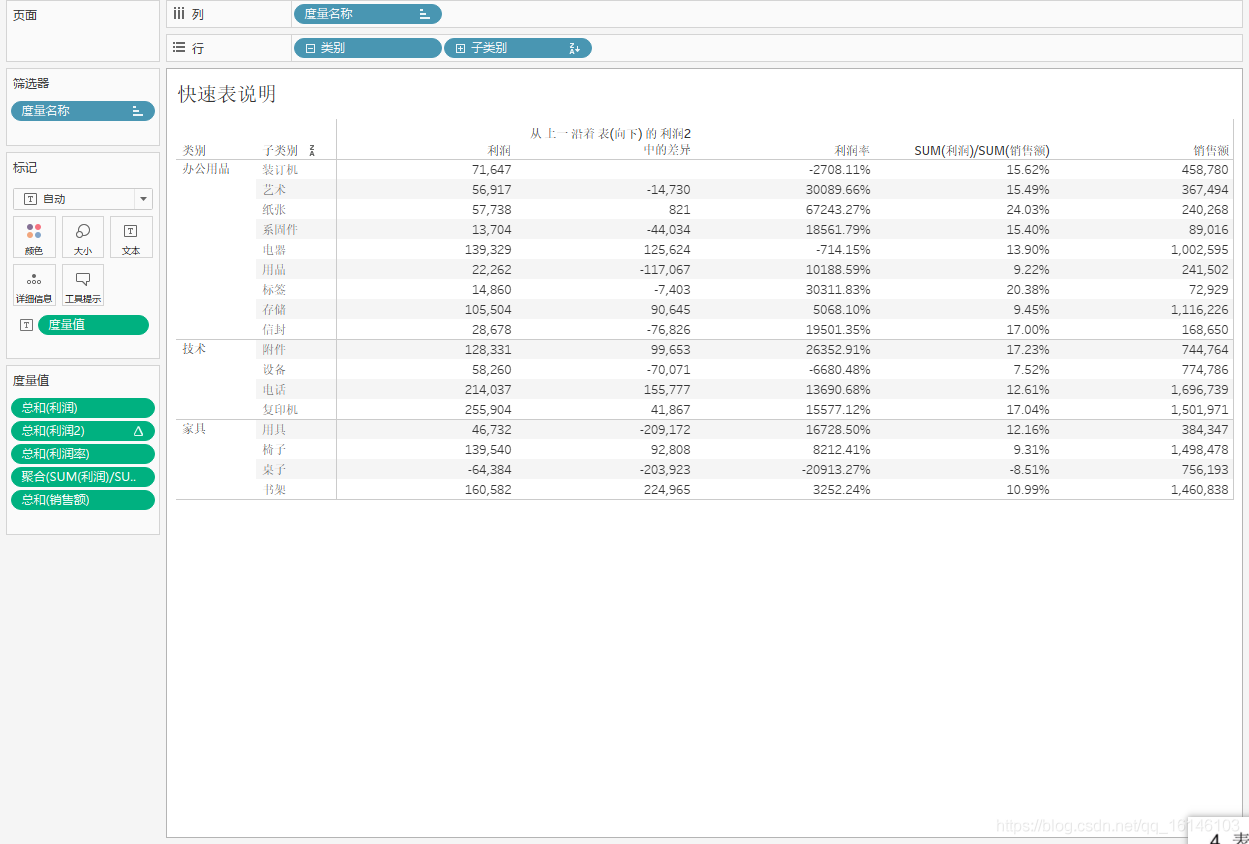
31.2 自定义表计算
步骤: ①右键->创建计算字段->默认表计算->订购日期

②度量名称->筛选器->保留利润和按月移动平均值,度量名称->列,订购日期->行(转换成第一个月),度量值->文本,适合宽度
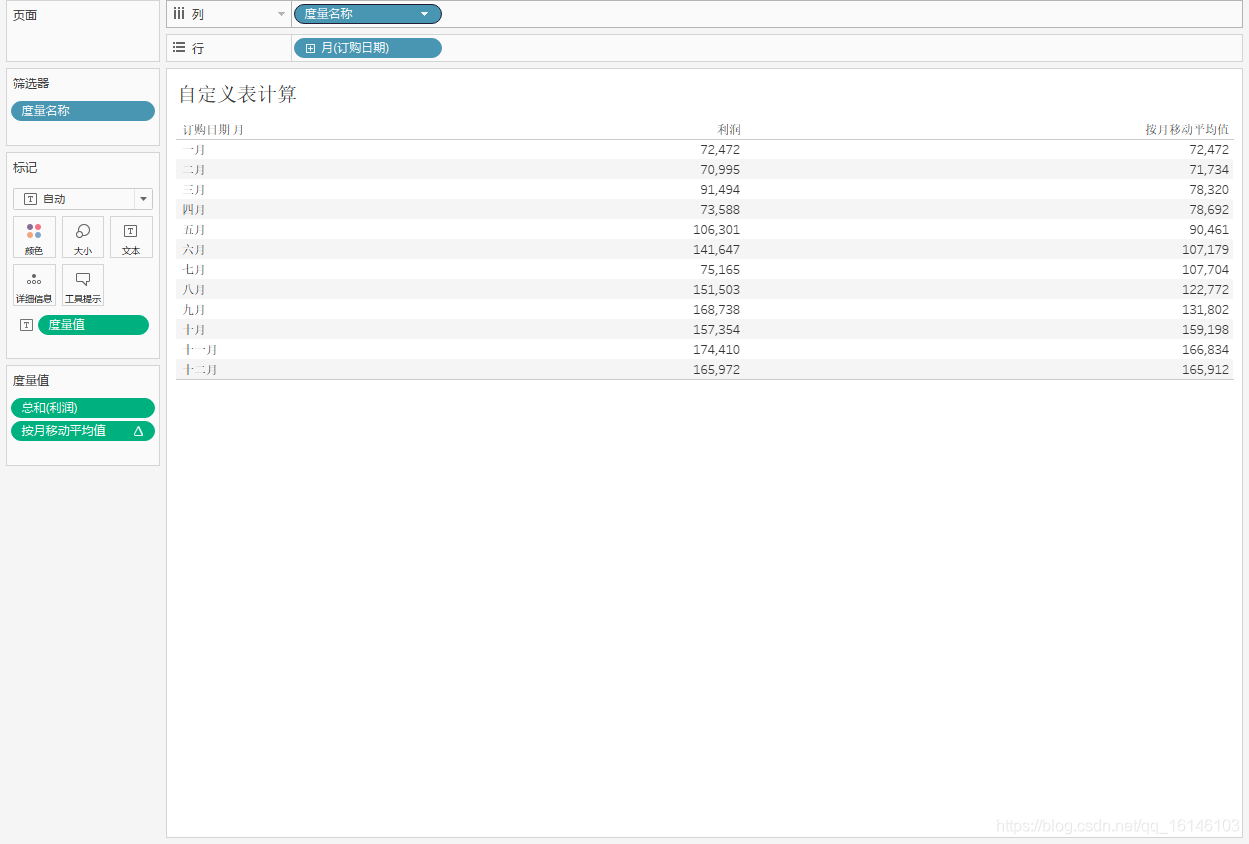
③做个快速表计算:利润->快速表计算->移动平均->清除表计算
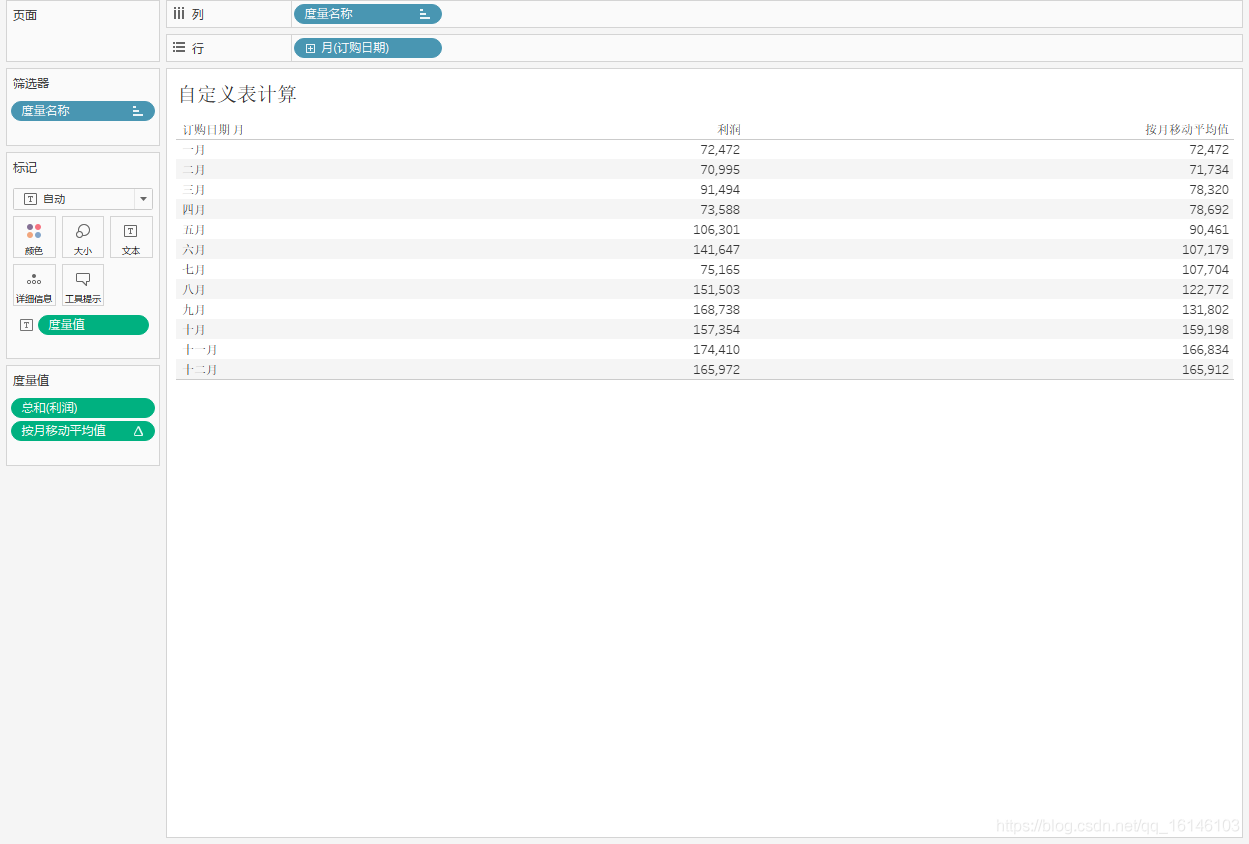
④添加参数:右键->创建参数->如下图

⑤右键按月移动平均值->编辑->把N月移动平均->移动到框内,右键参数->显示参数控件
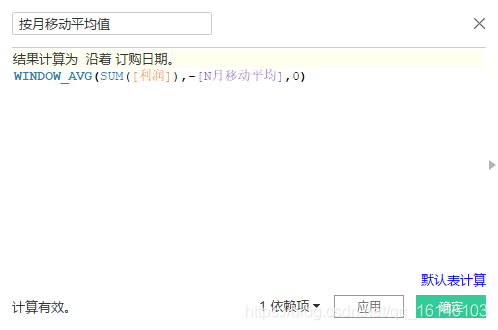
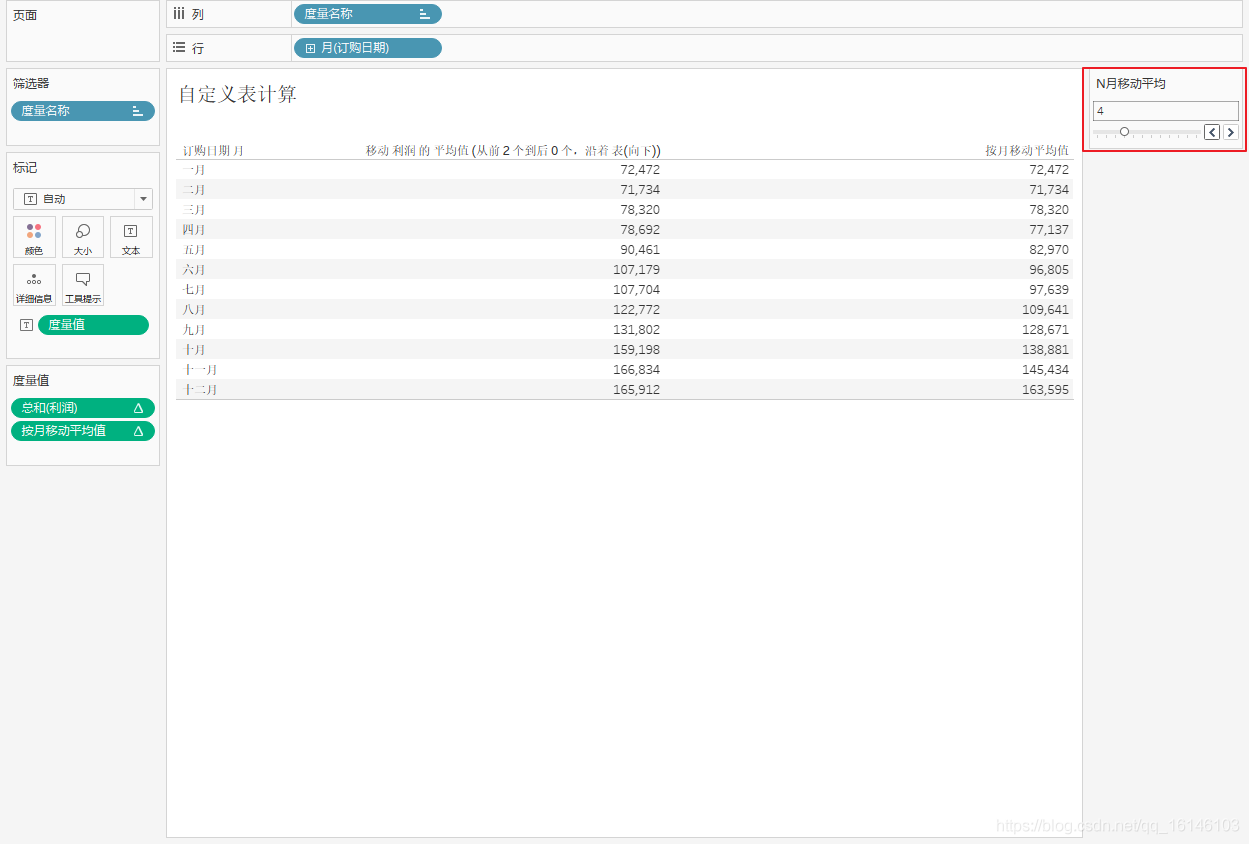
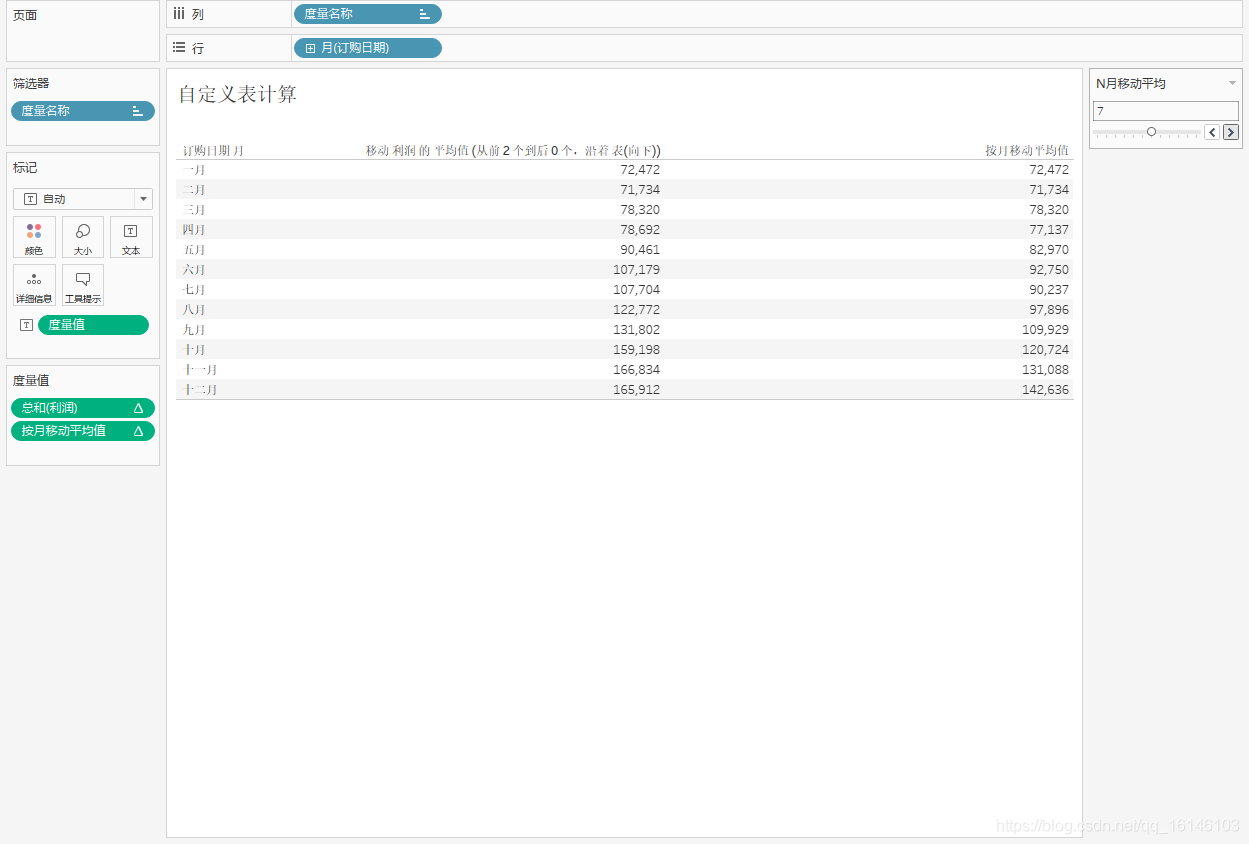
根据上面的两张图片我们可以看到数据的不同变化。