系统初始化环境
Linux:Ubuntu 18.04.1
Mem:20G
CPU:Intel Xeon Sliver 4110(2.1 GHz) 4核
GPU:Tesla P4 1颗
深度学习环境配置
安装Linux下的Cuda驱动
1. 登录 NVIDIA 驱动下载 或打开链接 http://www.nvidia.com/Download/Find.aspx 。
2. 选择对应的支持 DEB 包的操作系统(Ubuntu 18.04),得到下载链接:
wget http://us.download.nvidia.com/tesla/418.67/nvidia-diag-driver-local-repo-ubuntu1804-418.67_1.0-1_amd64.deb3. 安装软件包
sudo dpkg -i nvidia-diag-driver-local-repo-ubuntu1804-418.67_1.0-1_amd64.deb4. 添加key
sudo apt-get add /var/nvidia-diag-driver-local-repo-<version>/7fa2af80.pub5. 使用apt-get命令更新软件包
sudo apt-get update6. 运行apt-get命令安装驱动
sudo apt-get install cuda-drivers7. 运行reboot指令重启。
8. 运行nvidia-smi能输出正确信息代表驱动安装成功。
其中2-6步来源于nvidia官网教程
此外,rufile安装、rpm包安装、Windows系统安装等方式也可参见腾讯云文档
安装Anaconda
注意:建议在普通用户状态下安装,而非root用户下安装。
1. 进入anaconda官网选择安装包下载:此处选择Linux系统下的Python3.7 version
wget https://repo.anaconda.com/archive/Anaconda3-2019.07-Linux-x86_64.sh2. 执行安装文件
bash Anaconda3-2019.07-Linux-x86_64.sh 3. 重启shell(或者直接输入bash指令),即可使用anaconda3,输入conda指令即可。
此时控制台输入python,已不再是系统自带的2.7版本,而是anaconda中的python版本。
4. 当在root用户下输入conda提示无指令/python版本仍为2.7时,执行以下操作:
sudo gedit ~/.bashrc
export PATH="/home/ubuntu/anaconda3/bin:$PATH"5. 若要删除anaconda,直接将anaconda的安装目录整体删除即可:
rm -rf /root/anaconda36. 关于安装anaconda后,Linux的终端shell界面前面出现(base)字样。
原因:在打开终端后,自动执行了conda activate base。
解决:输入conda deactivate即可。要想再次激活,输入conda activate base即可。

创建虚拟环境
1.创建python=3.7的名字为keras的虚拟环境
conda create --name keras python=3.72.激活keras环境
conda activate keras3.如果想检查现有所有的虚拟环境,可利用conda指令
conda env list虚拟环境中安装Tensorflow-gpu
1.利用conda指令安装tensorflow-gpu
conda install tensorflow-gpu2.利用代码测试检查Tensorflow是否安装成功,正确输出即安装成功。
# pythonA
import tensorflow as tf
hello = tf.constant('Hello, TensorFlow!')
sess = tf.Session()
print(sess.run(hello))虚拟环境中安装Keras
1.利用pip指令安装keras
pip install keras2.利用代码测试检查keras是否安装成功,无报错即安装成功。
# python
import keras虚拟环境中安装jupyter
1.在虚拟环境中输入jupyter指令,提示失败。因为并未安装。
可以使用conda list指令查看已安装的包。
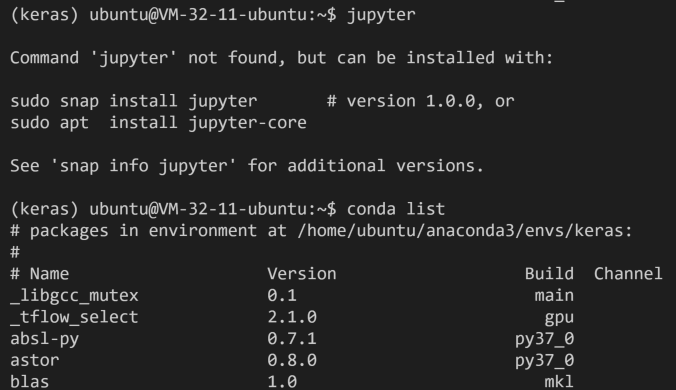
2.利用conda安装jupyter
conda install jupyter3.打开jupyter
jupyter notebook为防止网断导致notebook挂掉,利用screen指令,新开一个screen,以便在后台运行notebook。screen指令的使用,参见附录。
# 开启screen
screen
# 激活环境
conda activate keras
# 运行notebook
jupyter notebook
# 在网页访问notebook,需要输入token,查看token的方法是
jupyter notebook list访问远程环境
在本地远程访问虚拟环境中的notebook
1.在本地利用ssh指令实现本地端口转发:
ssh -L8008:localhost:8888 <IP>利用MobaxTerm建立隧道连接虚拟环境中的notebook
1.点击Tools,点击Network下的MobaSSHTunnel(Port forwarding)
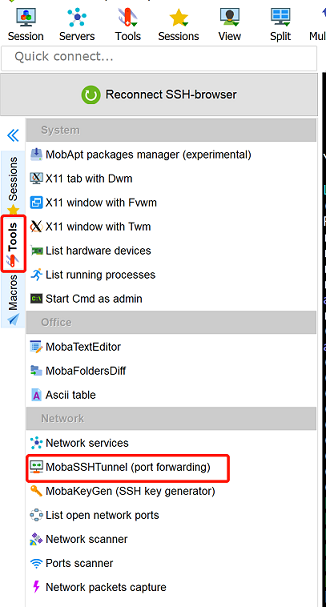
2.点击New SSH tunnel
3.选择Local port forwarding,并输入对应内容,点击Save。
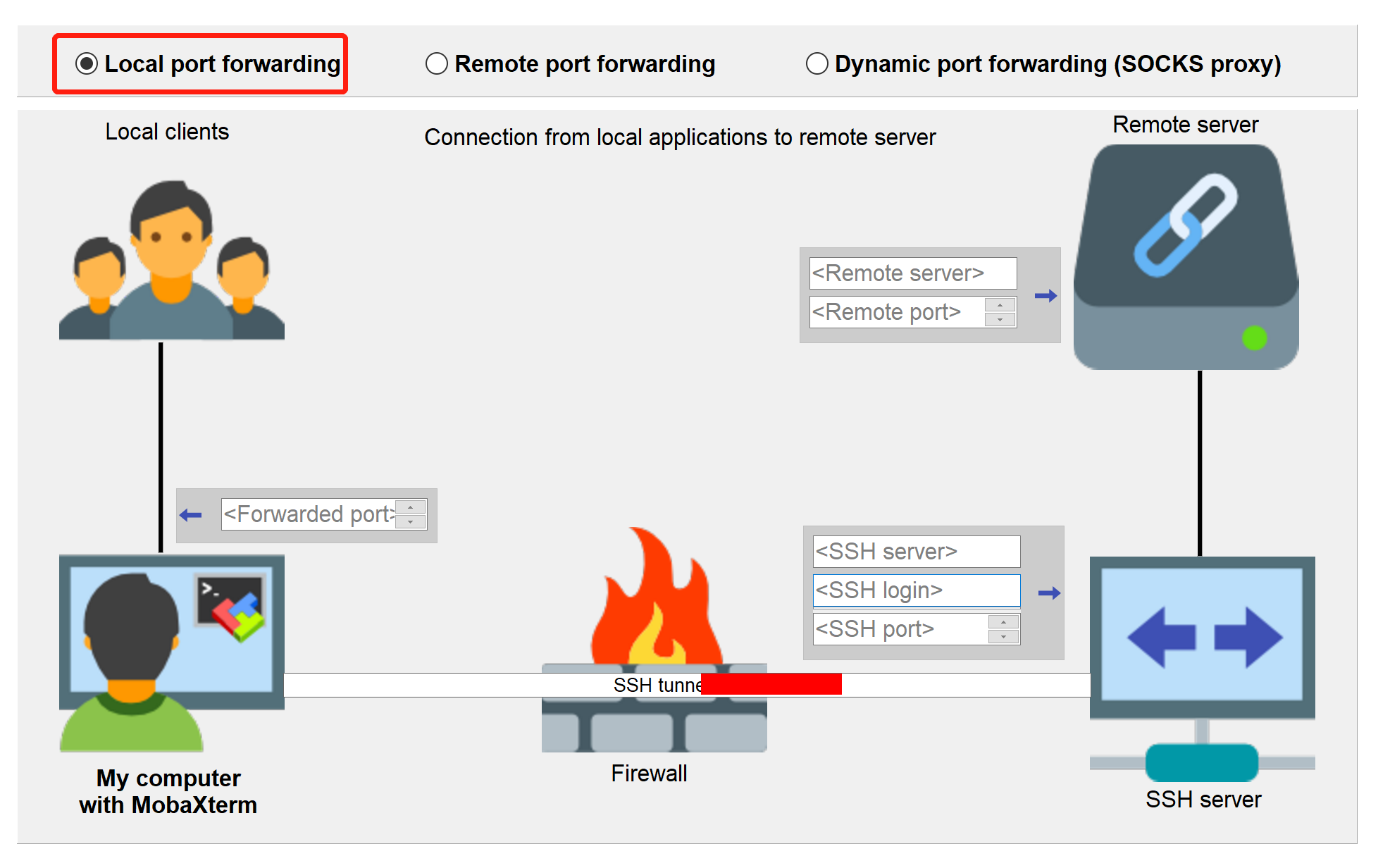
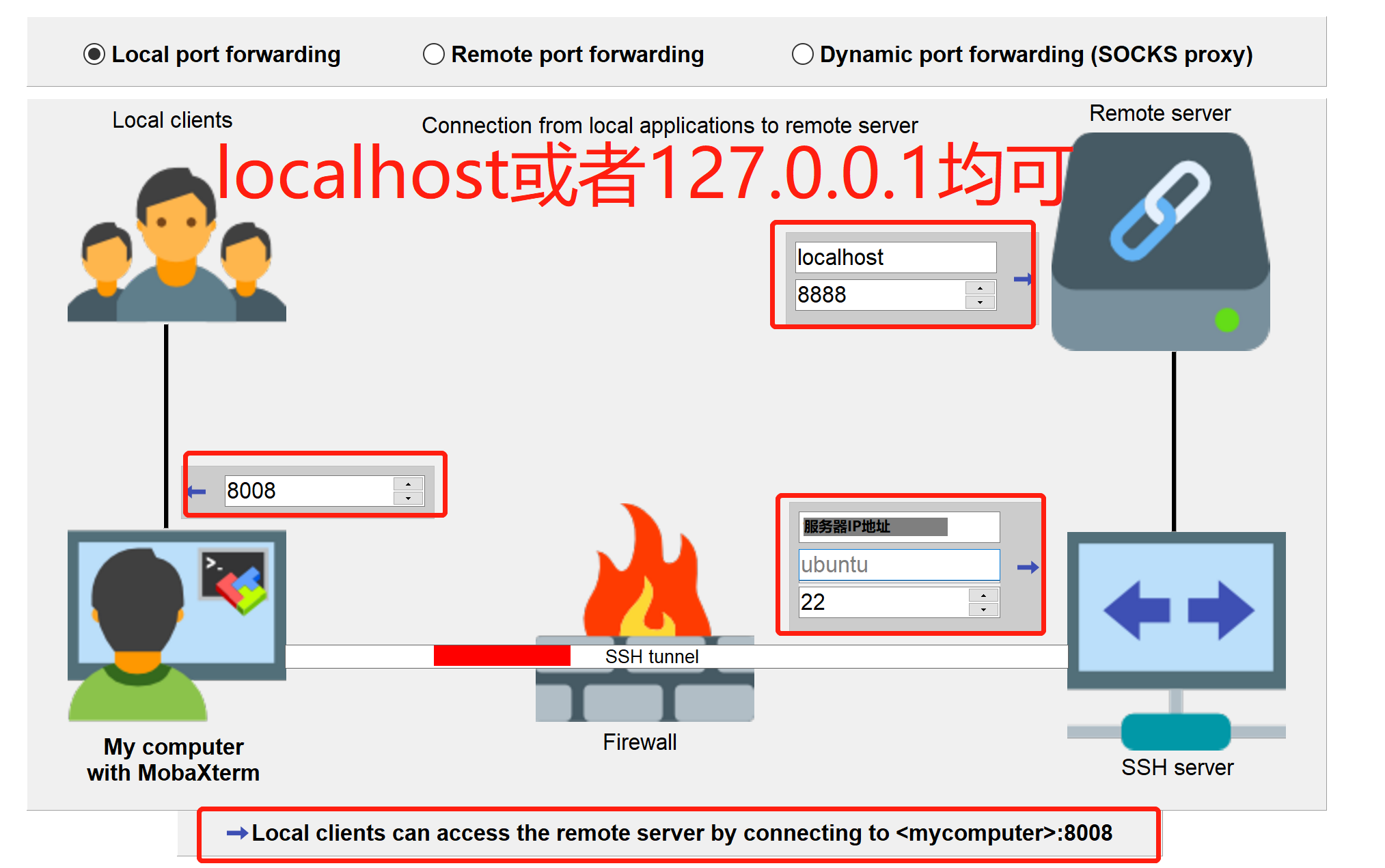
4.输入Name,点击开始箭头即可。
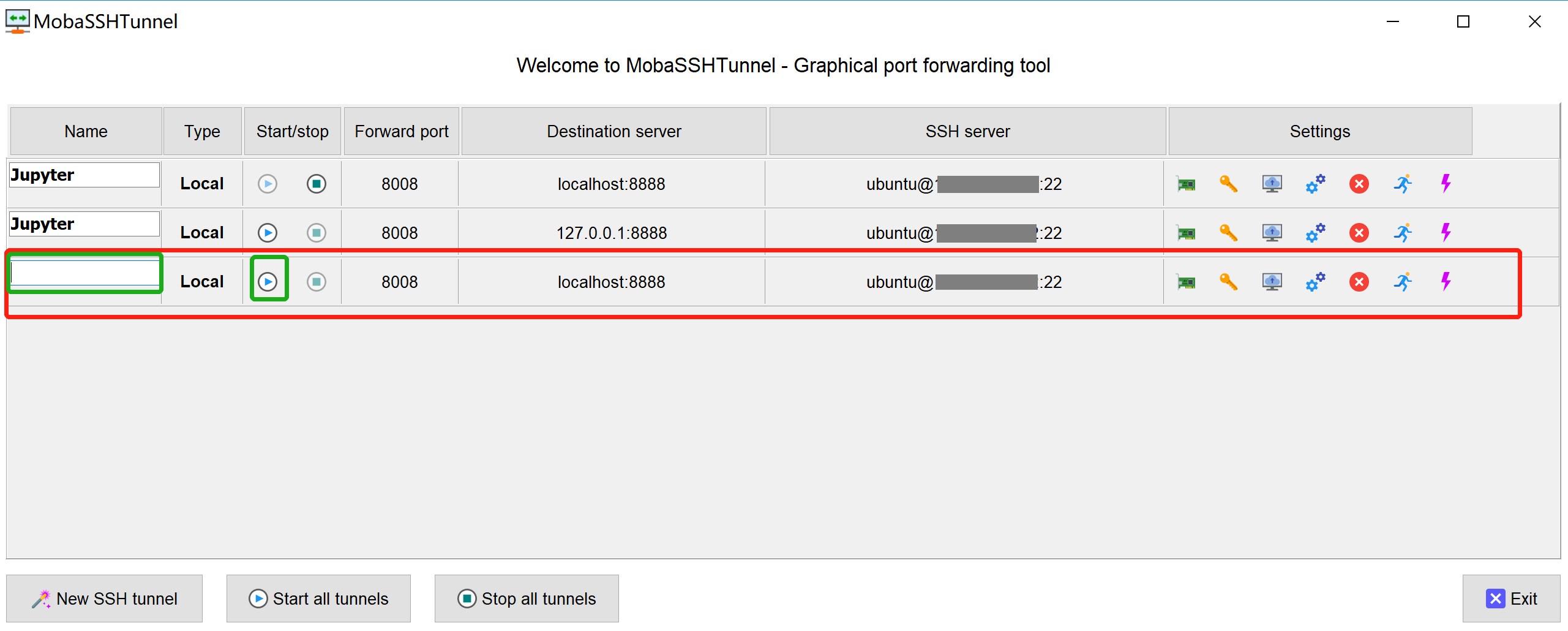
5.此时完成隧道建立,本地浏览器访问127.0.0.1:8008即可访问远程的Jupyter。
配置Windows本地Spyder(3.3.0及以上)连接远程服务器
1.服务器端在虚拟环境中,利用conda/pip指令安装spyer-kernels
conda install spyder-kernels2.服务器端在虚拟环境中,利用命令python -m spyder-kernels.console,开启一个kernel,并生成kernel-<id>.json文件
python -m spyder_kernels.console3.服务器端在虚拟环境中,用命令jupyter --runtime-dir找到kernel文件的路径
jupyter --runtime-dir
#输出举例:/home/ubuntu/.local/share/jupyter/runtime/4.在上述路径中找到kernel-<id>.json文件,并拷贝到本地端。
5.在本地的spyder中,在ipython console右上侧的设置中找到connect to an existing kernel

6.选中刚刚拷贝好的kernel文件,选中this is a remote kernel, 并输入host name与密码。(SSH Keyfile不用管)
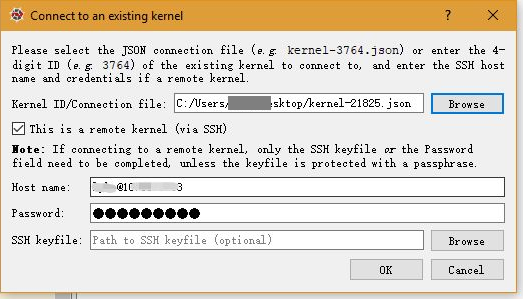
7.点击Ok后,报错如下“Could not open ssh tunnul. The error was: Paramiko not available”:

解决办法为:运行Spyder,在SpyderIPython控制台中输入指令:
!pip install paramiko之后,重启spyder,即可。
此时,就可以让spyder连接到服务器了!可以欢快地查看变量了。
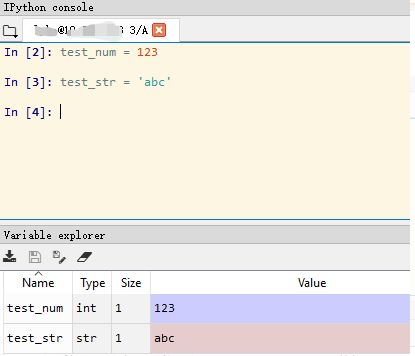
配置Windows本地Pycharm连接远程服务器
1.用pycharm打开一个项目,File -> Settings -> 搜索Project Interpreter -> 在Project Interpreter栏目右侧点击设置图标 -> 选择Add...
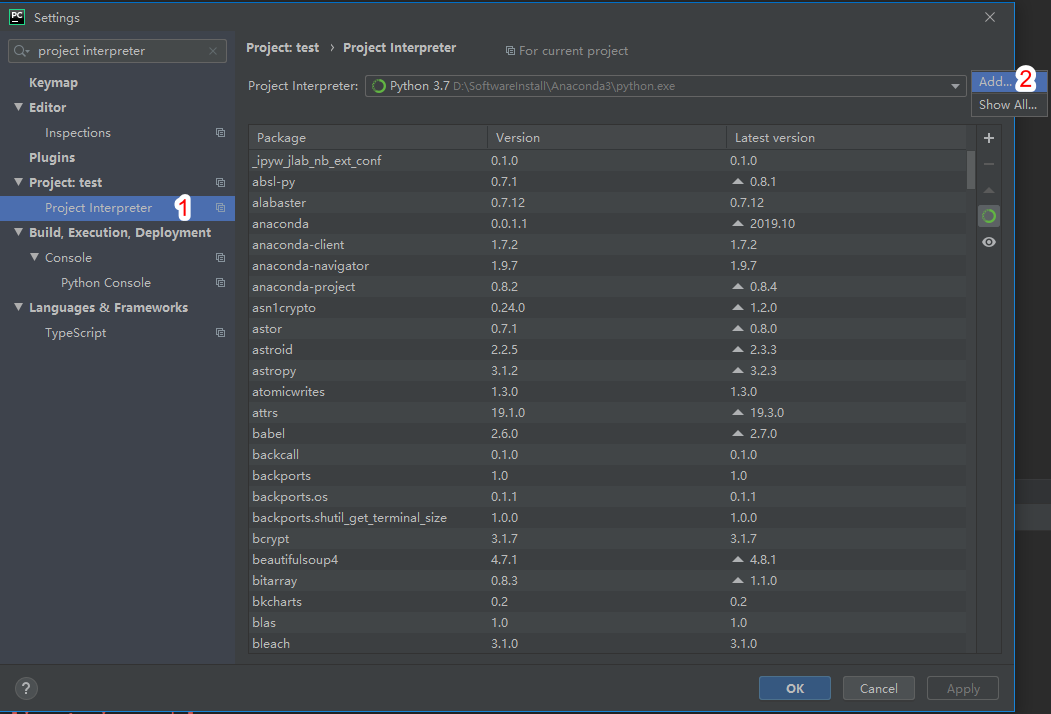
2.点击SSH Interpreter -> 输入远程主机的IP(***.**.**.***)和登录用户名(ubuntu)
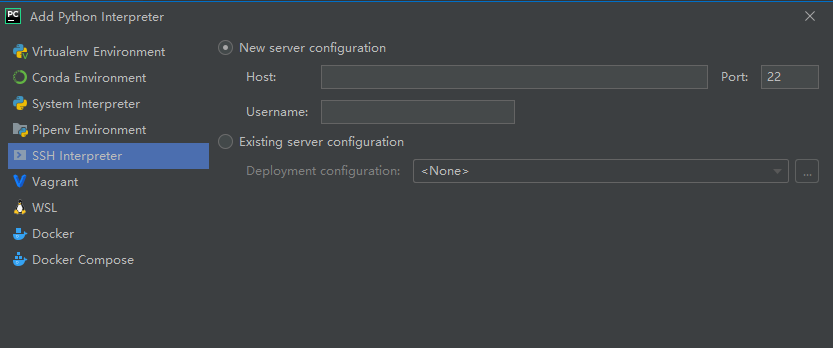
3.点击后,输入远程连接的服务器密码
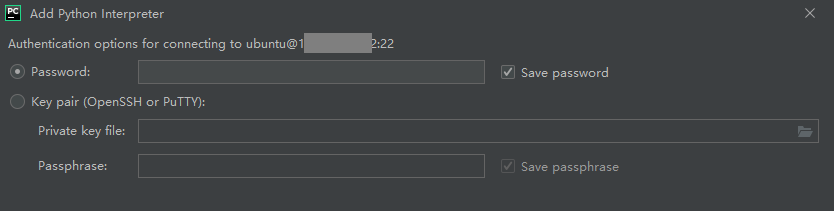
4.选择远程Interpreter。点击文件夹图标 -> 选择远程虚拟环境中的python解释器。
eg:/home/ubuntu/anaconda3/envs/keras/bin/python
这样虚拟环境就可以使用了。
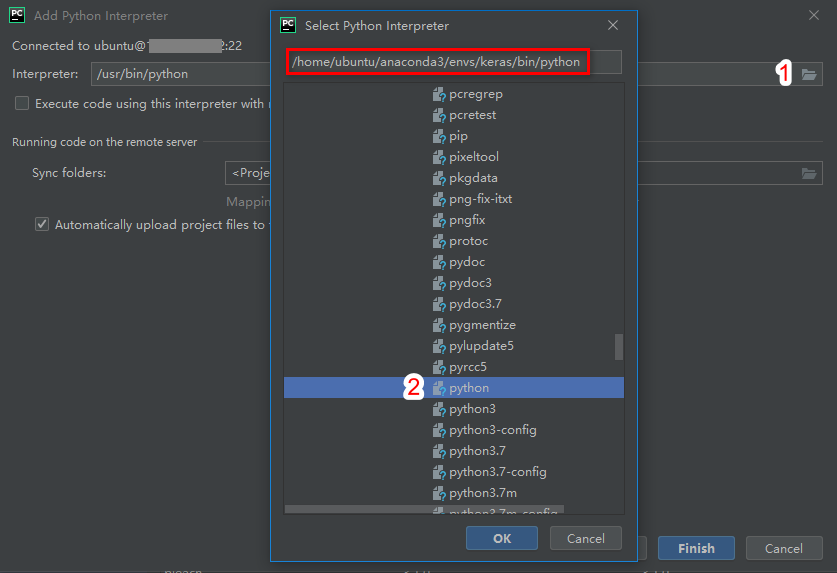
问题1:Pycharm的Python Console控制台出现中文乱码
【问题描述】
PyCharm 默认打开时,python console中如果用到windows下cmd里的命令时,会输出乱码
【问题原因】
cmd默认的编码是gbk(代码页:936),而python console 里面的编码是utf-8(代码页:65001),由于编码不一致,所以输出时会出现乱码
【解决办法】
1、File-Setting-Search-console-python console
2、添加以下代码!chcp 65001
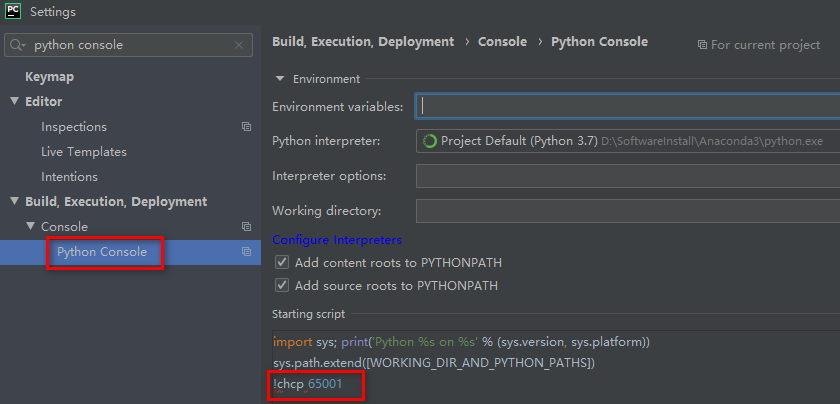
注:file encoding中的编码设置保持默认即可,不要被网上其他博客所误导而乱改,正常如下:

3、重启python console即可,效果如下:
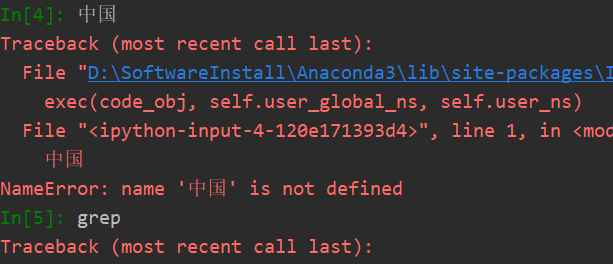
附录
screen指令使用
常用参数
screen -S yourname -> 新建一个叫yourname的session
screen -ls -> 列出当前所有的session
screen -r yourname -> 回到yourname这个session
screen -d yourname -> 远程detach某个session
screen -d -r yourname -> 结束当前session并回到yourname这个session
screen -S yourname -X quit ->删除当前screen
快捷键
在每个screen session 下,所有命令都以 ctrl+a(C-a) 开始。
C-a ? -> 显示所有键绑定信息
C-a c -> 创建一个新的运行shell的窗口并切换到该窗口
C-a n -> Next,切换到下一个 window
C-a p -> Previous,切换到前一个 window
C-a 0..9 -> 切换到第 0..9 个 window
Ctrl+a [Space] -> 由视窗0循序切换到视窗9
C-a C-a -> 在两个最近使用的 window 间切换
C-a x -> 锁住当前的 window,需用用户密码解锁
C-a d -> detach,暂时离开当前session,将目前的 screen session (可能含有多个 windows) 丢到后台执行,并会回到还没进 screen 时的状态,此时在 screen session 里,每个 window 内运行的 process (无论是前台/后台)都在继续执行,即使 logout 也不影响。
C-a z -> 把当前session放到后台执行,用 shell 的 fg 命令则可回去。
C-a w -> 显示所有窗口列表
C-a t -> Time,显示当前时间,和系统的 load
C-a k -> kill window,强行关闭当前的 window
C-a [ -> 进入 copy mode,在 copy mode 下可以回滚、搜索、复制就像用使用 vi 一样
C-b Backward,PageUp
C-f Forward,PageDown
H(大写) High,将光标移至左上角
L Low,将光标移至左下角
0 移到行首
$ 行末
w forward one word,以字为单位往前移
b backward one word,以字为单位往后移
Space 第一次按为标记区起点,第二次按为终点
Esc 结束 copy mode
C-a ] -> Paste,把刚刚在 copy mode 选定的内容贴上
重点问题
1.screen的三种状态
Attached:有用户登录状态。
Detached:暂时离开当前session,将目前的 screen session (可能含有多个 windows) 丢到后台执行,并会回到还没进 screen 时的状态,此时在 screen session 里,每个 window 内运行的 process (无论是前台/后台)都在继续执行,即使 logout 也不影响。
输入screen -d <session-id>到此状态。
通过screen -r <session-id>再次进入。
Dead:被kill了该screen。
2.如何正常退出screen?
在screen中输入exit指令即可。
3.当screen状态为Attached时,如何重新登入该screen?
screen -ls
screen -D -r <session-id>
解释:-D -r 先踢掉前一用户,再登陆scr
其中,-D也可用-d替换。