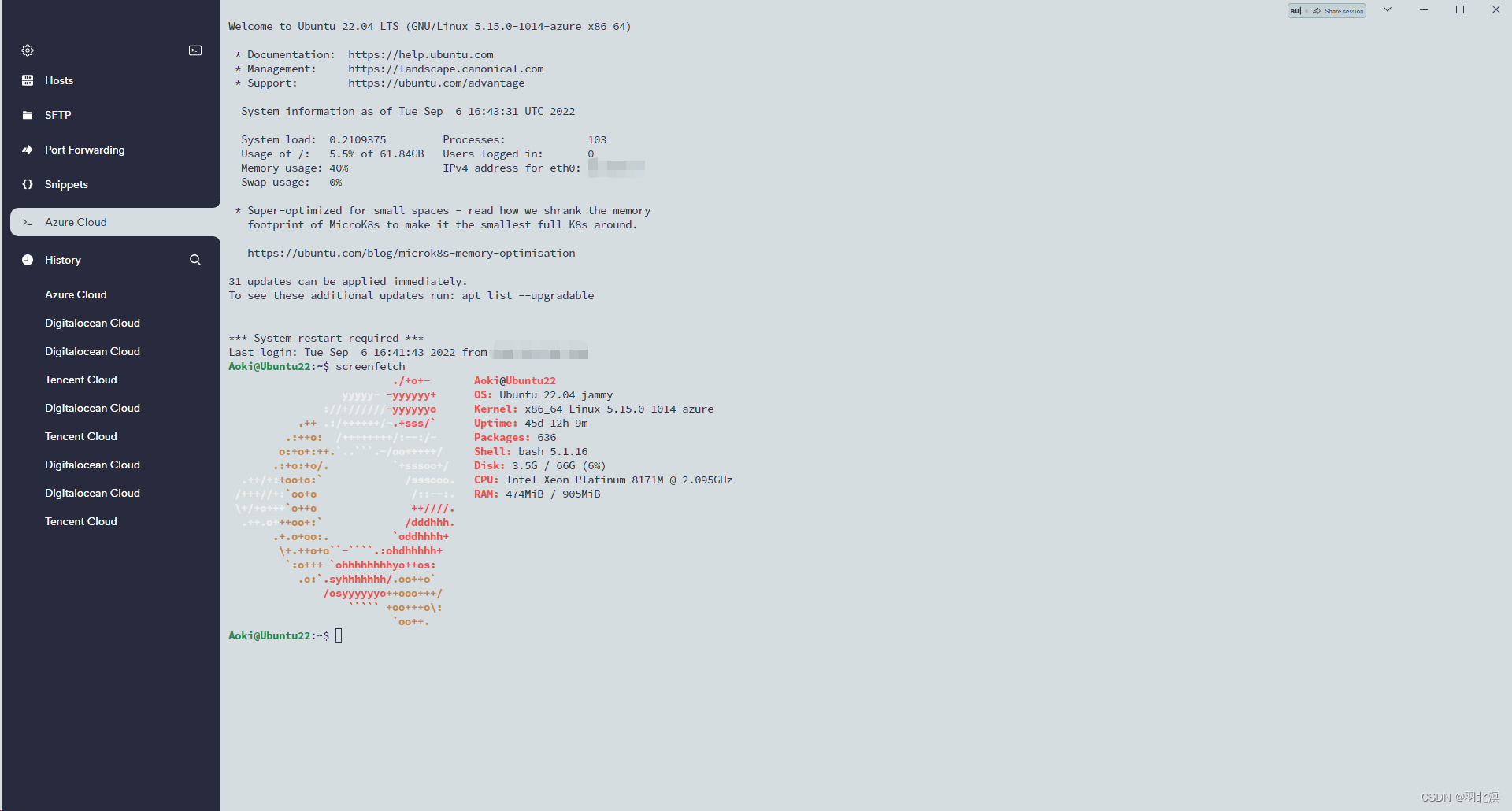Github学生包云服务器
前置要求:访问Github
先看看自己的网络可不可以访问Github,如果访问没有问题的话可以直接使用,但是如果无法访问或者访问速度很慢,这需要通过以下的方法达到访问Github网站:
- 通过修改
hosts文件,访问Github。 - 通过Steam++软件,访问Github。
- 通过境外V**,访问Github。
这里只介绍通过Steam++软件,访问Github,因为最简单和方便,其他方法可以看CSDN里的博客。

申请Github学生认证
1. 学信网在线验证报告
进入学信网的学信档案 (chsi.com.cn),获取学信网的在线验证报告。
如果之前申请过学信网的在线验证报告就可直接查看,如果没有的话需要申请教育部学籍在线验证报告。
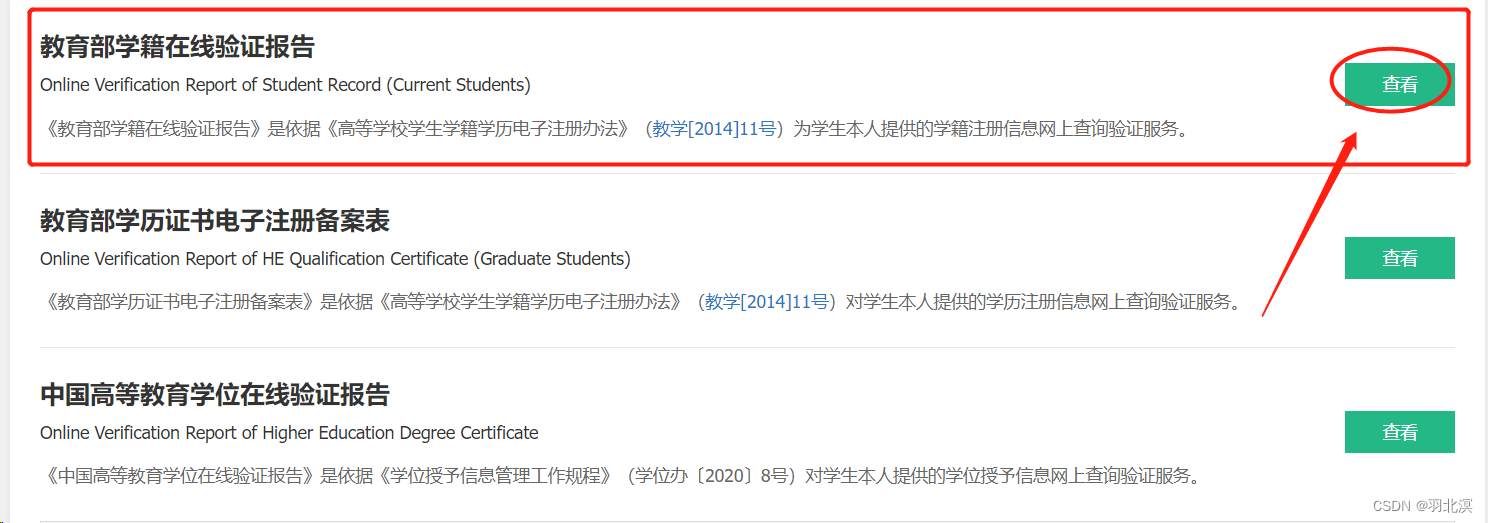
申请完成后需要下载附带的PDF文件到本地,以便后续翻译为英文。
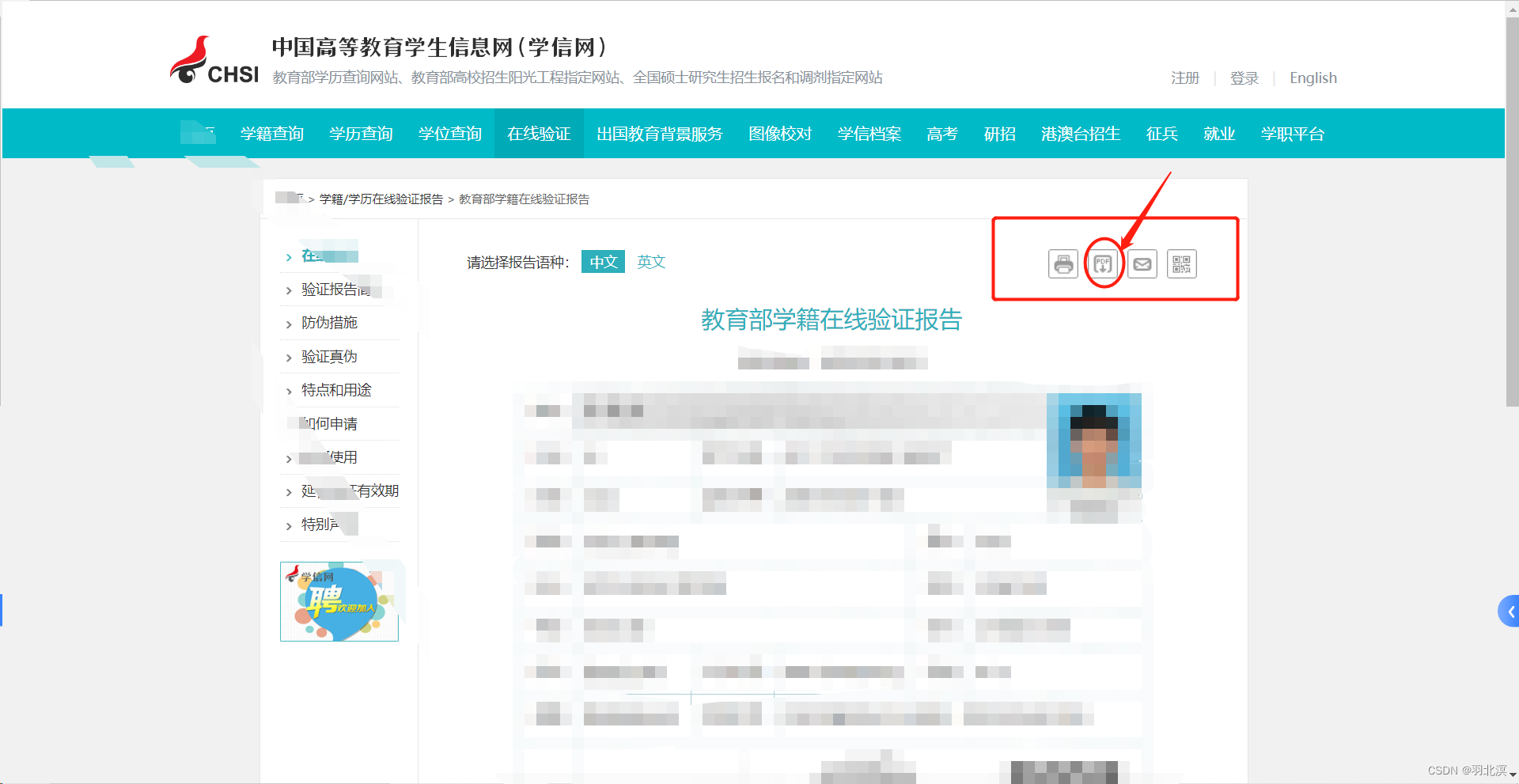
这里下载的报告只有中文版,英文版需要申请,但可直接通过百度翻译将报告翻译成英文,进入百度翻译网站,将报告文件复制并粘贴在以下位置:
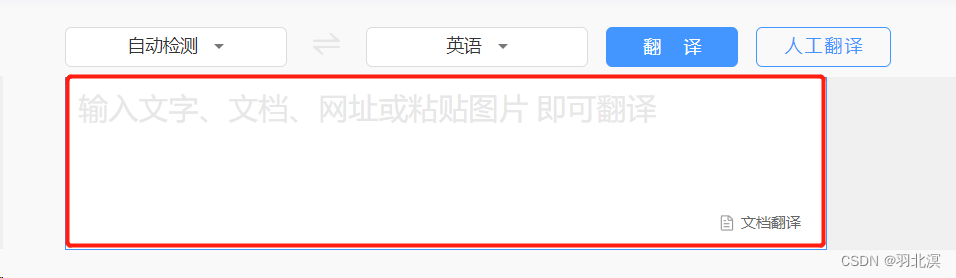
跳转网页后选择中文至英文,通用领域,以及立即翻译。

再次跳转网站,右侧就是报告的英文译文,保留此网站不要关闭,后续需要用到。
2. 进入Github申请学生包
在电脑上访问GitHub 学生开发人员包 - GitHub Education网站,如果没有Github的账户就自己注册一下,这里不赘述了,进入网站后选择以下选项:

跳转网页后,选择学生选项:

再次跳转网页后,选择要申请的邮箱,输入学校名,输入关键名后会有跳出选择框,直接选择即可,下面的申请计划需要用英文填写,只要表达自己想要用Github实现什么即可,比如:only for study。

填写完毕确定后需要上传证明文件,也就是刚才申请的学信网报告的译文,若右下角没有upload an image(上传译文的截图),则需要手机打开这里的网址,可直接通过手机拍照上传,上传的示例图像在下方。


上传图像完毕后选择你上传的文件类型,这里选择Dated school ID即可,填写完毕后选择处理我的信息即可。

这里确定后就可以了,需等待一下申请,一般五分钟内就可以通过,通过后会发送邮件到你的邮箱。
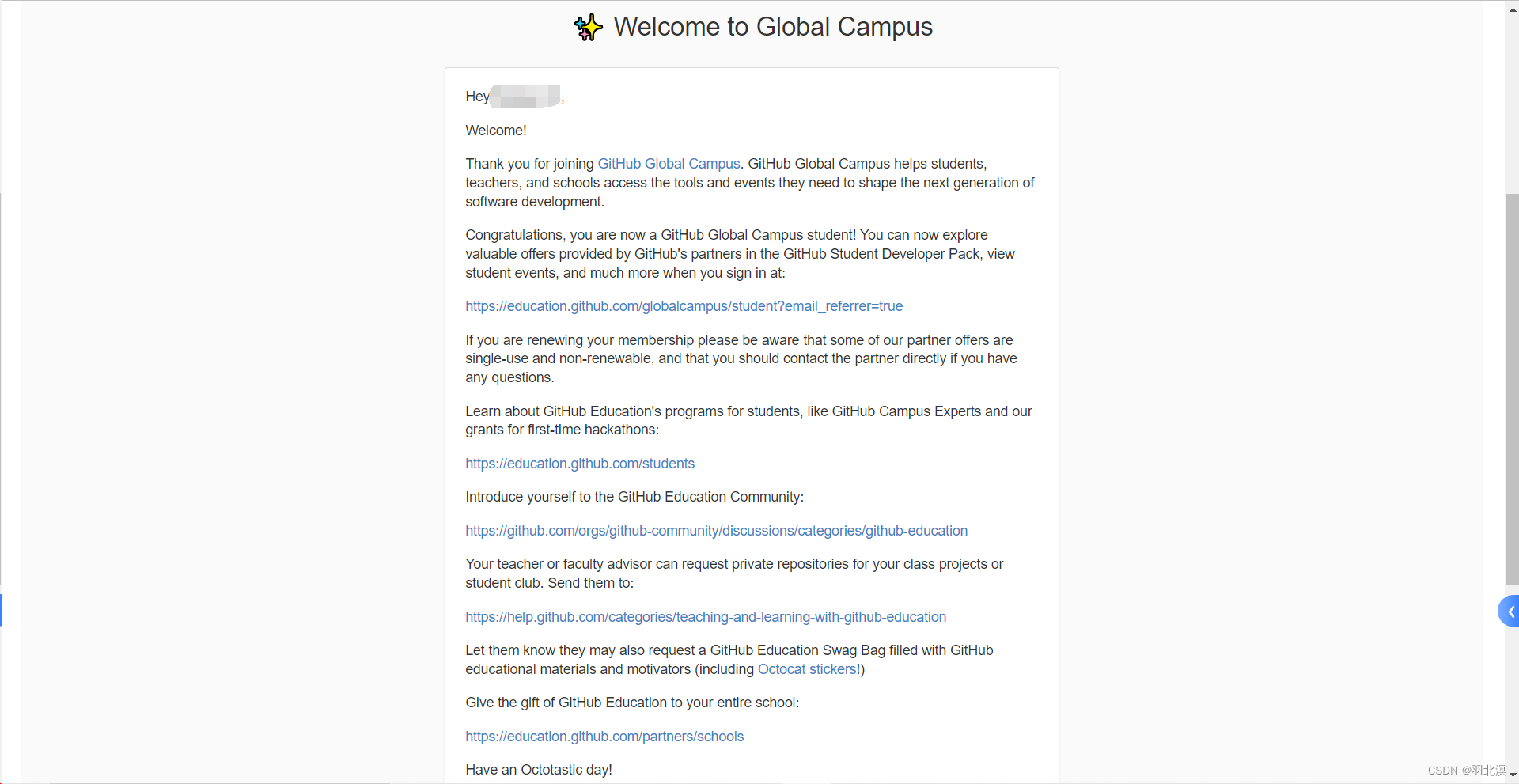
3. 绑定微软账号和Github以获取学生权益
进入GitHub Education网站,选择以下选项:
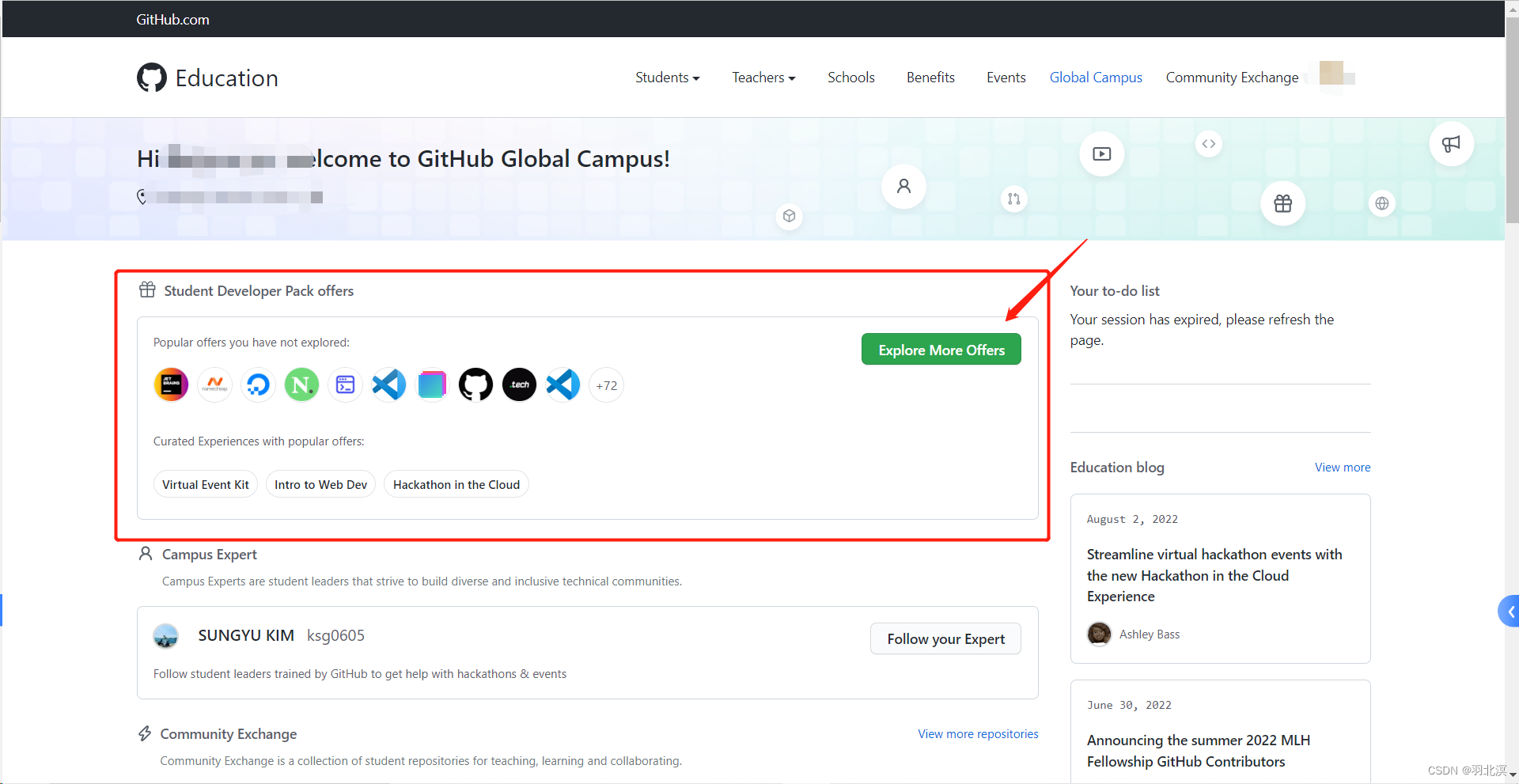
跳转网页后,下滑选择Auzure云服务器商的链接:
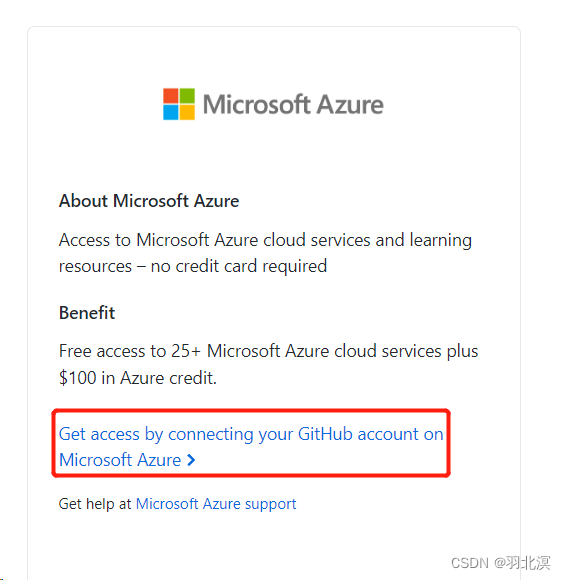
跳转网页后,不要选择免费开始使用!需要从右上角登录你的微软账号:
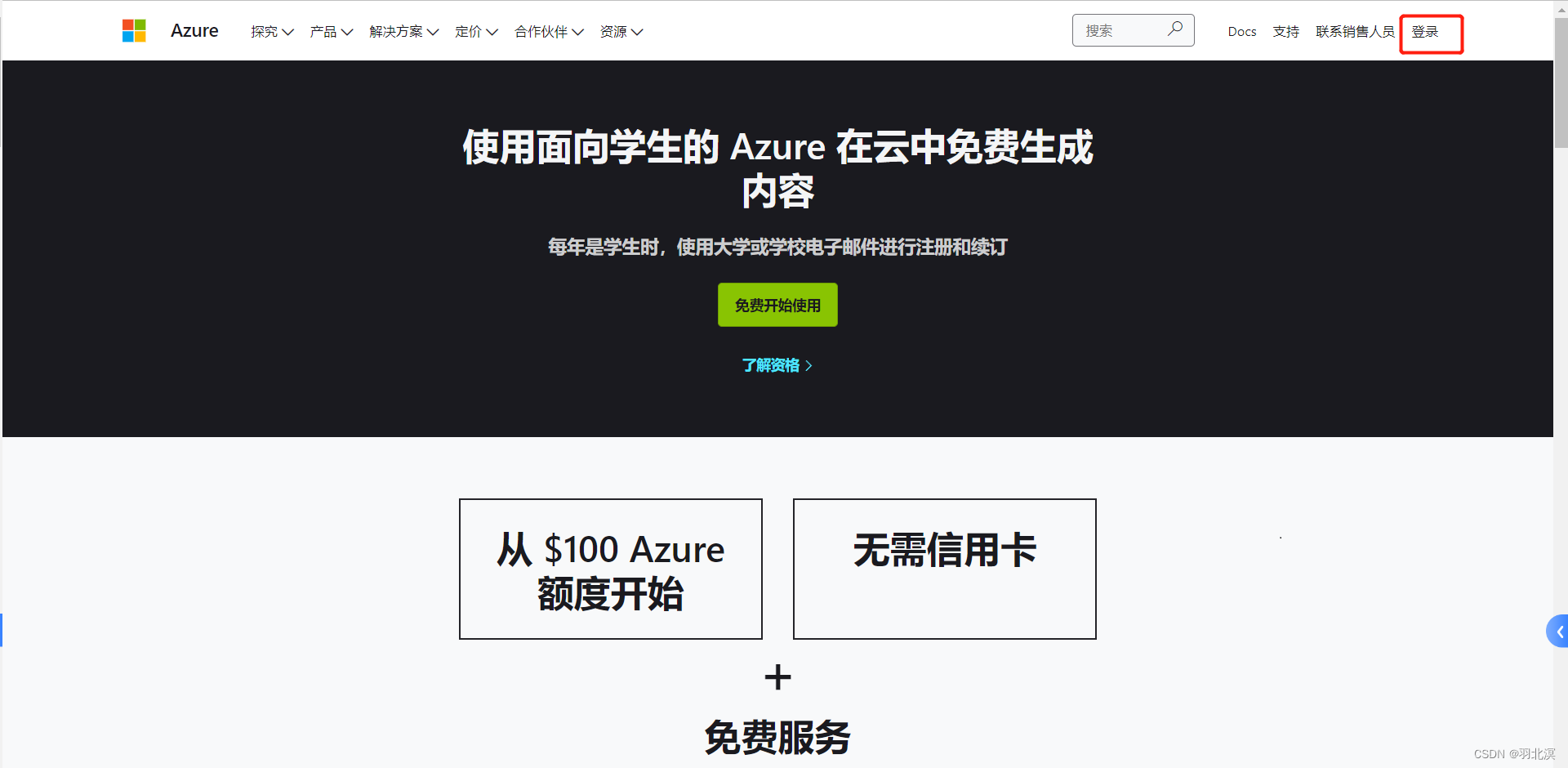
然后会出现以下页面,选择使用另一个账户登录!画面更新后选择使用Github登录!这样才会绑定你的Github账号和微软账号,通过微软正常的验证学术身份是无法与Github绑定的!


登录完成后,进入以下页面,选择访问学生权益:

填写相关资料,就可以完成学生认证了:
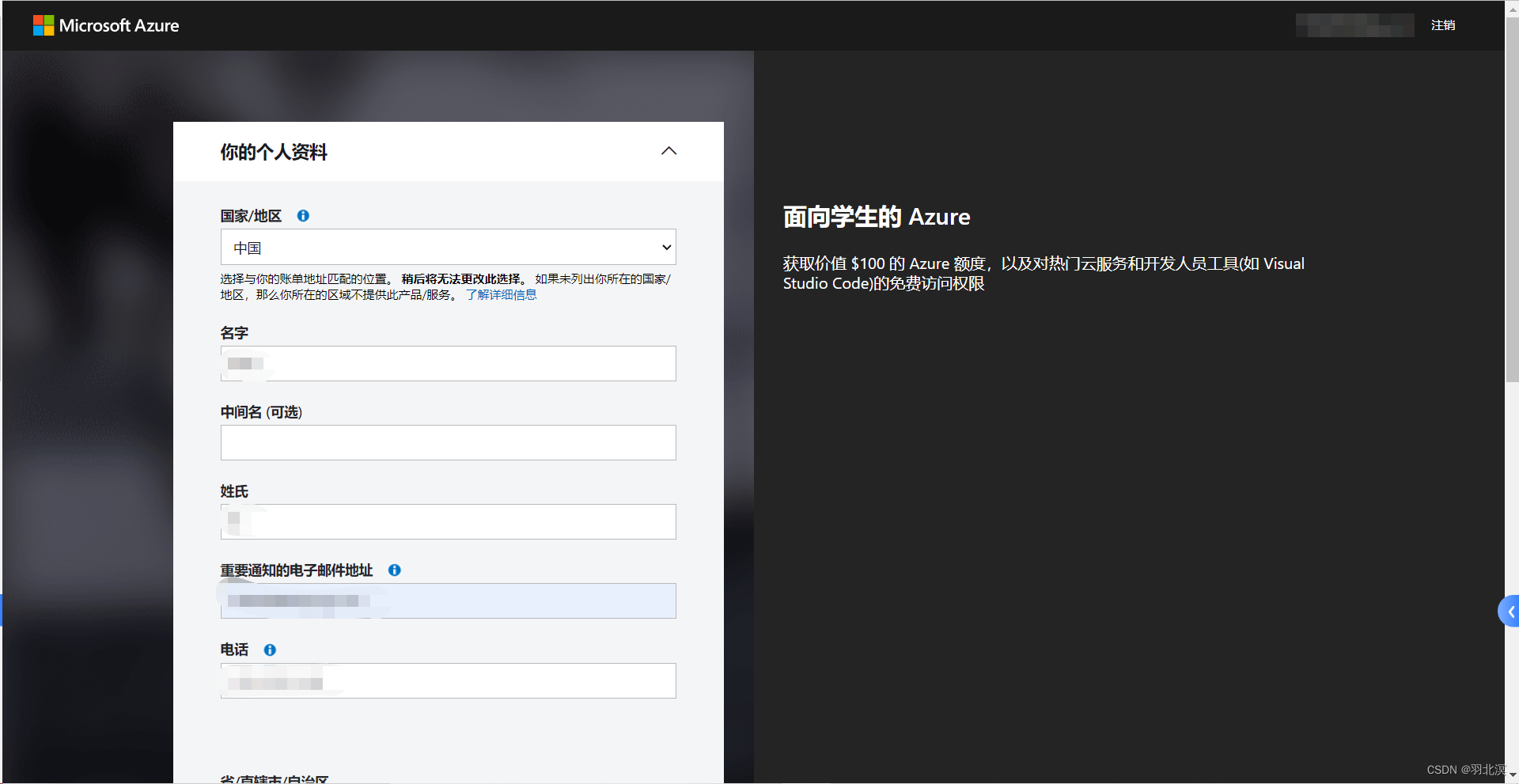
4. 领取服务器与服务器配置选择
在这里就可以领取你的服务器了,通过以下操作创建你的虚拟机:
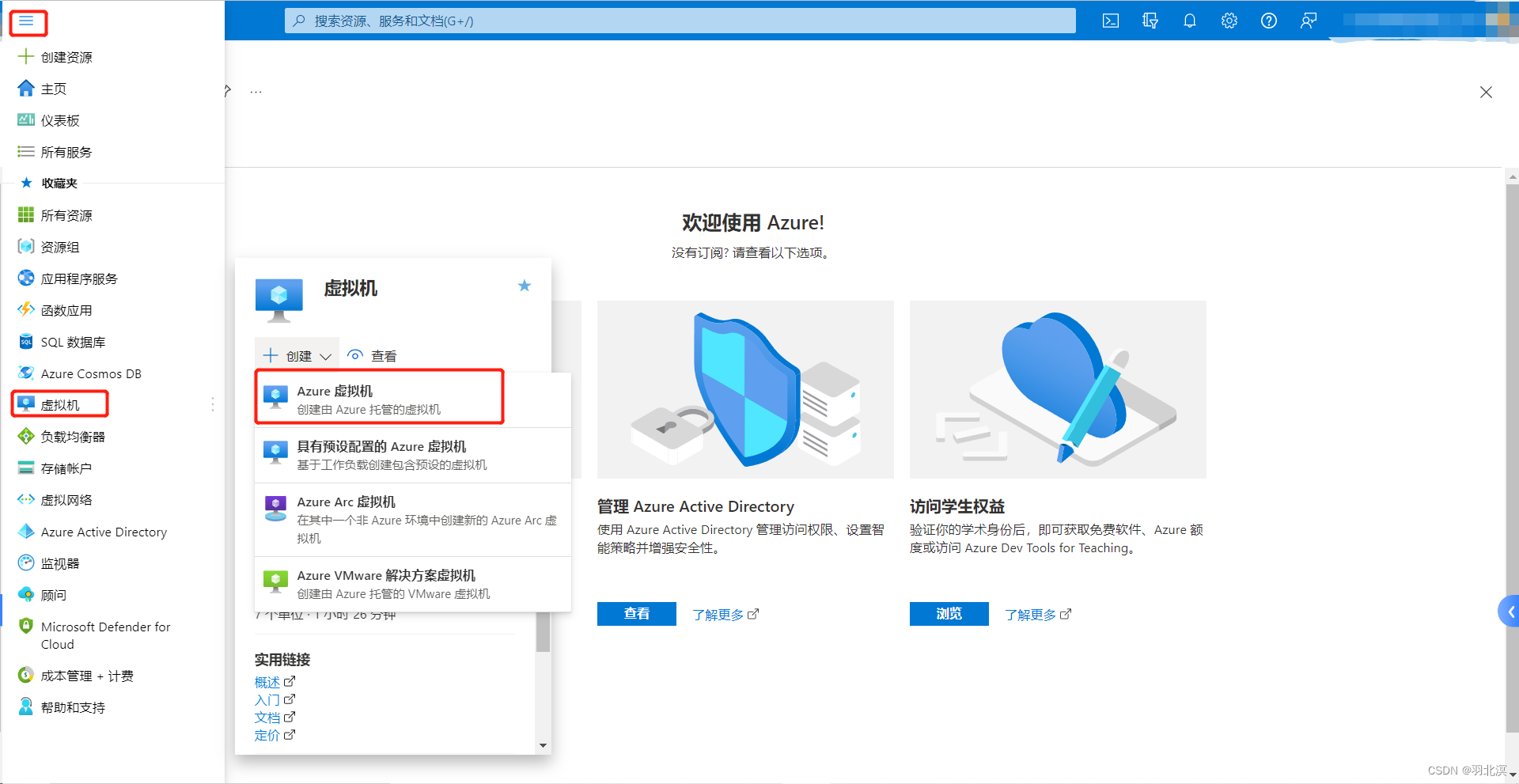
进入以下页面,命名你的资源组以及虚拟机的名字,并选择服务器的区域,注意这里需要先使用Azure Latency Test - Azure Speed Test网站勾选如下图的区域进行测试延迟,选择平均延迟最低的区域,系统选择你要预装的系统,其他选项保持如下图的选项即可。
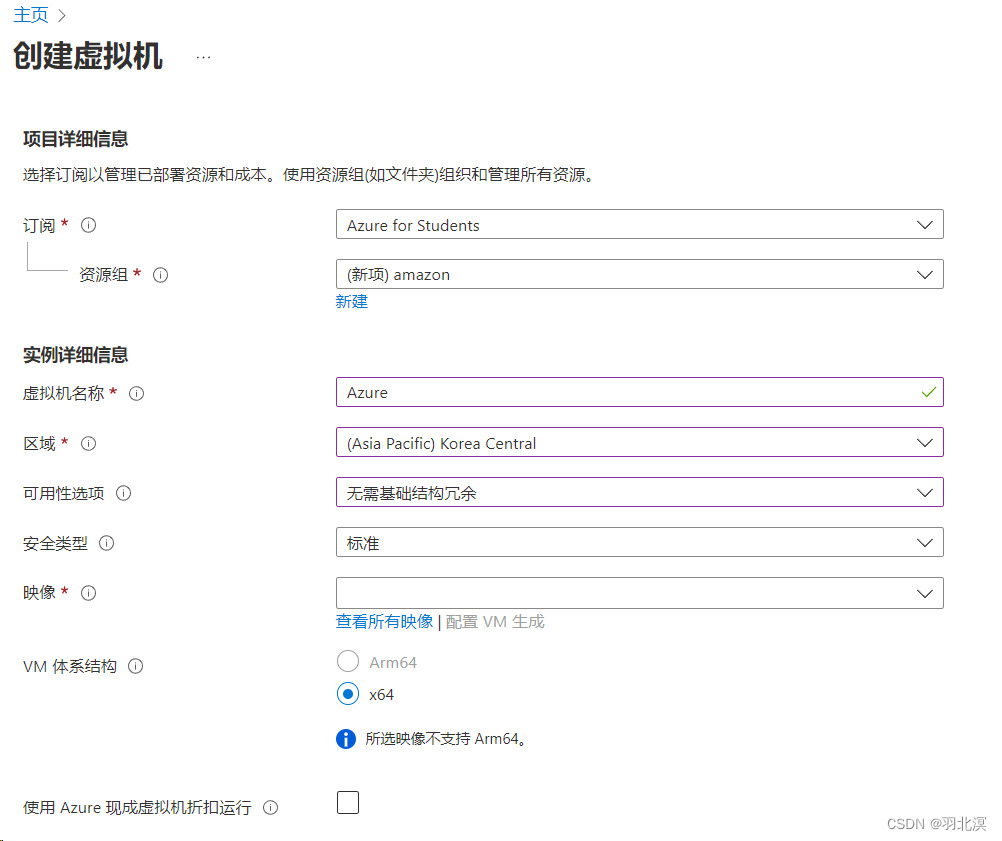
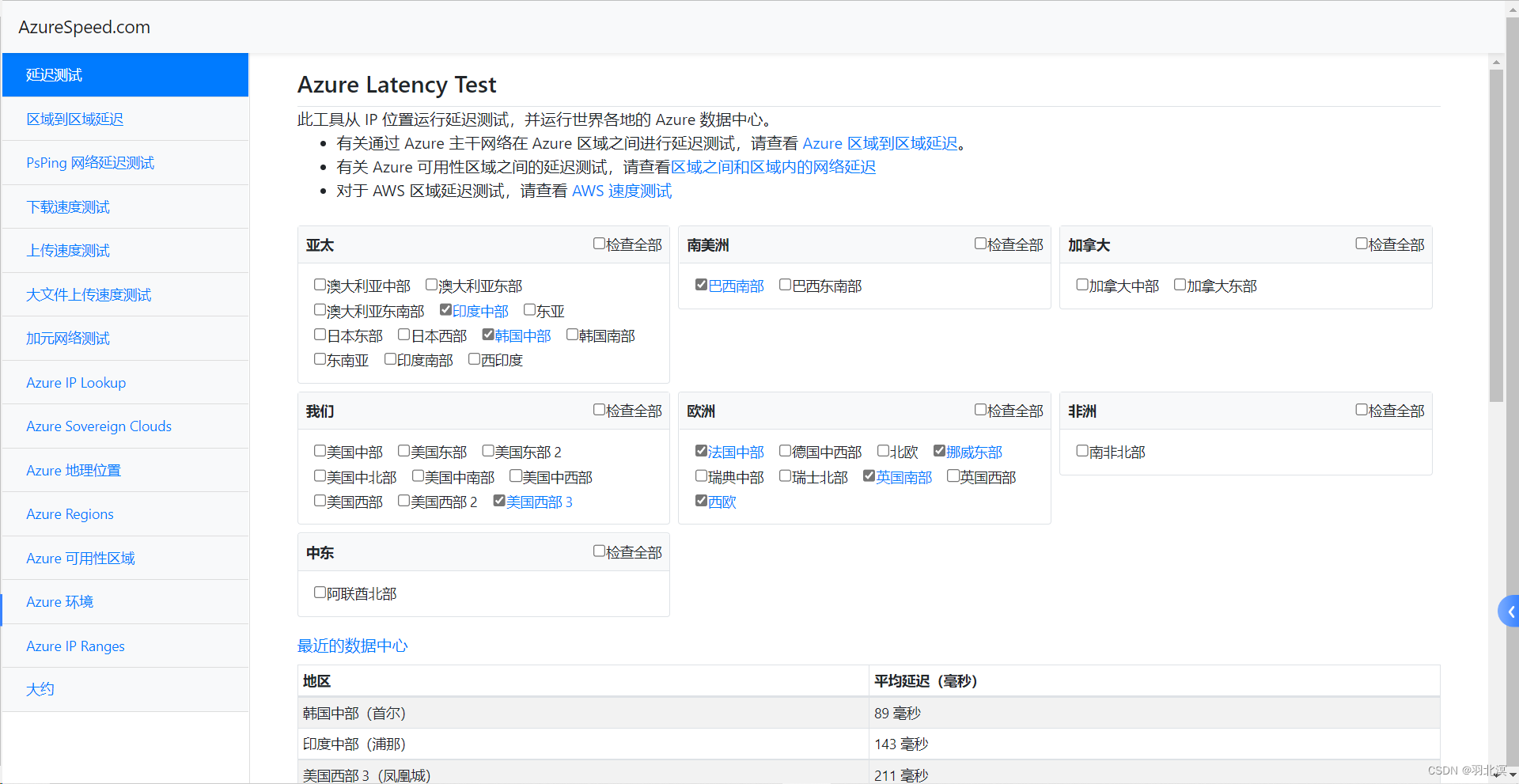
选择服务器的配置,这里一定要选择B1s,这样才能够确保使用一年的时间,若要选择其他服务器配置需要以100美元计算你的服务器使用时间。
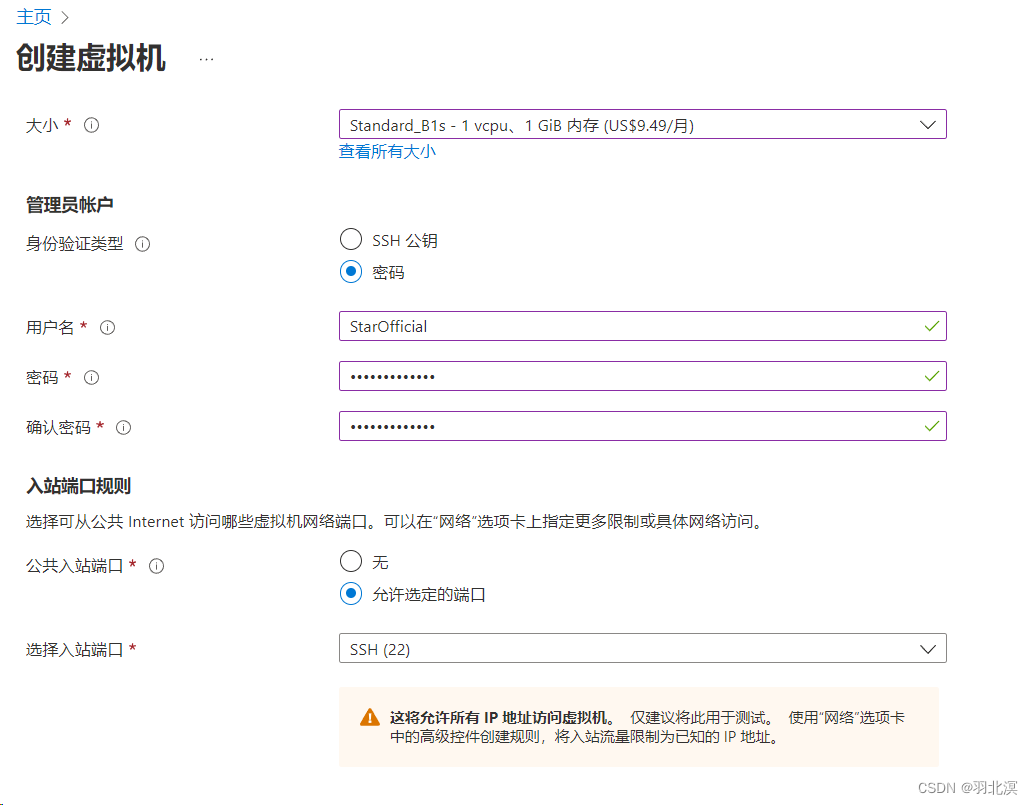

选择密码登录,如果你知道SSH是什么的话也可以选择SSH,这里为方便教学故选择密码登录,注意此处的用户名为普通用户,不能直接设置root用户的密码,若需要设置则进入虚拟机系统后再以sudo passwd root命令设置,这里不再赘述。
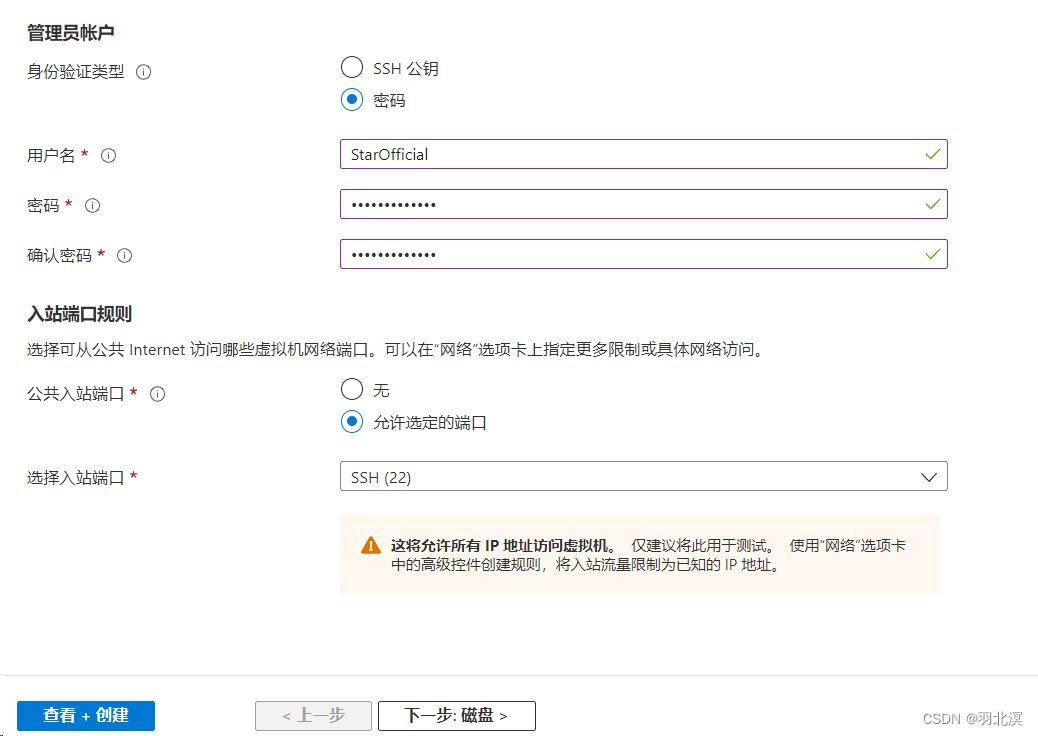
填写完相关信息后,直接创建即可,不需要下一步,创建完成后直接选择转到资源,出现如下界面后,先关闭你的虚拟机,选择磁盘,需要调整磁盘的大小为64GB。
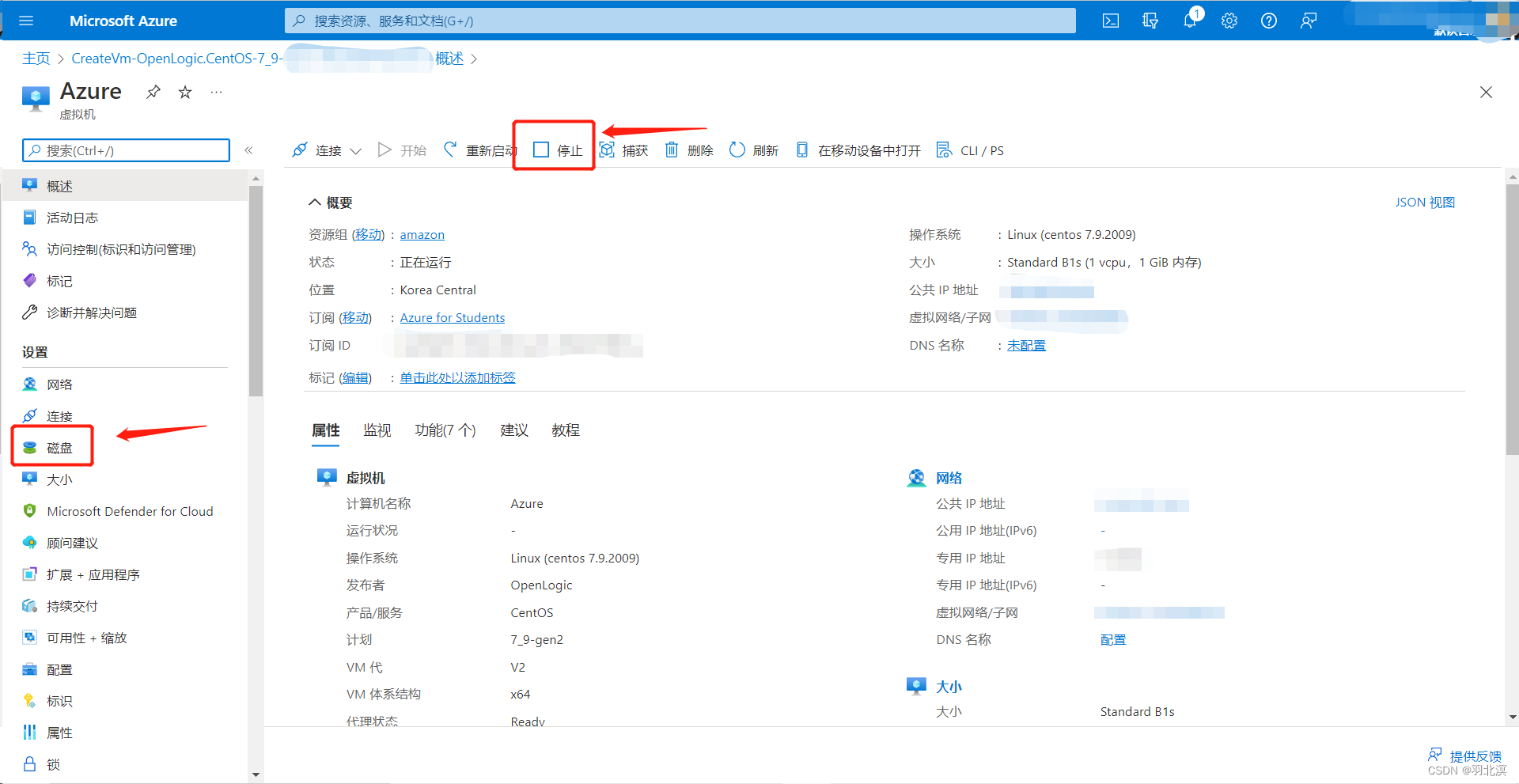
直接点击OS磁盘下的磁盘名称进入,左侧选择大小与性能,再勾选64GB确定即可。

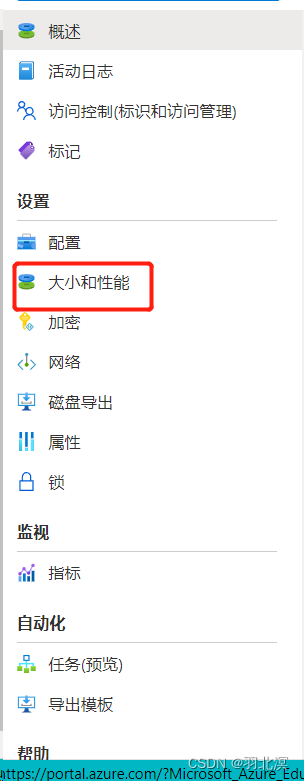

提示完成调整磁盘后,就完成了服务器虚拟机的配置了,返回虚拟机开启你的虚拟机,通过连接工具访问你的虚拟机就大功告成啦~