手把手教你利用wordpress搭建个人博客,即使是小白也能轻松学会,只要你认真跟着以下步骤走。
只需5步,个人博客网站轻松搭建:
- 拥有一个VPS服务器
- 安装wordpress
- 安装Argon主题包
- 安装SEO必备插件
- 安装网页图片速度优化插件
完成上诉步骤之后,你将拥有一个个人网站的雏形。后续你完全可以根据自己的喜好进行修改。
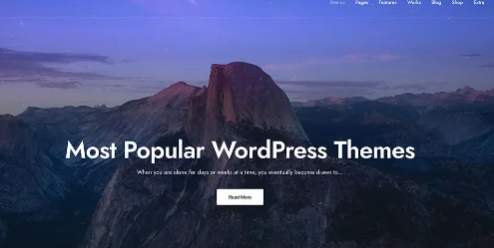
Table of Contents
- 第一步:购买VPS
- 第二步:修改域名解析
- 第三步:通过SSH链接VPS
- 第四步:一键安装Wordpress
- 第五步:Open网站
- 第六步:安装模板
- 第七步:安装SEO必备插件
- 第八步:安装Wordpress图片速度优化插件
- 写在最后
- Leave a Comment Cancel Reply
第一步:购买VPS
先在Vultr上购买VPS,以下是我个人选的配置,可以参考一下。
- 类型:Cloud Compute云计算类型
- CPU:Intel Regular Performance英特尔标准CPU
- 服务器位置:最好选择美国洛杉矶or日本东京
- 大小:2GB Memory内存基本上就够了,它是按小时收费的,每个月差不多10$左右
- 备份功能记得关闭掉,每个月能节省2.4$/M
- 最后一步点击Deploy Now即可
忘记VPS购买步骤的,可以查看往期的文章3分钟轻松搞定VPS|教程
为什么推荐从vultr上购买呢?因为它是按小时收费的,而且还能支持支付宝付款,操作方式非常友好。
到此你就拥有一台自己的VPS服务器了,记录下IP跟密码。
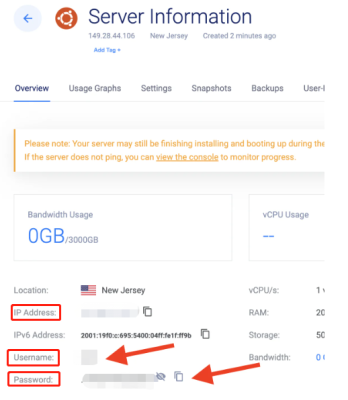
第二步:修改域名解析
这个步骤是要把你的域名与你的VPS,链接到一起。详细步骤可以参考往期文章3步搞定阿里云域名解析
对于新手,我建添加两条记录就可以了。
- 记录类型为A,主机记录为@,记录值为 vps的ip,例如35.67.139.29(此IP就是上一步骤,我们注册完VPS后,系统给的IP地址)
- 记录类型为A,主机记录为www,记录值同样是vps的ip。(此IP跟上一步一样)
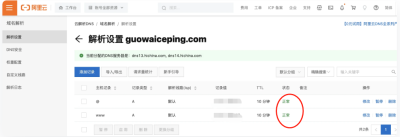
设置完之后,状态显示正常。如果设置不正确,后续就无法自动安装SSH,更无法自动启动https模式了。
第三步:通过SSH链接VPS
解析设置完之后,我们需要通过SSH来链接到VPS.如果你是通过vultr购买的VPS,购买完成后需要等待5-10分钟,给服务器一点初始化时间。
无论你的电脑是什么操作系统的,是使用Cmder还是Terminal
详细步骤可以参考往期文章如何通过SSH连接VPS|教程
打开后会出现如下框框:
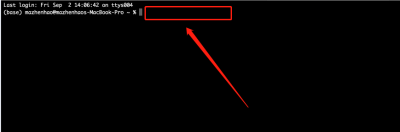
在窗口中输入下方命令,其中VPS_IP,改成你自己的ip地址。eg:ssh root@35.67.139.29.
ssh root@VPS_IP
点击确认,第一次链接,系统会问你YES OR NO? 输入yes,回车。

接下来系统会要求你输入密码,密码在vps后台可以找到。
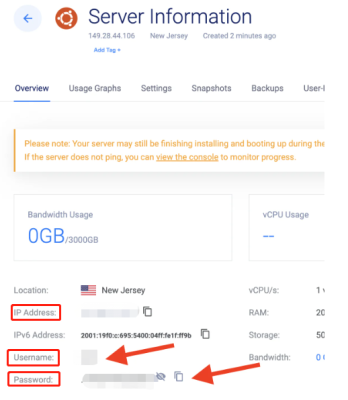
输入密码,敲击回车确认。系统就链接成功了,如下:
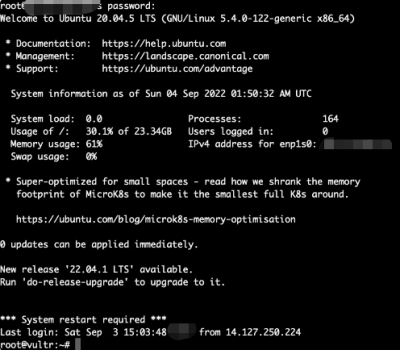
第四步:一键安装Wordpress
在VPS中输入下方命令,敲击回车
curl -s https://raw.githubusercontent.com/zhenhao-ma/instant-wordpress/main/ubuntu.sh | bash -s
会出现如下三个问题
- 域名:请正确输入,如zhaoguowai.cn,记住不要输入WWW.
- 邮箱:主要用于生成SSH,需绑定一个邮箱
- 是否自动安装SSH:回答YES.(我们前面解析时已经指向到该vps了,这里回答yes就可以了)

确认无误后,敲击回车。(ctrl+c可以取消重新回答。)
往下就是坐等网站生成了,系统会自动配置wordpress所有相关东西。无需手动操作,只需耐心等待3-5分钟即可。
安装完成后,会出现如下网站相关信息,自己截图保存即可:
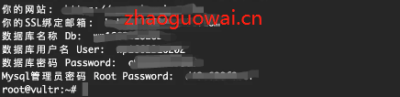
第五步:Open网站
终于到了打开自己网站这一步了,是不是挺简单的。
我们在浏览器中输入自己的域名,eg:zhaoguowai.cn
就会来到wordpress的初始界面,系统会提示你选择语言,选择英文or中文,看你自己的了。
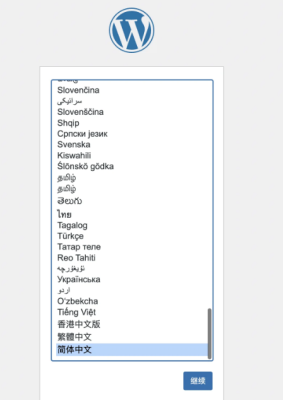
设置完语言选项,接下来就是设置登录网站后台的账号跟密码了。账号就是你的域名+/admin,密码自行设置,自己记得住就行。或者使用系统推荐的密码。
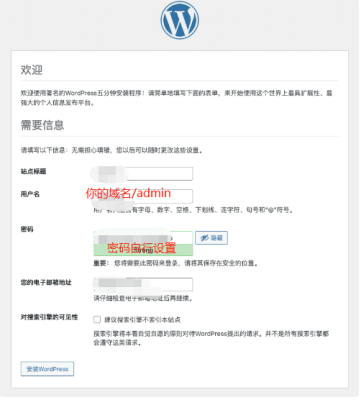
最后,就来到了wordpress后台。开启新的“旅程”。
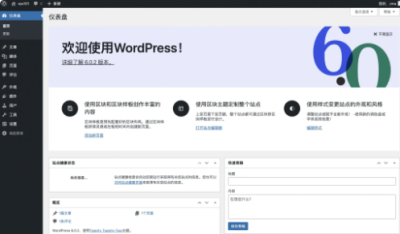
第六步:安装模板
接下来就是要开始装修你的网站了,你第一次打开网站,就如同空白纸一样。
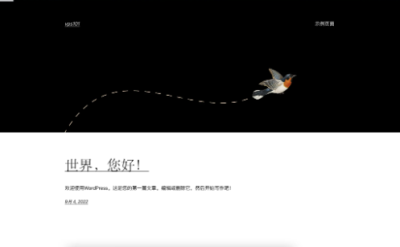
建议选用Argon来作为网站的模板。

首先,下载Argon的1.3.5版本,下载完之后,保存到电脑的任意位置。然后再从Wordpress后台的主题位置,然后点击上传安装主题。
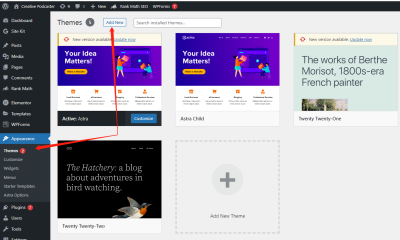
点击安装主题,选择上传主题,选择choose file选择文件,选中刚才下载argon.zip,随后点击安装。
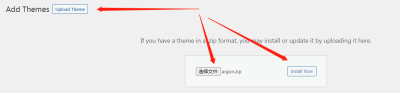
随后,系统会提示安装成功。
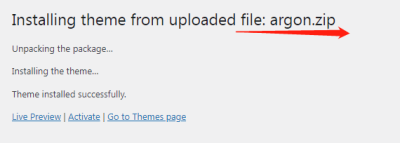
接着,返回主题界面,点击启用即可。
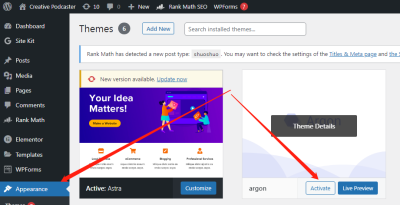
启用成功后,会出现一个极简(小清新)模板,接下来就是增加内容,装饰网站了。
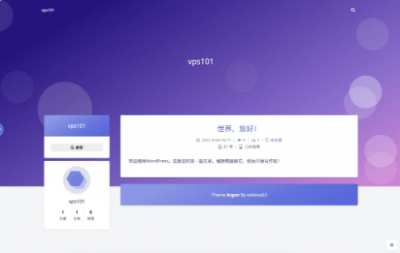
第七步:安装SEO必备插件
网站模板有了,接下来就是丰富网站内容。除了常规的相关主题的文章外,我们还需安装些必要插件,辅助网站的运营。
首先就是引流用的SEO,在SEO插件选择方面,有老牌的Yoast,也有后起之秀RankMath,这里我们选择后者。
接下来我们这里回到去wordpress的后台,然后找到插件,选择新增插件。
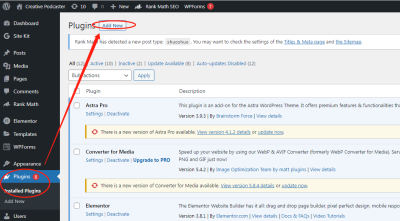

安装完毕之后,直接选择启用。
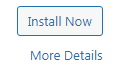
将进入wordpress seo的初始界面,点击Skip.
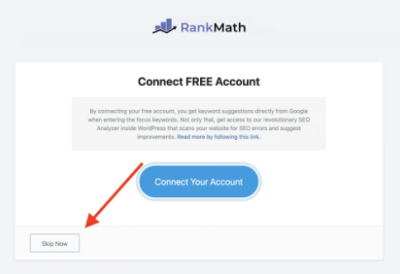
往下的操作,就非常简单了。然选择Easy容易模式,然后选择开始Start Wizard。
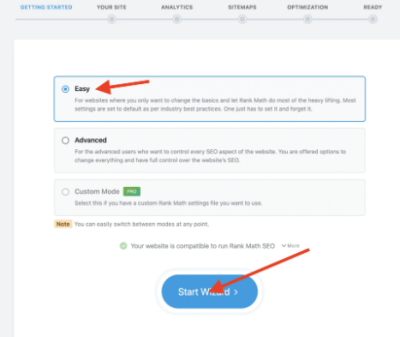
默认是Personal Blog个人博客的类型,选择Save and Continue。
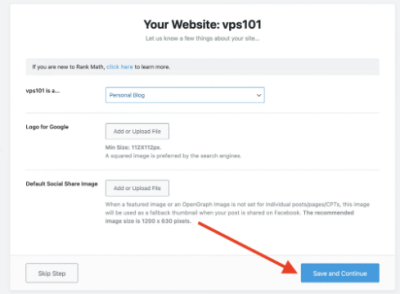
系统要求我们绑定账号,这里我们可以先选择忽略掉,直接选择Skip(跳过)。
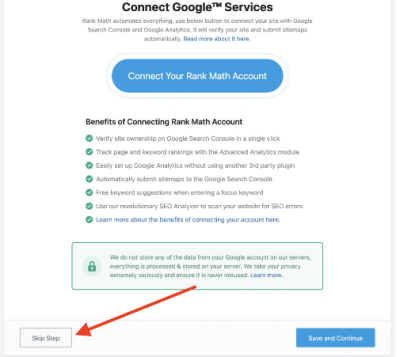
最后点击Back to dashboard返回到后台。
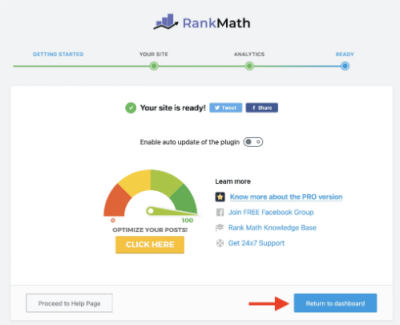
到这一步,我们的wordpress seo插件就安装完毕了。后续,我们文章的后面都有个评分,我们可以根据评分的高低来针对文章关键词进行优化。

第八步:安装Wordpress图片速度优化插件
在网站早期,我们需要一个插件来将网站的图片格式自动转换成webp格式,以提高网站的响应速度。
我们在wordpress后台添加converter for media插件并启用。
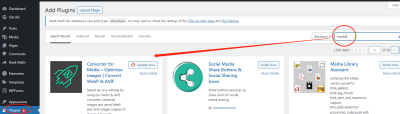
接下来在媒体media下方找到converter for media。
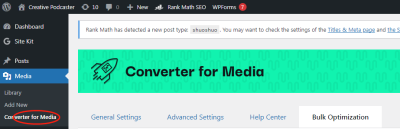
然后直接点击Start buck optimisation进行批量优化选项。

当系统如图示,显示100%时,说明我们的图片已经全部自动转化为weap格式了。

到这里,说明已经成功完成了wordpress的图片速度优化,在后续上传图片的时候,这个插件就会自动把你的图片转换成webp,以提高网站的响应速度。
写在最后
至此,我们的wordpress搭建教程已经讲完了,只要你耐心跟着教程一步步走,你也能在短时间内拥有属于自己的个人博客网站。但博客网站的搭建完成仅仅是个开始,后续如果利用博客网站引流变现,创造睡后收入,才是我们的初衷。