1. 前言
之前小俊也用过不少知识库管理系统,不过也是很久之前啦,最近发现了一个支持跨平台、跨终端的在线文档、知识库管理程序叫作 MrDoc觅思文档 ,简单使用之后,感觉还不错,推荐给大家,也作为 【实用的开源项目】 中的一期教程教大家如何部署这款程序。
1.1 官方网站
官方网站: https://mrdoc.pro/ 官方Gitee: https://gitee.com/zmister/MrDoc 官方Demo:http://mrdoc.zmister.com/
2. MrDoc觅思文档 简介
自托管、私有部署的在线文档管理系统和知识库
3. 准备工作
- 【必需】一台服务器(推荐 腾讯云轻量应用服务器
HK或境内,其他服务器(如 CloudCone 、 RackNerd 、家里云或者各家企业的私有云亦可 - 【建议】操作系统:
Debian 10 - 【建议且必需】域名一枚,并解析到服务器上
- 【必需反向代理本教程选用NPM】安装好Nginx Proxy Manager( 相关教程 )
注意
这是一篇全新安装教程,若你的服务器已有环境或者已有数据请谨慎重装系统!!!可直接跳至
6.2 环境准备(其他服务器)继续阅读。 这是一篇全新安装教程,若你的服务器已有环境或者已有数据请谨慎重装系统!!!可直接跳至6.2 环境准备(其他服务器)继续阅读。 这是一篇全新安装教程,若你的服务器已有环境或者已有数据请谨慎重装系统!!!可直接跳至6.2 环境准备(其他服务器)继续阅读。
本文软件基于腾讯云轻量应用服务器安装,无建议配置,教程使用的腾讯云轻量应用服务器系统为 Ubuntu Server 20.04 LTS 64bit !理论上腾讯云轻量应用服务器为 Ubuntu20.04-Docker20 的服务器操作应与本文基本一致(包括过程与报错),其他系统为 Debian 或者 Ubuntu 的服务器应与本文大同小异!
腾讯云轻量应用服务器购买地址: https://curl.qcloud.com/XqKjWCYA
腾讯云618夏日盛惠: https://curl.qcloud.com/ujD237Hl
腾讯云云产品特惠专区: https://url.cn/GhZUBLVG
4. 视频教程
5. 界面演示
5.1 首页

5.2 文集管理页
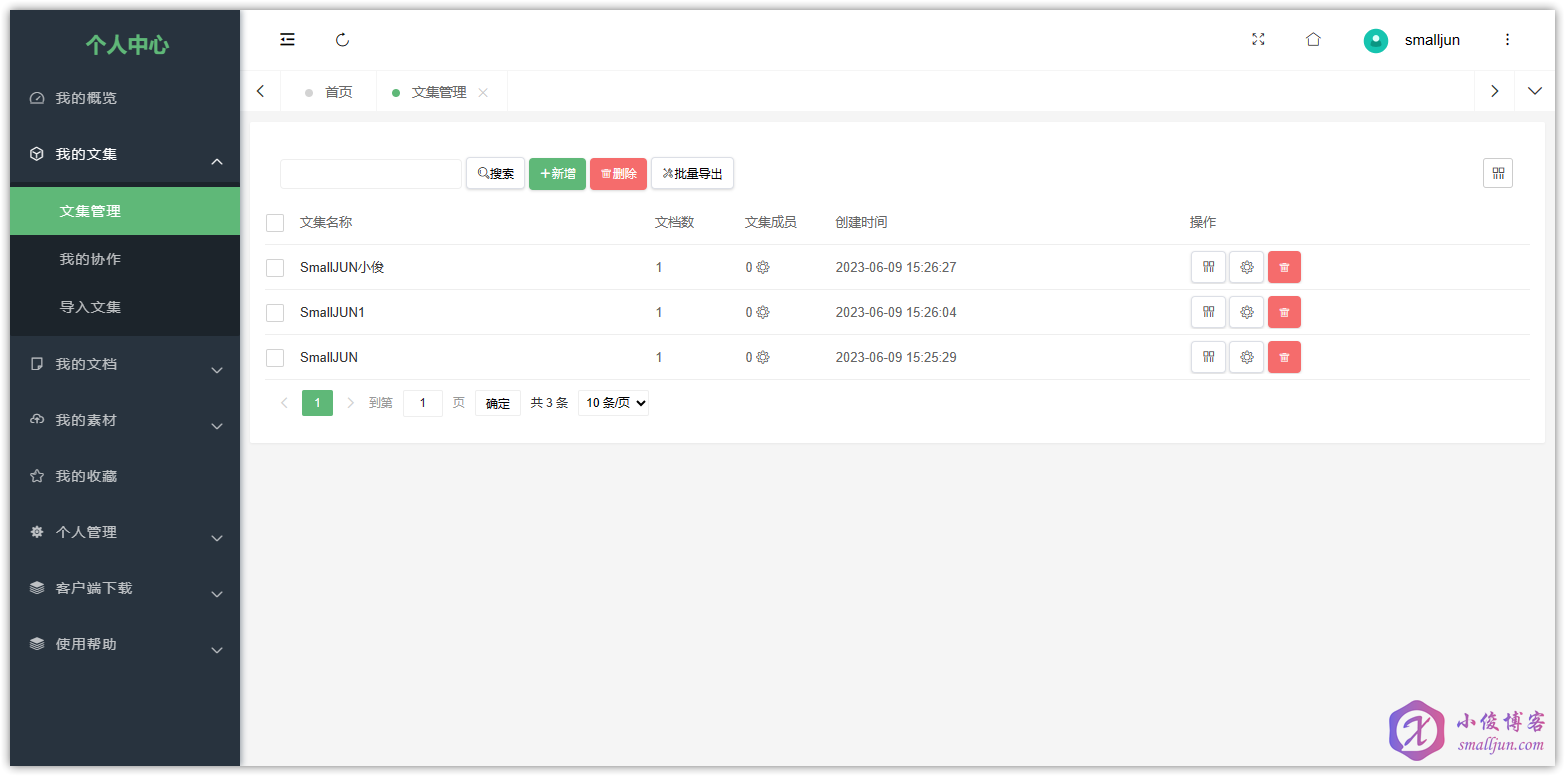
5.3 表格查看页
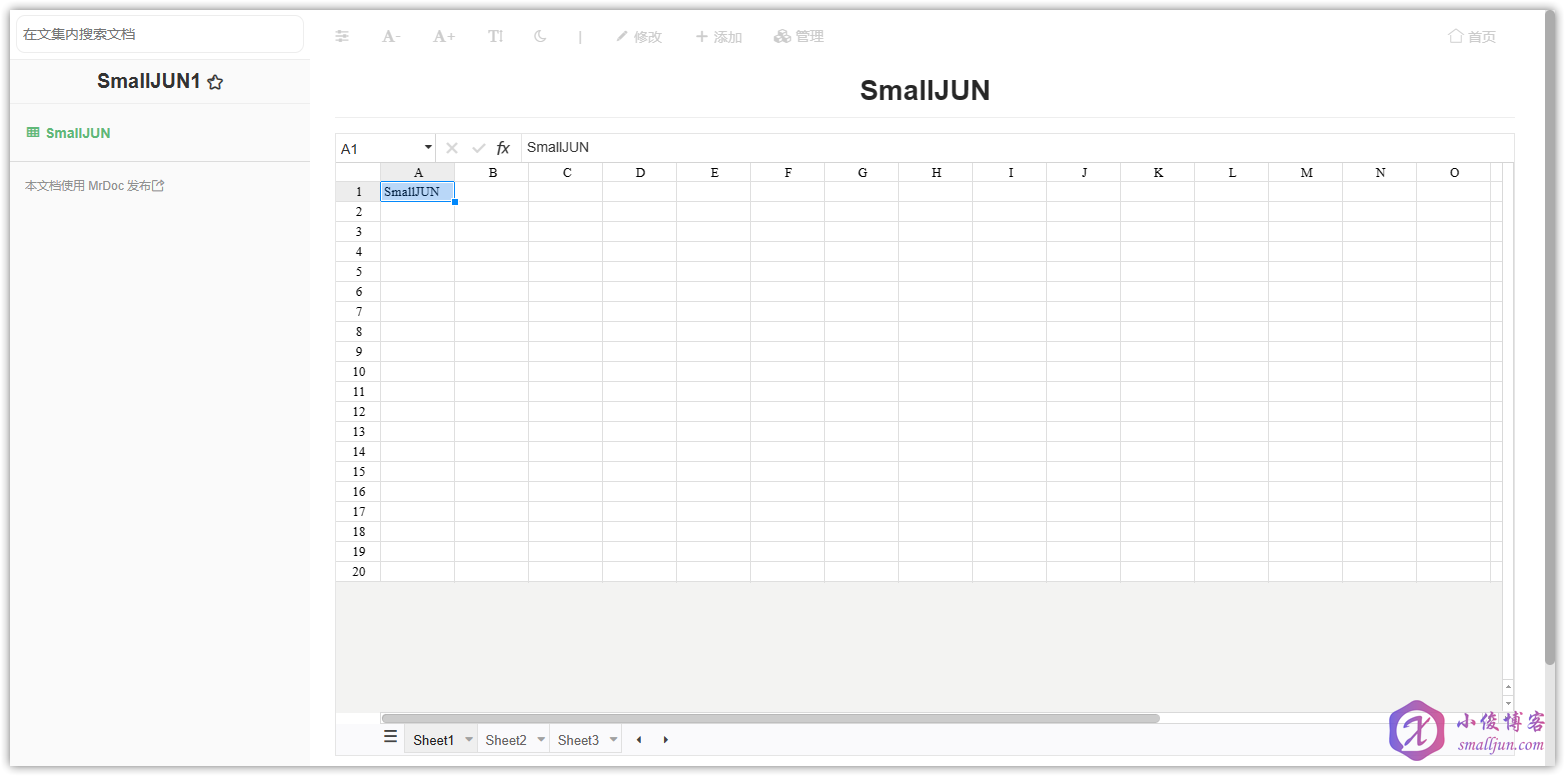
5.4 文档查看页
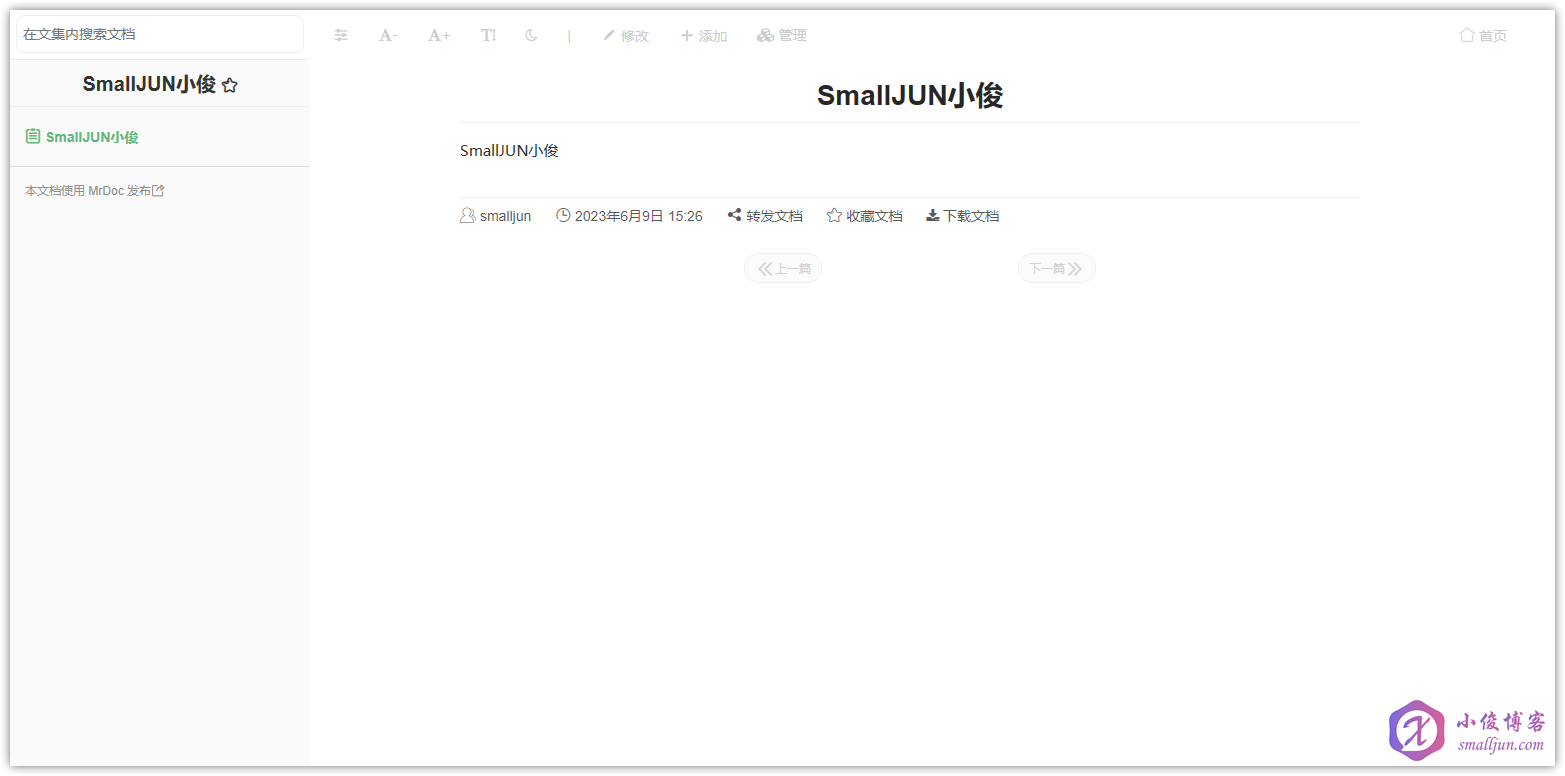
5.5 文档编辑页

5.6 表格编辑页
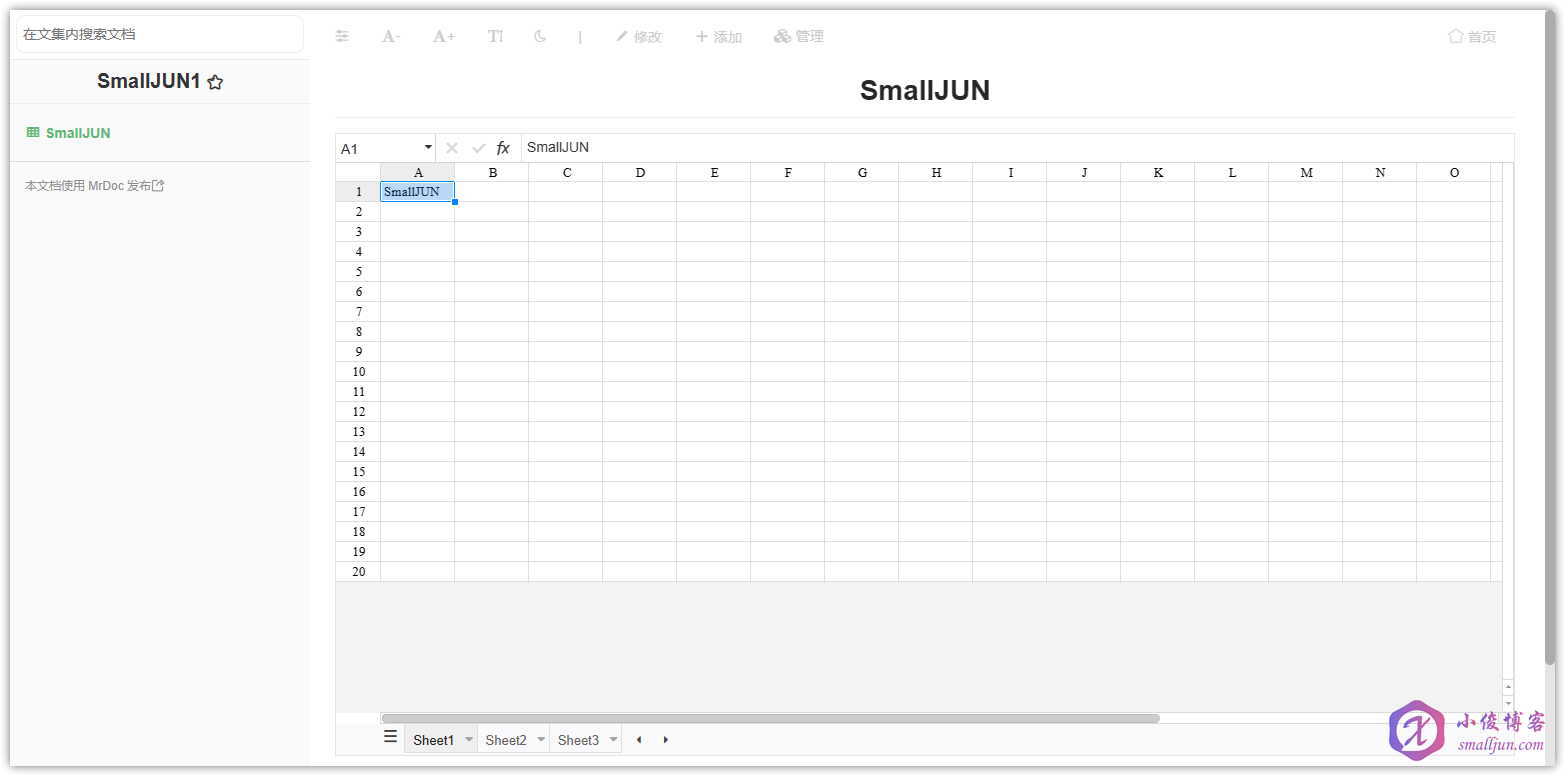
5.7 后台管理页
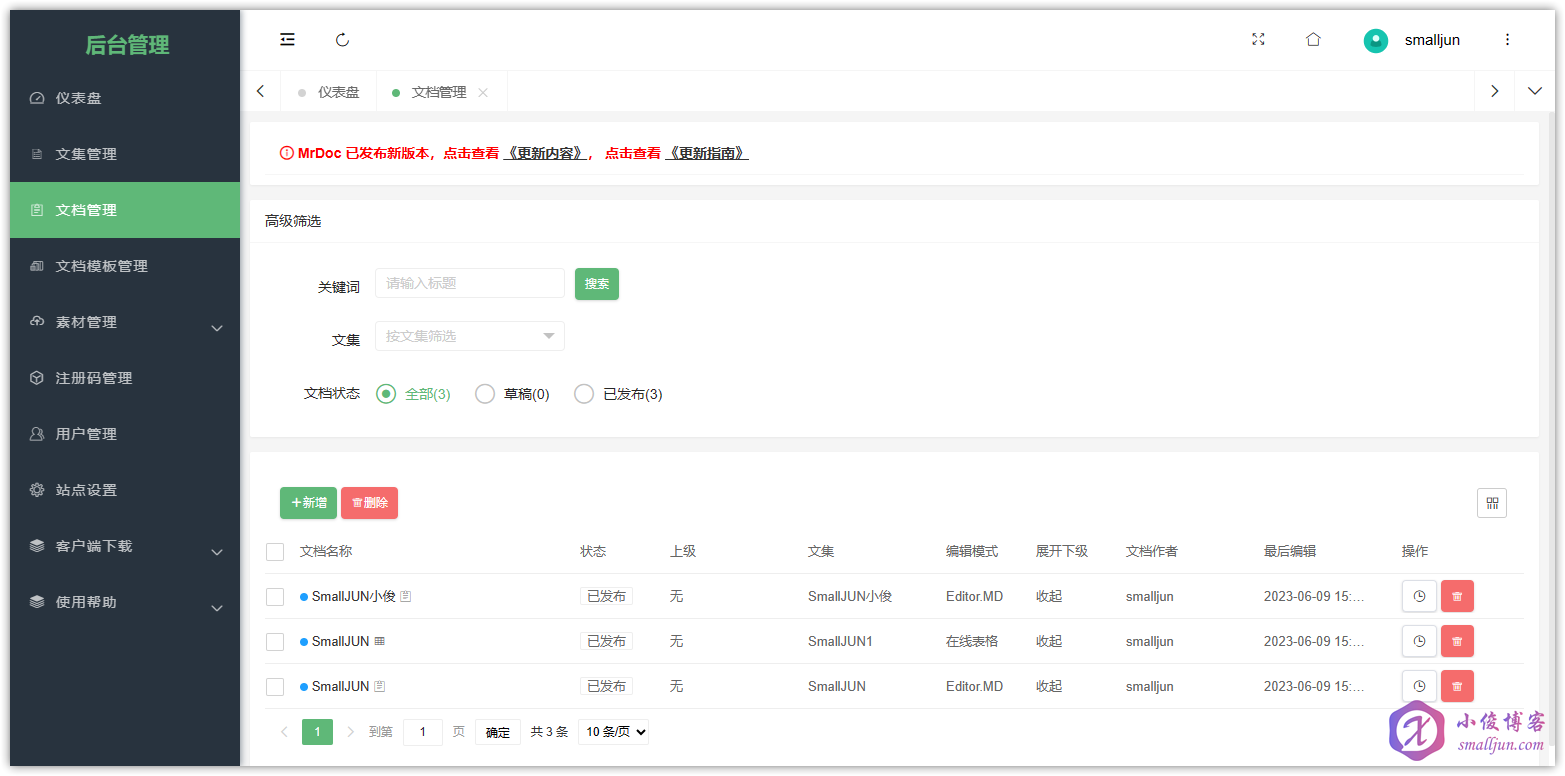
6. 部署 MrDoc
6.1 环境准备(腾讯云轻量应用服务器)
该步骤特别为使用腾讯云轻量应用服务器的用户准备,若你不是用腾讯云轻量应用服务器部署该程序,可以直接转到 6.2 环境准备(其他服务器) 继续阅读。
6.1.1 重装系统
此操作前请确保服务器上无重要程序、文件!!!请确保服务器上的数据已经备份好!!! 此操作前请确保服务器上无重要程序、文件!!!请确保服务器上的数据已经备份好!!! 此操作前请确保服务器上无重要程序、文件!!!请确保服务器上的数据已经备份好!!!
进入腾讯云轻量应用服务器的控制台,进入 重装系统 界面,然后选择 使用容器镜像 ,列表中选择 Ubuntu20.04-Docker20 , 请确保服务器上无重要程序、文件!!!请确保服务器上的数据已经备份好!!! 然后点击勾选 确认已了解以上内容,我确定已备份完成 ,而后点击确定即可完成系统重装。

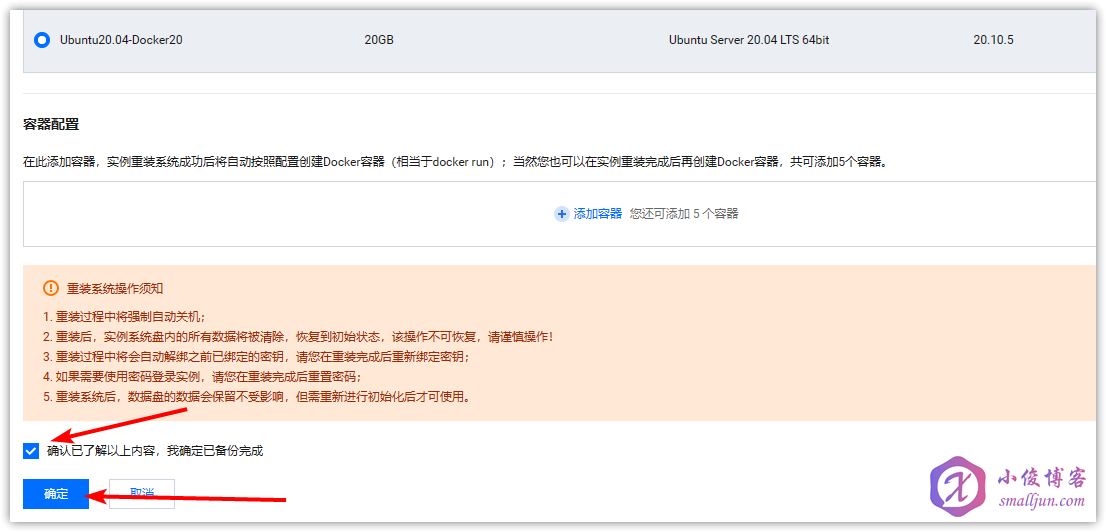
腾讯云轻量应用服务器与 CVM 相比,轻量应用服务器更聚焦于云计算入门者、学生等用户群体,更加简单易用,将基础云资源与热门开源软件的融合打包实现应用的开箱即用,更适合于支撑小型应用,这边我们之间选择 Docker 容器镜像,就可以跳过安装 Docker 、 docker-compose的步骤(如果你使用的是境内服务器,腾讯云的 Docker 容器镜像已经配置好了国内镜像源,可以加速访问 Docker 镜像资源)。由于腾讯云的 Docker 容器镜像中的 Docker 已经安装了 docker-compose 。所以下文中若你见到 docker compose 命令,请你使用使用 docker-compose 命令!
6.1.2 登录服务器
OrcaTerm (原名 WebShell )是腾讯遨驰云原生操作系统中 CVM 、 Lighthouse 、裸金属等产品的统一网页终端,帮助用户随时随地通过浏览器远程登录服务器管理业务,相比本地远程终端更轻量便捷,无需掌握 SSH 和 FTP 也可轻松操作。
进入腾讯云轻量应用服务器的控制台,点击右上方的 登录 ,使用腾讯云正在公测的 OrcaTerm 登录到服务器。
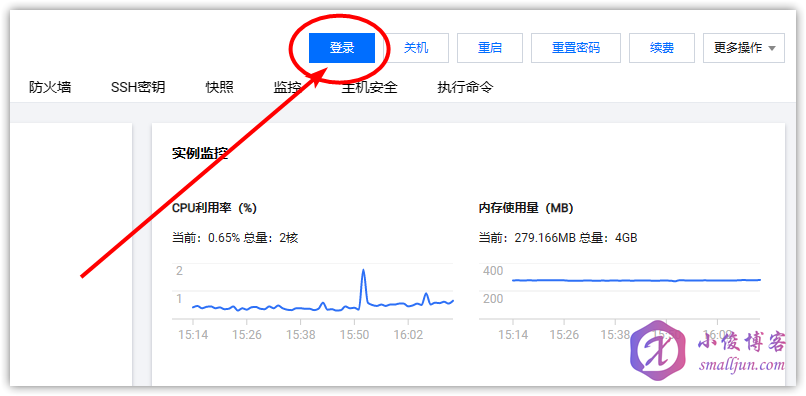
然后点击登录,即可登录到服务器中
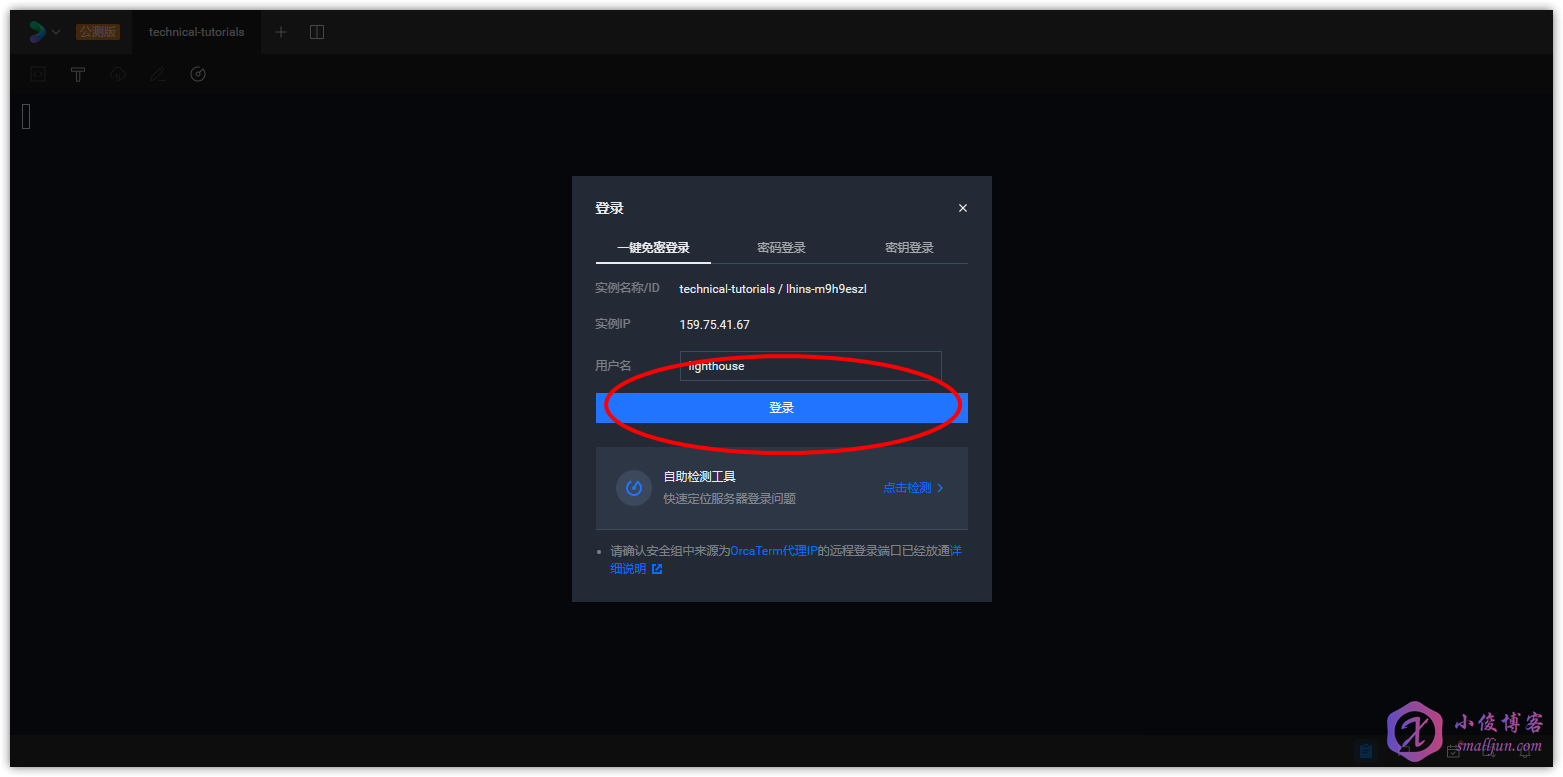
输入下面这句命令登录到 root 账号
sudo -i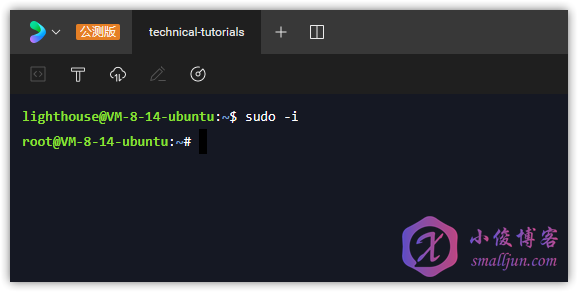
6.1.3 安装 Nginx Proxy Manager(必需反向代理本教程选用NPM)
安装 Nginx Proxy Manager 的详细教程小俊之前也写过哦,也配有详细的视频版本,需要学习的朋友可以点击这篇文章学习👉👉👉链接:【教程】使用腾讯云轻量应用服务器搭建Nginx Proxy Manager,优美简单地解决反向代理!https://www.smalljun.com/archives/3113.html ,当然想要使用反向代理的小伙伴要是熟悉 Nginx ,也可以自己手搓 Nginx 进行反向代理哦!你想用宝塔面板的话,也是没有问题哒!
6.2 环境准备(其他服务器)
该步骤为各种服务器的环境准备通法,若你使用腾讯云轻量应用服务器部署该程序并已经仔细阅读 6.1 环境准备(腾讯云轻量应用服务器) 并按步骤完成操作,可以跳过该步骤,直接转到 6.3 部署 MrDoc 继续阅读。
6.2.1 更新 Packages 并安装必要软件包
执行以下命令,更新 Packages 并安装必要软件包
apt -y update
apt -y install curl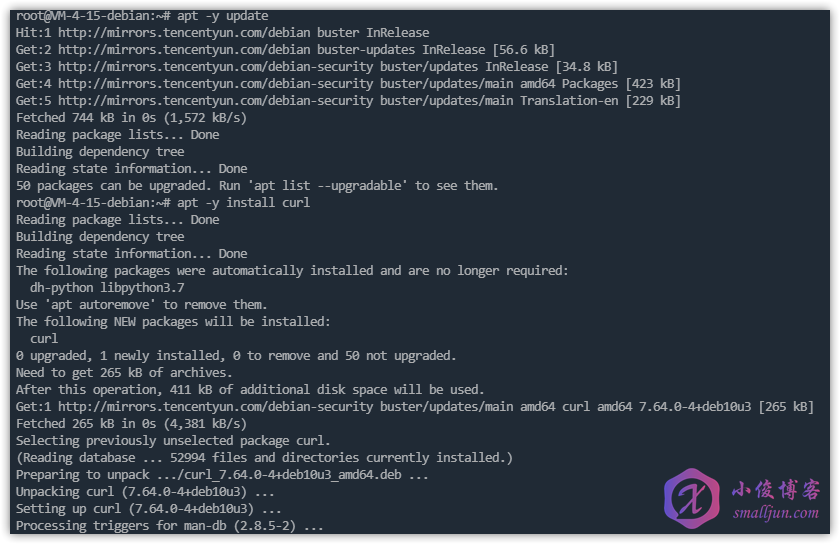
6.2.2 安装并启动 Docker
6.2.2.1 境外服务器安装 Docker
执行以下命令,境外服务器安装 Docker
curl -fsSL https://get.docker.com | bash -s docker6.2.2.2 境内服务器安装 Docker
执行以下命令,境内服务器使用阿里云镜像源安装 Docker
curl -fsSL https://get.docker.com | bash -s docker --mirror Aliyun执行以下命令,境内服务器使用国内 daocloud 一键安装命令安装 Docker
curl -sSL https://get.daocloud.io/docker | sh6.2.2.3 启动 Docker
输入并执行以下命令,启动 Docker
systemctl start docker再执行以下命令,查看 Docker 的运行状态
systemctl status docker最后执行以下命令,设置 Docker 开机自启动
systemctl enable docker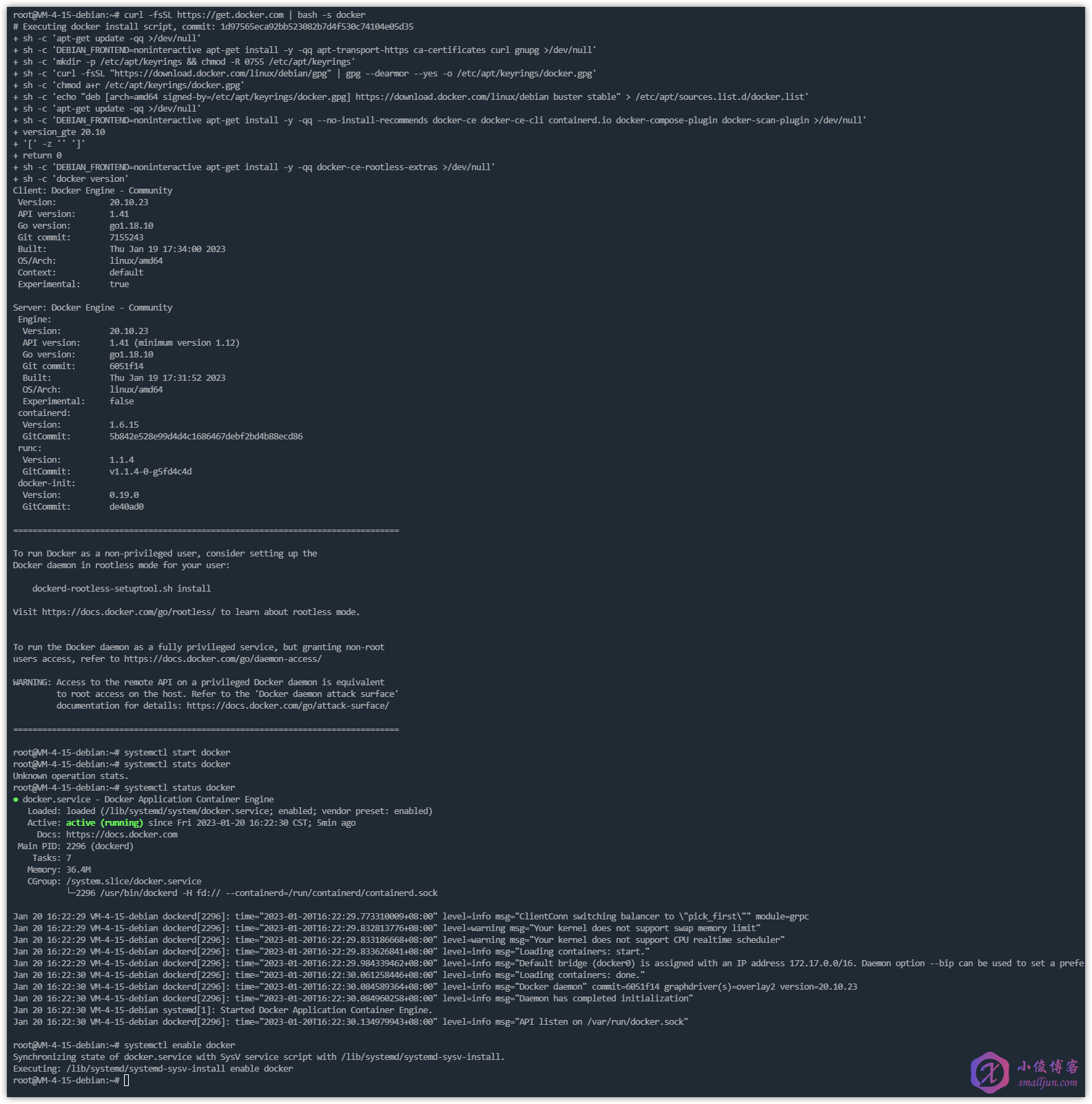
由于我们通过以上一键脚本安装的 Docker 为最新版本,新版本的 Docker 自带 compose 这个子命令,所以我们无需额外安装 docker-compose 。下文中若你见到 docker-compose 命令,请你使用使用 docker compose 命令!
使用方面仅有一个 - (dash)字符只差,新版使用 docker compose 命令,而如果你是旧版本就使用 docker-compose 命令。
6.2.3 安装 Nginx Proxy Manager(必需反向代理本教程选用NPM)
安装 Nginx Proxy Manager 的详细教程小俊之前也写过哦,也配有详细的视频版本,需要学习的朋友可以点击这篇文章学习👉👉👉链接:【教程】使用腾讯云轻量应用服务器搭建Nginx Proxy Manager,优美简单地解决反向代理!https://www.smalljun.com/archives/3113.html ,当然想要使用反向代理的小伙伴要是熟悉 Nginx ,也可以自己安装 Nginx 进行反向代理哦!你想用宝塔面板的话,也是没有问题哒!
6.3 部署 MrDoc
本次部署使用 Docker镜像 By jonnyan404 ,非官方镜像,镜像未经过验证,请自行辨别其安全!!! 本次部署使用 Docker镜像 By jonnyan404 ,非官方镜像,镜像未经过验证,请自行辨别其安全!!! 本次部署使用 Docker镜像 By jonnyan404 ,非官方镜像,镜像未经过验证,请自行辨别其安全!!!
6.3.1 新建目录
执行以下命令,新建目录
mkdir -p /opt/docker/mrdoc && cd /opt/docker/mrdoc
mkdir -p /opt/docker/docker_data/mysql/data && mkdir -p /opt/docker/docker_data/mrdoc/{config,media}
6.3.2 新建配置文件并编辑
执行以下命令,新建 config.ini 文件并编辑
nano /opt/docker/docker_data/mrdoc/config/config.ini然后输入以下配置内容,跟着注释按需修改,然后 Ctrl X + y +回车 退出并保存即可。
[site] # True表示开启站点调试模式,False表示关闭站点调试模式 debug = False[database]
engine,指定数据库类型,接受sqlite、mysql、oracle、postgresql
engine = mysql
name = mrdoc
#一般不用修改,若修改了,下方的docker-compose.yaml文件需同步修改
user = smalljun
#设置一个自定义的数据库用户名以替换smalljun 需与下方的docker-compose.yaml文件中一致!
password = smalljunmrdoc!
#设置一个自定义的数据库密码以替换smalljunmrdoc! 需与下方的docker-compose.yaml文件中一致!
host = mysql-with-mrdoc
#需与下方的docker-compose.yaml文件中一致!
port = 3306
#需与下方的docker-compose.yaml文件中一致![locale]
默认站点语言为 中文简体,如需使用其他语言,请配置 language 参数;
默认站点时区为 Asia/Shanghai,如需使用其他时区,请配置 timezone 参数
[selenium]
在Windows环境下测试或使用,请配置driver = Chrome
driver = Chrome
如果系统无法正确安装或识别chromedriver,请指定chromedriver在计算机上的绝对路径
driver_path = driver_path
如下图所示
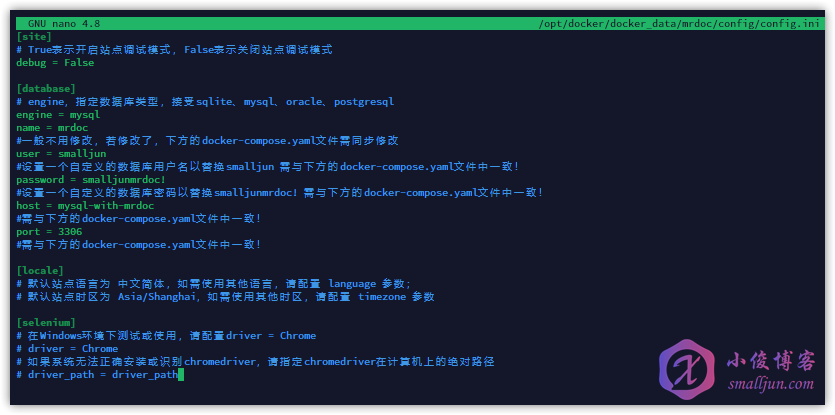
6.3.3 新建docker-compose.yaml文件并编辑
执行以下命令,新建 docker-compose.yaml 文件并编辑
nano docker-compose.yaml然后输入以下配置内容,然后 Ctrl X + y +回车 退出并保存即可。
---version: "3"
services:
mrdoc:
image: jonnyan404/mrdoc-nginx:0.8.9-with-mysql
container_name: mrdoc-with-mysql
restart: always
volumes:
- /opt/docker/docker_data/mrdoc/config:/app/MrDoc/config
- /opt/docker/docker_data/mrdoc/media:/app/MrDoc/media
environment:
- TZ=Asia/Shanghai- LISTEN_PORT=10086
- CREATE_USER=1 # 0 不创建管理员用户, 1 创建管理员用户,默认是1 - USER=smalljun # 自定义管理员用户名 - MM=smalljunpw # 自定义管理员密码 如果默认用户密码,以及变量添加用户密码无法登录,请参考:https://www.mrdoc.fun/project-1/doc-242/ ports: - 10086:10086 depends_on: - mysql
mysql:
image: mysql:5.7
container_name: mysql-with-mrdoc # 这里名字请不要修改,否则数据库会连接失败.
restart: always
volumes:
- /opt/docker/docker_data/mysql/data:/var/lib/mysql
environment:
- TZ=Asia/Shanghai
- MYSQL_ROOT_PASSWORD=SmallJUNMYSQL!
- MYSQL_DATABASE=mrdoc
- MYSQL_USER=smalljun
- MYSQL_PASSWORD=smalljunmrdoc!
expose:
- "3306"
ports:
- 63306:3306
command:
- --character-set-server=utf8mb4
- --collation-server=utf8mb4_unicode_ci
如下图所示
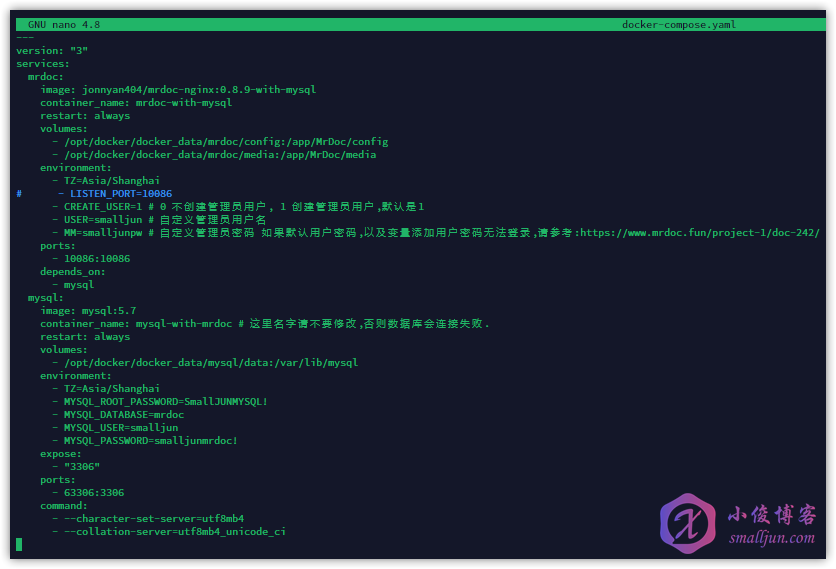
注意:
docker-compose.yaml文件中10086为暴露端口,如被占用,请自行更改替换,需要在云服务器的控制台防火墙开放相应端口!
6.3.3 启动容器
输入执行以下命令后台启动容器
docker compose up -d #新版本Docker使用该命令
docker-compose up -d #旧版本Docker使用该命令,例:上面提到的腾讯云轻量应用服务器的Docker镜像中自带的Docker-compose如下图所示
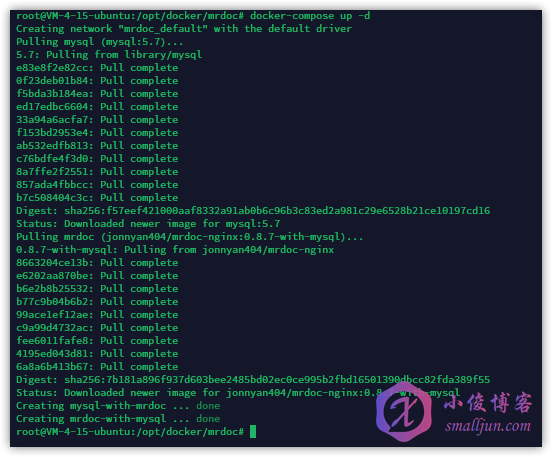
启动完后再输入执行以下命令确认所有容器都是 running 或 up 状态
docker compose ps #新版本Docker使用该命令
docker-compose ps #旧版本Docker使用该命令,例:上面提到的腾讯云轻量应用服务器的Docker镜像中自带的Docker-compose如下图所示

再输入以下命令,查看一下容器日志,没有出现什么错误基本上就行了
docker logs mrdoc-with-mysql
docker logs mysql-with-mrdoc此时你会发现 MrDoc 还进不去,不用担心
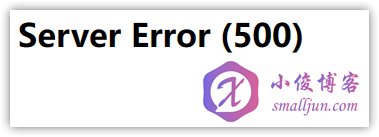
主要是由于 MySQL 初始化过慢,等待MySQL 初始化完毕,我们还需要输入以下命令,重启 MrDoc 容器
docker restart mrdoc-with-mysql
6.4 配置反向代理
先把域名解析到服务器进入 Nginx Proxy Manager ,点击 Hosts ,然后点击 Add Proxy Host,按下图进行配置,下图中的 172.17.0.1 可能有所不一,请执行 ip addr 自行查找 docker0 网卡的内网IP!
Domain Names:填写你想用在该程序的域名
Scheme:默认http #一般不用改
Forward Hostname / IP:172.17.0.1 #一般为 172.17.0.1 ,可能有所不一,请执行 ip addr 自行查找 docker0 网卡的内网IP!
Forward Port:10086 #暴露端口(若跟着本文未修改 yaml 文件中的暴露端口。应为 10086 )如下图所示
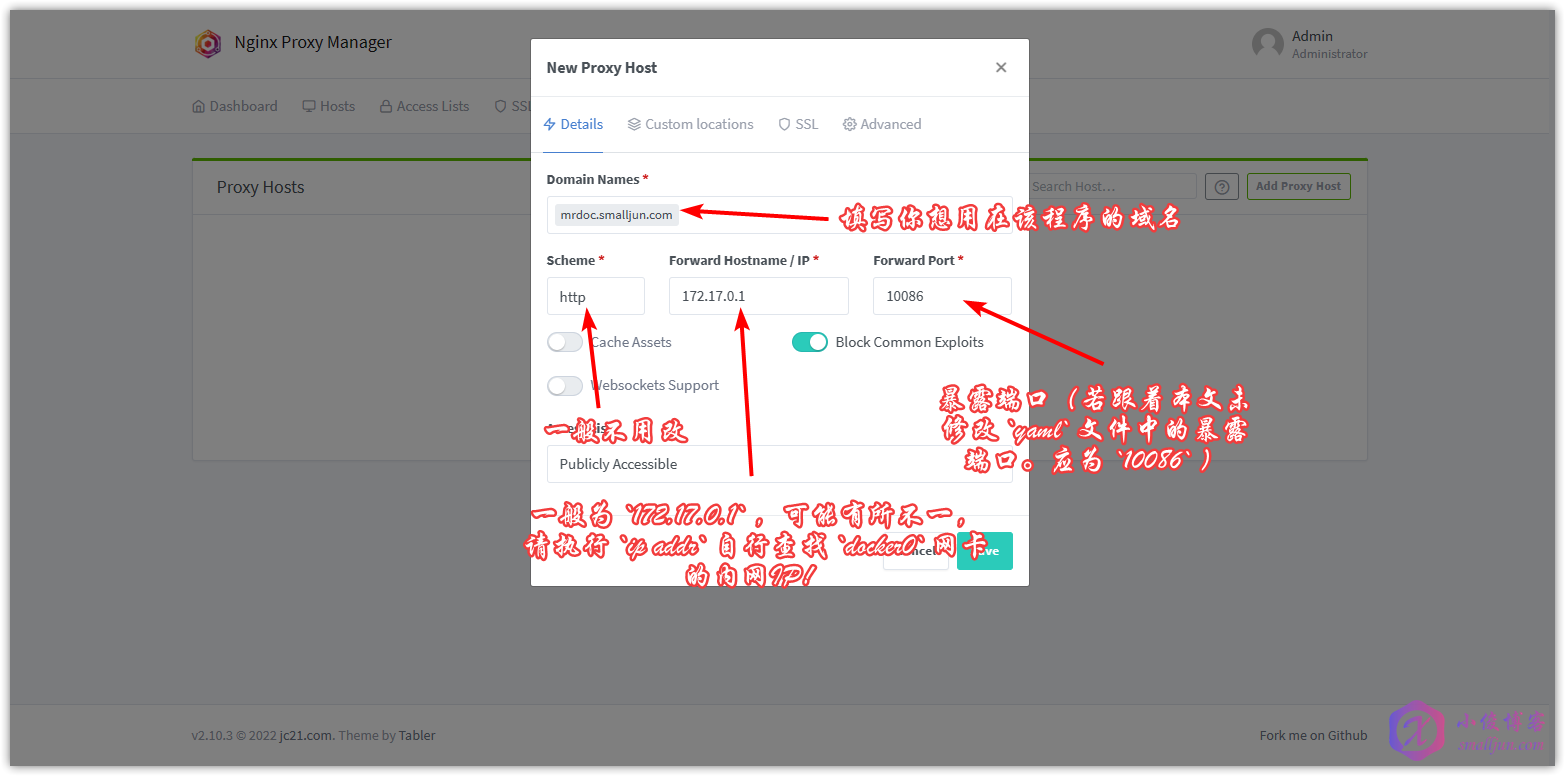
先不要着急着点 Save ,大家先去 DNS 提供商解析域名哦!然后我们可以为程序添加上 SSL 证书,给他加上一道小绿锁,不过如果你点了也没关系,没点 Save 的朋友点击 SSL ,然后点击 Request a new SSL Certificate ,然后把 Force SSL 和 HTTP/2 Support 打开,修改一下 Email Address for Let's Encrypt 的邮箱,然后 Save 即可;点击了 Save 的朋友,点击右边的三点,点击 Edit ,重复上述步骤即可!
如下图所示
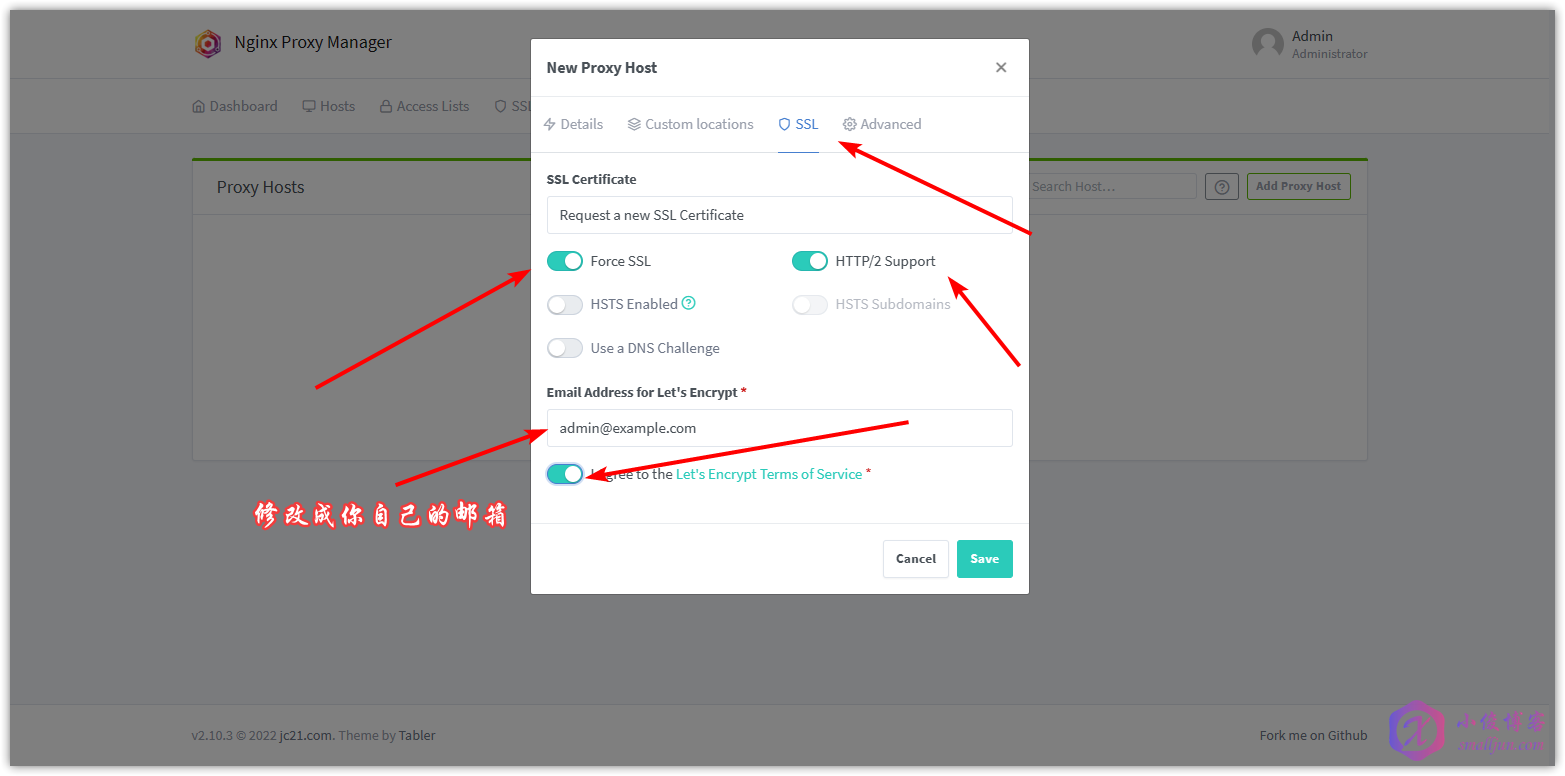
至此,我们已经安装完成 MrDoc 这一个支持跨平台、跨终端的在线文档、知识库管理程序!
浏览器访问您刚刚设置的域名即可访问!
注意:
- 需要在服务器的后台防火墙开放相应端口!需要开放
80 tcp、443 tcp与81 tcp哦。 - 若部署过程中未改动
docker-compose.yaml文件,则默认管理员帐号为:smalljun,默认管理员密码为:smalljunpw
7. 目前遇到的问题
7.1 境内服务器难以安装 Docker
建议直接执行以下命令,安装 Docker
apt install docker.io然后,参考小俊之前写过的👉👉👉【教程】CentOS系统Docker的详细安装教程https://www.smalljun.com/archives/3174.html ,安装 Docker-compose ,然后再进行 第6.2步及其后续操作
7.2 账号密码不对无法登录
由于某些特定系统版本,导致自动创建用户密码无效,暂未找到具体原因(如有同学找到,请在此反馈.),所以解决办法如下:
方式一:创建新管理员
docker exec -it mrdoc-with-mysql python manage.py createsuperuser
Shell session
Copy
根据提示输入 账号/邮箱/密码 即可
方式二:修改管理员密码
docker exec -it mrdoc-with-mysql python manage.py changepassword admin
Shell session
Copy
按提示输入新密码即可,英文大小写混合+数字大于8位

以上解决方法来自 jonnyan 的 9.解决新安装docker版本的账号密码不对无法登录BUG
8. Ending
有问题可以去 Gitee 提 Issues,也可以在评论区互相交流探讨哦!