本文介绍在Word文档中,不考虑封面、目录、前言等的页数,为正文添加“第X页,共X页”样式页码的方法。
在Word中,我们可以双击页眉或页脚部分,选择“页码”选项并添加页码。
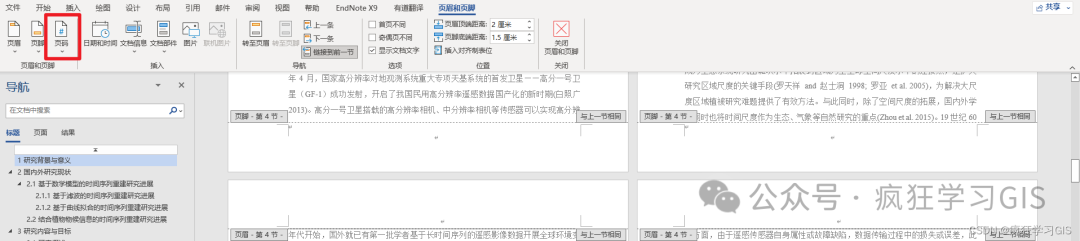
其中,可以添加如下图所示形式的页码,即用一个数字来表示当前页面的具体页码。

如果我们想添加当前页面的页码与文档的总页码,可以通过选择“X/Y”形式的页码来实现。
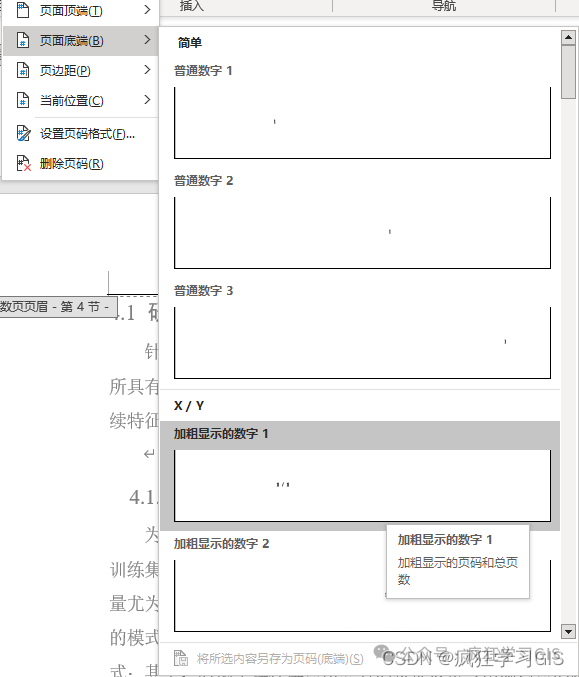
得到的结果如下图所示。

不过,这样有两个问题。首先,目前页码没有成为我们期望的“第X页,共X页”样式;其次,上图中的34是当前Word文档的总页数,既包括了正文部分的字数,也包括了封面、扉页、目录、前言等部分的页数;而这个“第X页,共X页”样式的页码样式我们希望他仅出现在正文部分,即“共X页”中的X肯定是一个少于34的数字。那么,如何实现我们的这一需求呢?
方法也非常简单。首先,我们在页脚暂时不要添加任何页码,先直接将第页,共页这四个字和中间的逗号打出来,如下图所示。

随后,选中“第页”两个字的中间,并选择“插入”→“文档部件”→“域”选项。

在弹出的“域”窗口,在域名中选择“Page”,并选择数字的格式。
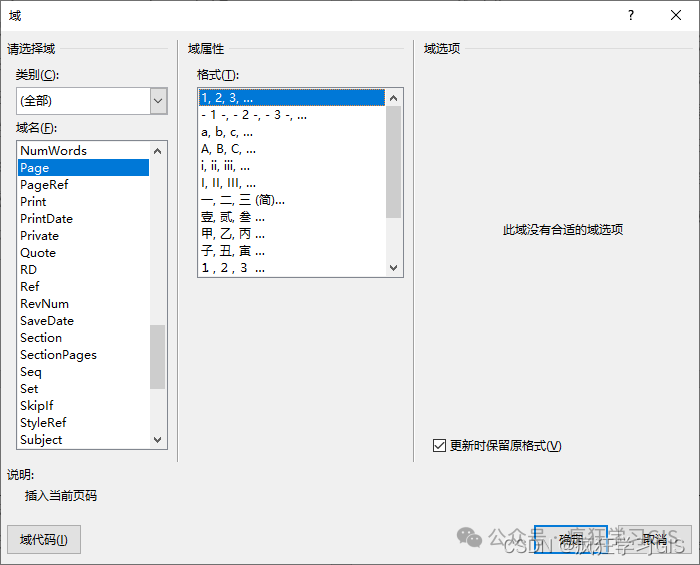
随后,可以看到“第X页”中的X已经显示出来了。

随后,将鼠标放在“共页”两个字的中间,同样调出“域”窗口,并选择“NumPages”选项,同时配置数字格式。
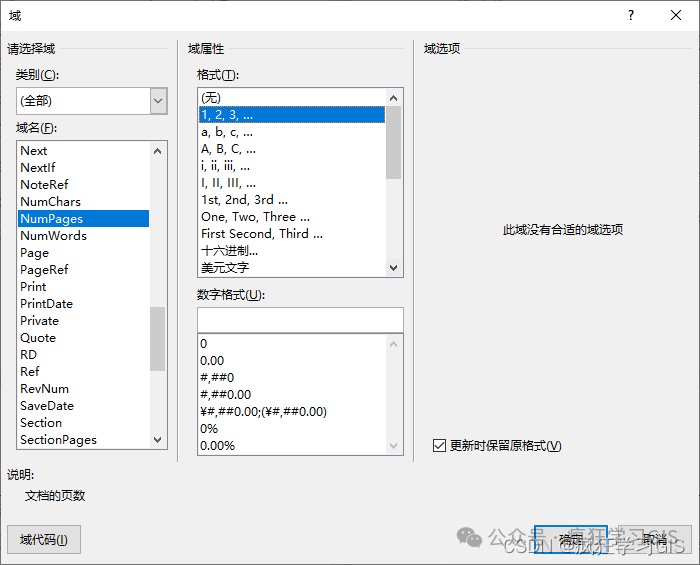
随后,可以看到“共X页”中的X同样已经显示出来了。

但此时,我们还没有将非正文部分的页数剔除;如下图所示,文档一共34页,而我们的正文开始页是文档的第5页,也就是说前面的封面、目录等部分共有4页。因此,我们希望其显示的是“第1页,共30页”这样的格式。

对此,我们用鼠标选中页脚区域,同时按下Alt键与F9键,将当前Word中的域结果都切换为域代码的形式显示;随后将出现如下所示的界面。

接下来,用鼠标选中NUMPAGES,使得其处于被选中的状态;并同时按下Ctrl键与F9键,插入一个新的空域。

随后,可以看到NUMPAGES外面多了一层花括号,如下图所示。

我们在这一层多出来的花括号的左侧,输入一个等号=,并在右侧输入一个-4。这里-4是因为在我这个文档中正文前有4页,如果大家在正文前是其他的页数,这里注意修改一下就好。

完成以上步骤后,再次同时按下Alt键与F9键,将域代码恢复为域结果,如下图所示。

此时,“共30页”中的30已经是我们想要的数据了;但有时可能30这个数字的格式和页码的其他文字或数字格式不一致,如上图所示,30是加粗的。如果有这种情况,我们直接将其他字符的格式复制到30上即可。
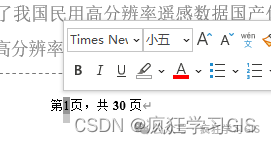
例如,可以按照“第1页”中的1的格式来修改30的格式。

随后,即可得到完美的结果,如下图所示。

至此,大功告成。
欢迎关注(几乎)全网:疯狂学习GIS