简介
最近因为看《我心里危险的东西》和《放学后失眠的你》然后因为太喜欢了就去看漫画了,后来又一发不可收拾就去追更漫画了。还追了一部没找到熟肉的条漫。条漫是英语还好,我自己虽然只是四级水平的英语能力,但是可以勉强能看懂台词,实在看不懂的可以去直接各个翻译平台就行了。但是日漫还有一些本子来说说,我完全不认识日文,想去平台翻译也不太好翻译。因为漫画不是小说,文字都是图片形式的,自己去做OCR识别再去翻译属实是折磨中的折磨。因此我就到处找能用的软件/平台终于让我找到了这个程序。试用了一下就觉得这就是我要的。
这个项目就是:https://github.com/zyddnys/manga-image-translator
硬件需求
理论上来说还是推荐大家使用GPU服务器提供服务,这样速度会更快。还有就是推荐用海外平台。主要是为了方便用一些海外服务商的翻译服务。当然,也可以国内直接搭建,家用电脑也可以。
我们这里用的是
腾讯云的硅谷轻量服务器(2C2G)
环境配置
方面主要是python环境推荐3.8及以上版本。
可以通过python --version进行查看默认版本号。如果遇到提示版本号2.7或者提示下图的
python :command not found可以尝试使用
python3 --version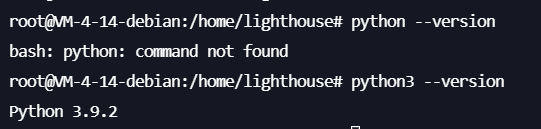
确定python3版本符合要求之后我们还需要进行额外的一步操作,让linux系统下的默认的python命令绑定到python3上。
1、如果你的系统只有python3:
1.1 首先,确认已安装的 Python3 版本和其安装路径。可以通过以下命令查找 Python3 的安装路径:
which python3
#/usr/bin/python31.2 假设 Python3 的路径为 /usr/bin/python3(如果实际路径不同,请将以下步骤中的路径更改为实际路径),你可以运行以下命令将 Python3 添加为系统的可选择 Python 版本:
update-alternatives --install /usr/bin/python python /usr/bin/python3 1这个命令的意思是,将 /usr/bin/python3 作为可供选择的 Python 版本,并为它设置优先级为 1。
1.3 运行以下命令,你可以看到所有可供选择的 Python 版本:
update-alternatives --config python在出现的列表中,选择 Python3 作为默认版本。

2、同时有python2,python3
还是一样的操作
which python2
which python3然后,你需要使用 update-alternatives 命令将两个版本的 Python 添加到可选项中。你可以给它们设置一个优先级,数值越大,优先级越高。在这个例子中,我们将给 Python3 设置更高的优先级,使其成为默认版本:
update-alternatives --install /usr/bin/python python /usr/bin/python2 1
update-alternatives --install /usr/bin/python python /usr/bin/python3 2最后再选择python3版本的作为默认版本即可
update-alternatives --config python项目搭建
接下来就是重头戏了。
添加swap
首先给你的服务器添加swap。因为这个项目还是比较吃内存的,我个人推荐内存+swap最好大于8GB。这里我添加了8GB的swap
按照以下的命令一次复制粘贴执行即可
fallocate -l 8G /swapfile
#创建swap文件
chmod 600 /swapfile
#权限设置成只有root用户才能读写
mkswap /swapfile
#设置成swap空间
swapon /swapfile
#启用swap文件
swapon --show
#查看是否成功启用
echo '/swapfile none swap sw 0 0' | sudo tee -a /etc/fstab
#重启有效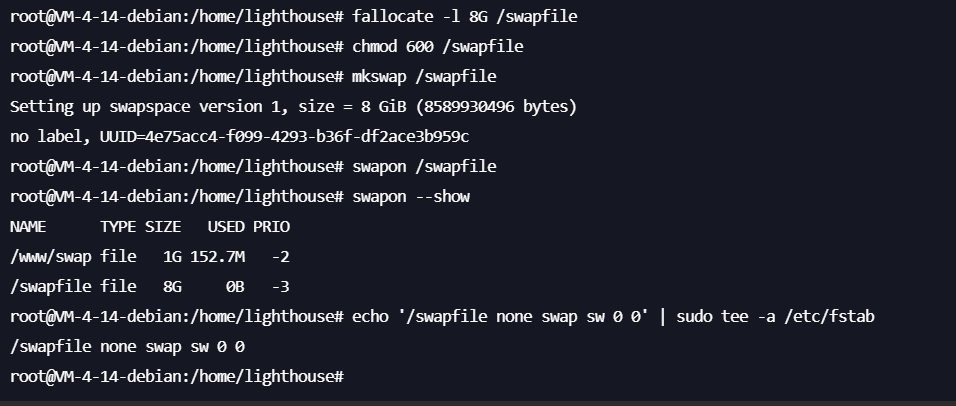
项目配置
首先我们需要编译安装pydensecrf,注意一定要先安装这个,不然可能会导致奇奇怪怪的问题
#海外服务器 pip install git+https://github.com/lucasb-eyer/pydensecrf.git
#国内服务器
pip install git+https://ghproxy.com/https://github.com/lucasb-eyer/pydensecrf.git
这个速度可能会有点慢,稍微等几分钟就行。
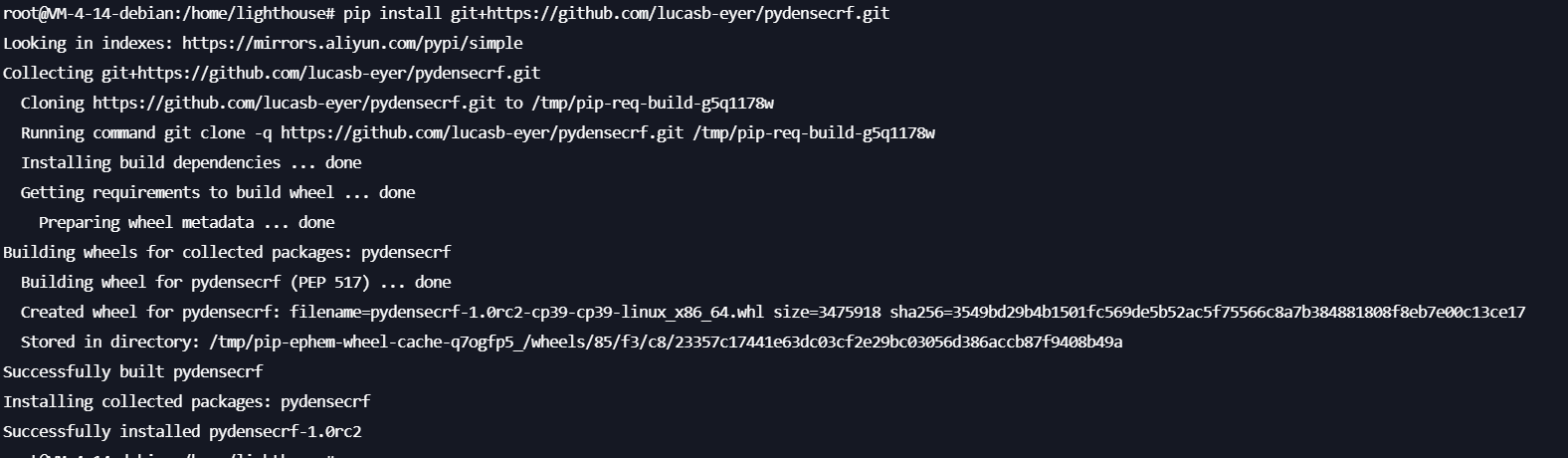
再拉取项目仓库:
#海外服务器
git clone https://github.com/zyddnys/manga-image-translator.git
#国内服务器
git clone https://ghproxy.com/https://github.com/zyddnys/manga-image-translator.git
安装依赖:
cd manga-image-translator
pip install -r requirements.txt等依赖安装的过程之中我们可以先看下面的操作。
防火墙设置
项目可以命令行运行也可以web运行,我们时需要web服务,方便在线访问的。项目web模式会默认运行在5003端口,所以我们需要先去服务器控制台进行端口开放,如果使用了宝塔服务器还需要去宝塔后台同样进行操作。
腾讯云轻量服务器控制台:https://console.cloud.tencent.com/lighthouse/instance
选择项目服务器,点击防火墙
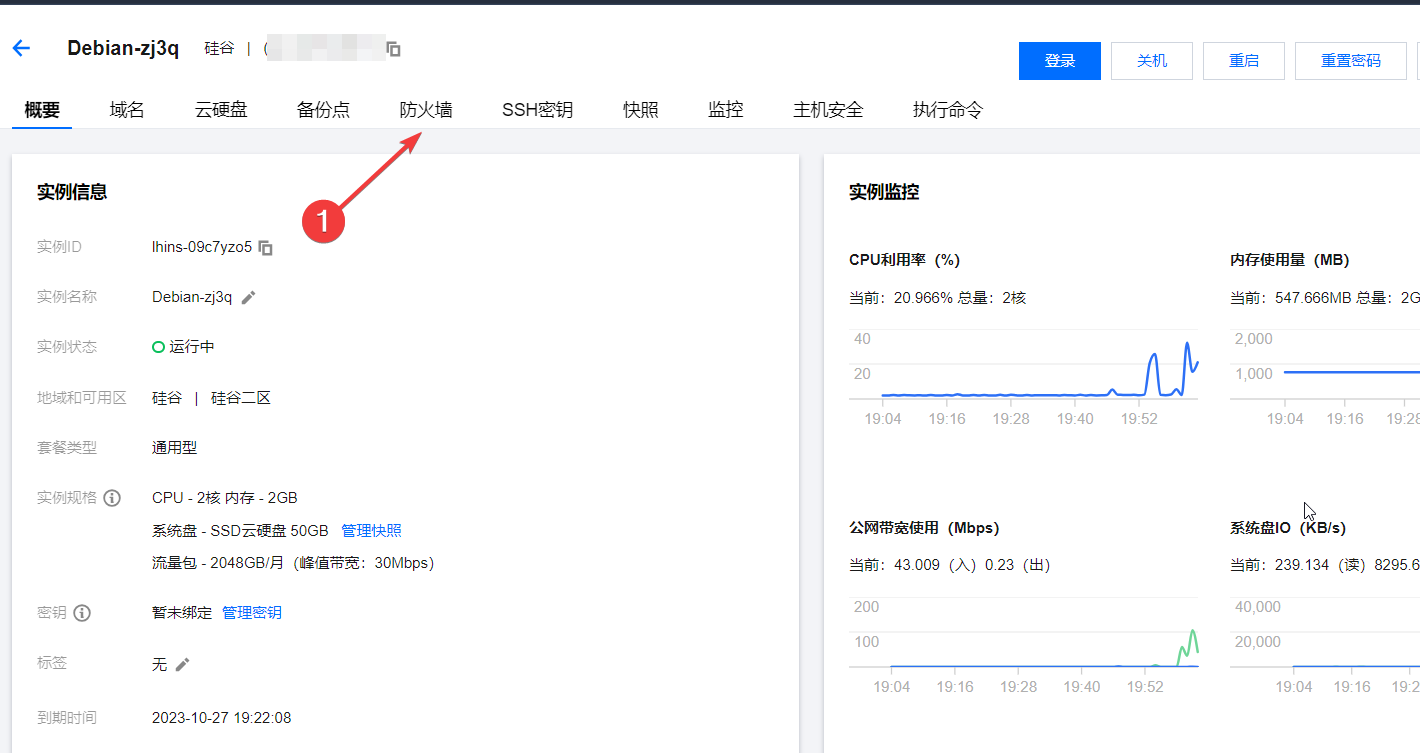
开放5003端口协议选tcp

宝塔面板开放端口,操作都是类似的,但是宝塔强制要求备注
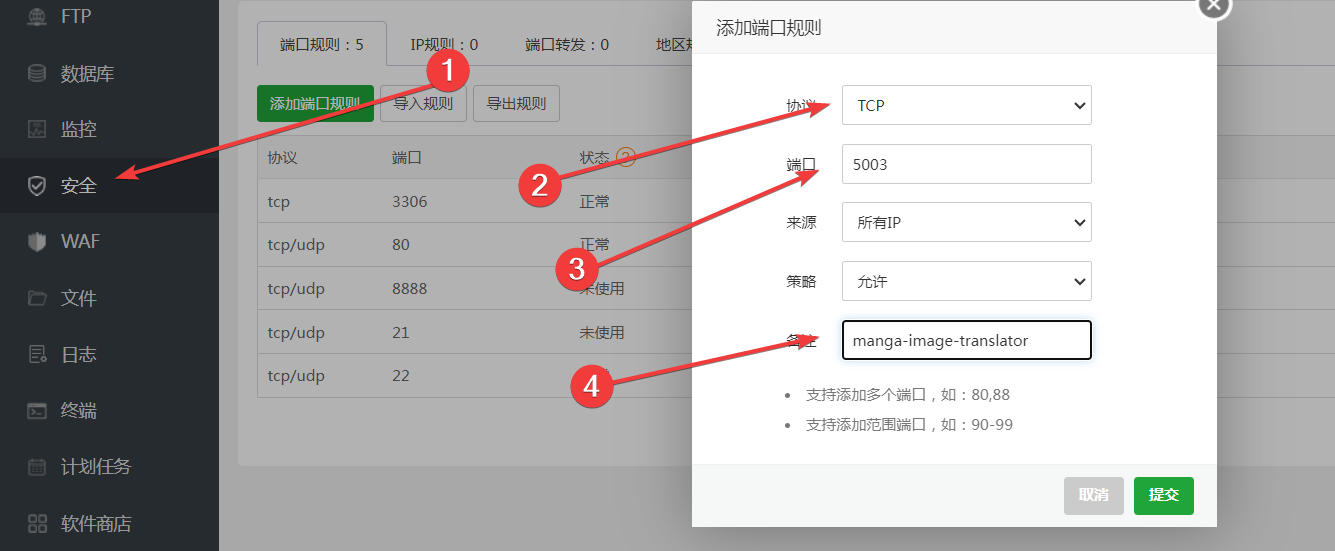
防火墙设置完成之后,项目依赖应该也已经完成了。
项目运行
我们是CPU服务器,需要提供web在线服务。
所以我们可以直接用命令行命令,如果是腾讯云的GPU服务器,在初始化的时候会自动安装cuda,运行命令也只需要加上--use-cuda就可以了
python -m manga_translator --verbose --mode web
python -m manga_translator --verbose --mode web --use-cuda
这时候你可以直接在宝塔面板设置反向代理就可以通过域名访问了
如果你不需要域名,要直接通过IP:端口来访问,还需要给命令指定host才行,否则无法访问公网IP:端口,内网IP可在服务器控制台查看,也可以通过ifconfig命令查看一般都是eth0的ip
python -m manga_translator --verbose --mode web --host 内网IP
python -m manga_translator --verbose --mode web --host 10.0.4.14
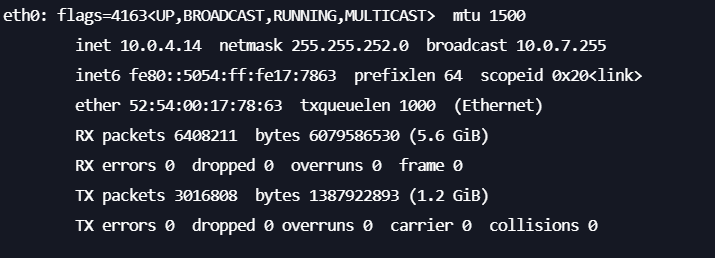
这样就可以直接在公网通过公网ip:5003来访问web服务了。

我个人偏向于使用离线翻译节约成本,需要其他翻译器的可以查看官方文档添加api key。
翻译器列表:
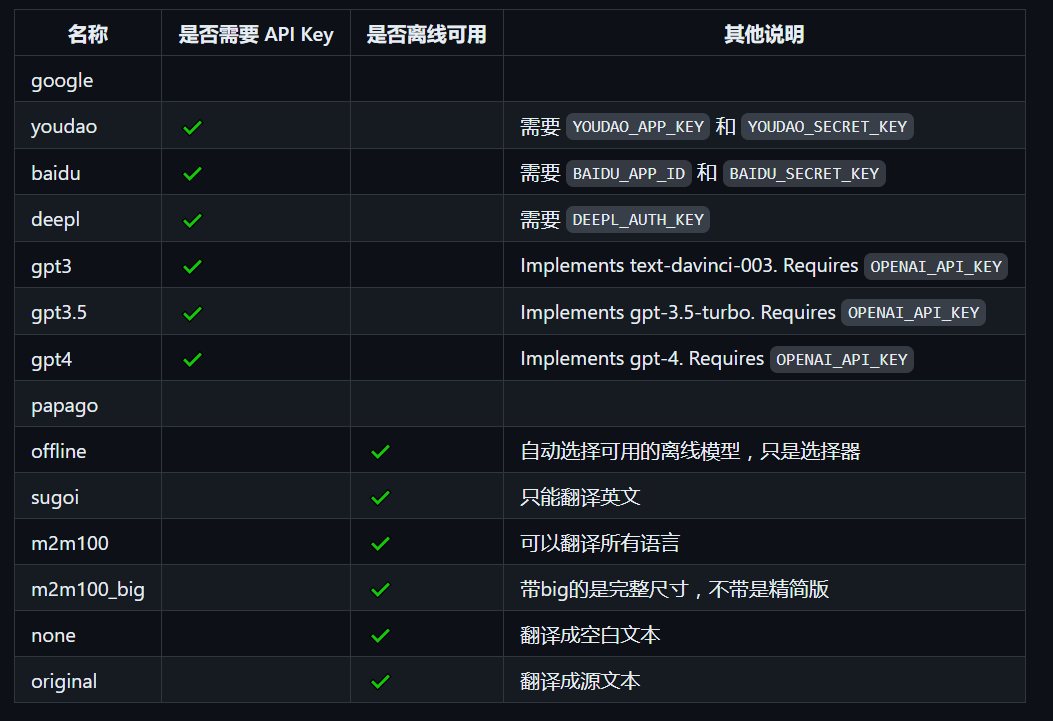
我用的是m2m100_big。
首次运行会下载对应翻译模型,OCR包等大文件

你可以下载对应文件然后上传到对应目录,也可以先看一下是需要下哪些文件,可以提前下好
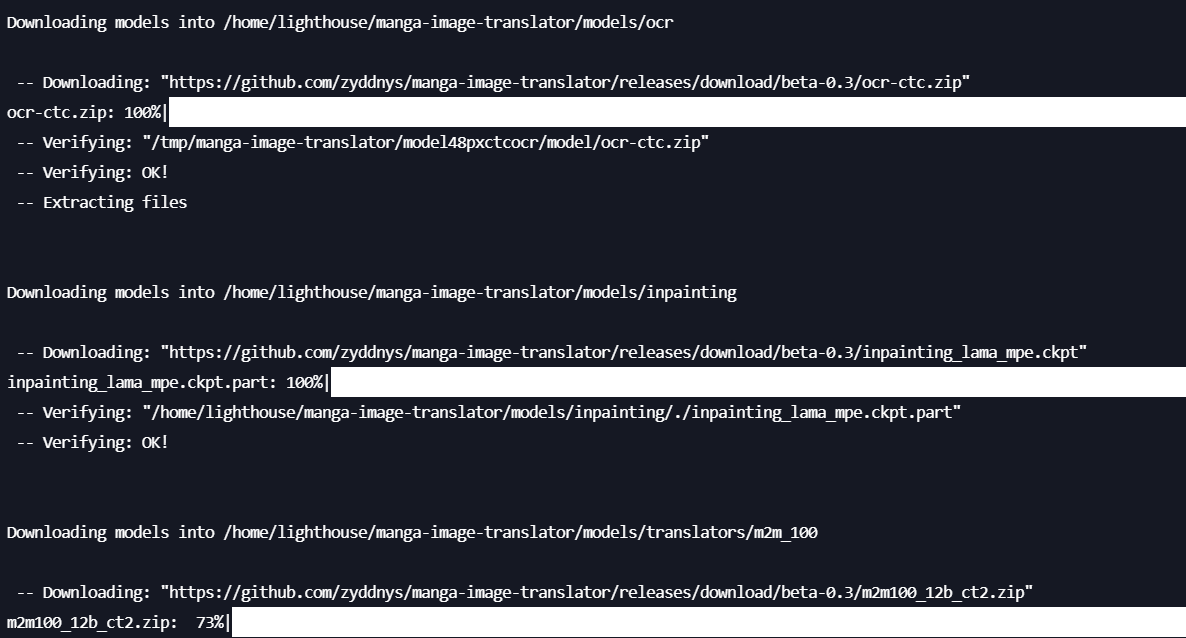
下载文件都是github文件,所以都可以通过加速链接下载源文件到指定文件夹
加速下载方式:
wget https://ghproxy.com/+github-url -P 文件夹
wget https://ghproxy.com/https://github.com/zyddnys/manga-image-translator/releases/download/beta-0.3/inpainting_lama_mpe.ckpt -P /home/lighthouse/manga-image-translator/models/inpainting
然后就可以看到项目运行了
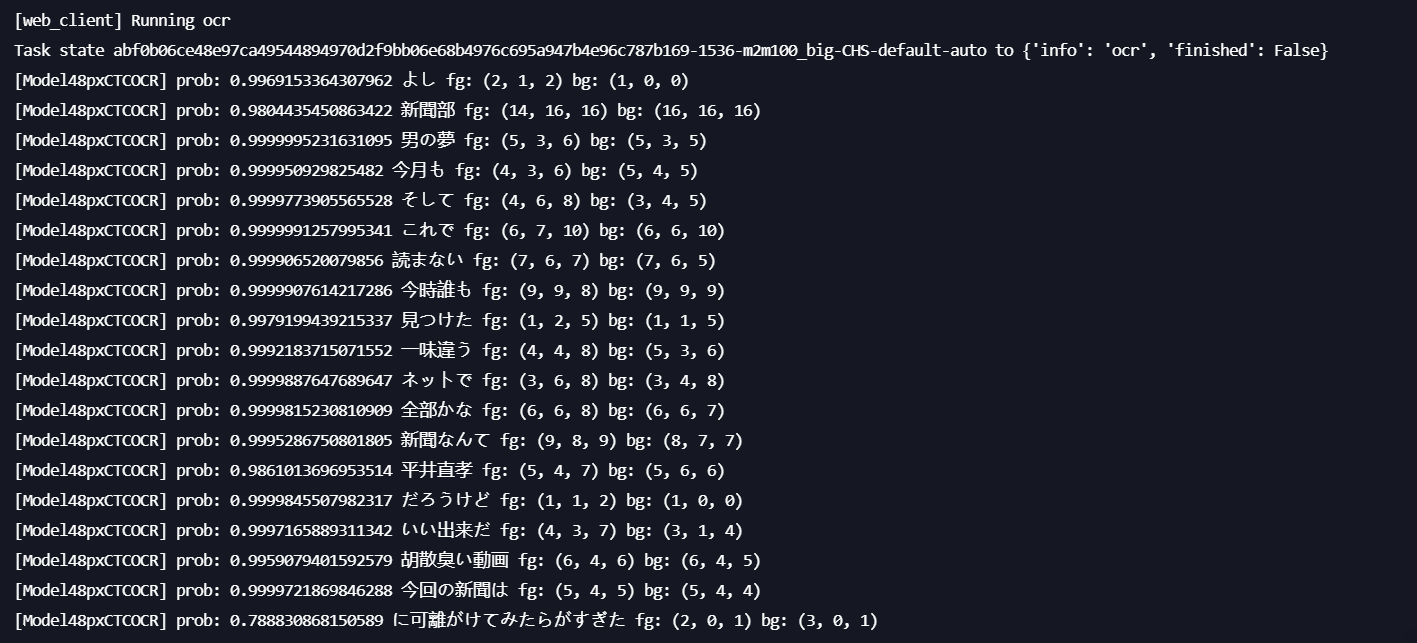
整个工作流流程大概分为以下几个:
上传图片——ocr提取原文——翻译——重新绘图——返回图片
其中可能涉及到分辨率放大处理之类的
下面是我的测试效果:
原图

完成图

我对这个效果还是很满意的。
批量翻译
批量翻译只支持命令行翻译
命令行翻译单一图片
# 如果机器有支持 CUDA 的 NVIDIA GPU,可以添加--use-cuda参数使用
--use-cuda-limited将需要使用大量显存的翻译交由CPU执行,这样可以减少显存占用使用
--translator=<翻译器名称>来指定翻译器使用
--target-lang=<语言代码>来指定目标语言将 <图片文件路径> 替换为图片的路径
如果你要翻译的图片比较小或者模糊,可以使用upscaler提升图像大小与质量,从而提升检测翻译效果
python -m manga_translator --verbose --use-cuda --translator=google --target-lang=CHS -i <path_to_image_file>
结果会存放到 result 文件夹里
批量翻译只要加上--mode batch就可以了
# 其它参数如上使用
--mode batch开启批量翻译模式将 <图片文件夹路径> 替换为图片文件夹的路径
python -m manga_translator --verbose --mode batch --use-cuda --translator=google --target-lang=CHS -i <图片文件夹路径>
结果会存放到<图片文件夹路径>-translated文件夹里
web服务持续运行
这里推荐两种方法:screen和nohup
1、screen
#安装screenapt install screen -y
创建一个shell窗口
screen -R manga
#然后在直接运行web服务命令即可。CTRL + A ,CTRL + D让这个shell窗口挂载运行。
下次需要进入这个窗口可以再次输入screen -R manga进入
2、nohup
nohup python -m manga_translator --verbose --mode web > output.log 2>&1 &这个命令作用是把所有日志都输出到output.log中,最后的&表示让这个命令在后台运行
其他
项目地址:https://github.com/zyddnys/manga-image-translator
项目官方演示站:https://touhou.ai/imgtrans/
项目其他前端:https://github.com/VoileLabs/cotrans
油猴脚本
以下为nhentai.net的翻译脚本,要先自建服务才能使用。由于网站的CORS问题,所以需要额外安装一个插件:CORS插件并且在nhentai上开启。有能力的可以自行根据下面代码进行更改
// ==UserScript==
// @name Manga Translation
// @namespace http://tampermonkey.net/
// @version 0.1
// @description Translate manga using a remote translation service
// @author You
// @match https://nhentai.net/*
// @grant GM.xmlHttpRequest
// @grant unsafeWindow.fetch
// ==/UserScript==(function() {
'use strict';// Create a select element for the translator var translatorSelect = document.createElement('select'); ['sugoi', 'm2m100', 'm2m100_big', 'none', 'original', 'google', 'youdao', 'baidu', 'deepl', 'gpt3', 'gpt3.5', 'gpt4', 'papago', 'offline'].forEach(function(translator) { var option = document.createElement('option'); option.value = translator; option.textContent = translator; translatorSelect.appendChild(option); }); translatorSelect.value = 'm2m100_big'; // Set the default translator // Create a select element for the target language var languageSelect = document.createElement('select'); ['CHS', 'CHT', 'CSY', 'NLD', 'ENG', 'FRA', 'DEU', 'HUN', 'ITA', 'JPN', 'KOR', 'PLK', 'PTB', 'ROM', 'RUS', 'ESP', 'TRK', 'VIN'].forEach(function(lang) { var option = document.createElement('option'); option.value = lang; option.textContent = lang; languageSelect.appendChild(option); }); // Insert a "Translate" button into the page var button = document.createElement('button'); button.textContent = 'Translate'; button.addEventListener('click', function() { translate(translatorSelect.value, languageSelect.value); }); // Create a container for the button and selects and append them var container = document.createElement('div'); container.style.position = 'fixed'; container.style.bottom = '10px'; container.style.right = '10px'; container.appendChild(button); container.appendChild(document.createTextNode(' Translator: ')); container.appendChild(translatorSelect); container.appendChild(document.createTextNode(' Language: ')); container.appendChild(languageSelect); document.body.appendChild(container); // Event handler for the "Translate" button function translate(translator, language) { var img = document.querySelector('img[src*="galleries"]'); // Select the image with 'galleries' in the source URL if (!img) { return; } // Use fetch API to get the image blob unsafeWindow.fetch(img.src) .then(response => response.blob()) .then(blob => { // Create a FormData object and append the image blob and additional parameters var formData = new FormData(); formData.append('file', blob, 'image.jpg'); formData.append('size', 'M'); formData.append('detector', 'auto'); formData.append('direction', 'auto'); formData.append('translator', translator); formData.append('tgt_lang', language); // Create a new element to display the status var statusDiv = document.createElement('div'); statusDiv.style.position = 'absolute'; statusDiv.style.zIndex = 1000; statusDiv.style.backgroundColor = 'rgba(0, 0, 0, 0.5)'; statusDiv.style.color = 'white'; statusDiv.style.padding = '5px'; statusDiv.textContent = 'Uploading...'; img.parentElement.appendChild(statusDiv); // Send the POST request GM.xmlHttpRequest({ method: 'POST', url: 'http://127.0.0.1:5003/submit', data: formData, onload: function(response) { var taskId = JSON.parse(response.responseText).task_id; // Parse the task ID from the response statusDiv.textContent = 'Translating...'; // Wait for the translation to be done and then replace the image var checkInterval = setInterval(function() { GM.xmlHttpRequest({ method: 'GET', url: 'http://127.0.0.1:5003/task-state?taskid=' + taskId, onload: function(response) { var res = JSON.parse(response.responseText); statusDiv.textContent = 'Status: ' + res.state; if (res.finished) { clearInterval(checkInterval); img.src = 'http://127.0.0.1:5003/result/' + taskId + '/final.jpg'; statusDiv.parentElement.removeChild(statusDiv); } } }); }, 1000); } }); }); }
})();