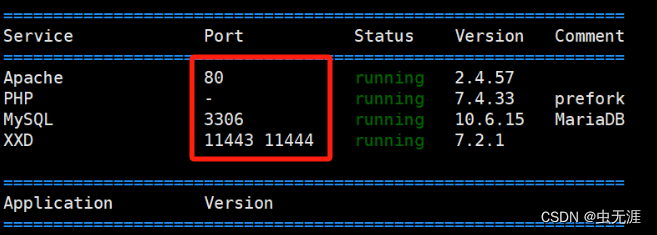注意: 1、之前写过一个是windows平台的,本文是Linux平台的; 2、另外需要注意的是,本文仅为示例过程,所以将客户端和服务器都用在同一台机器上。一般情况下不建议这么做,会影响性能结果的准确性。
1 JDK安装部署
1.1 JDK下载
- 进入JDK的官网,这里不赘述;
- 先查看自己的系统配置:
noamanelson@noamanelson-Virtual-Machine:~$ uname -a
Linux noamanelson-Virtual-Machine 6.2.0-36-generic #37~22.04.1-Ubuntu SMP PREEMPT_DYNAMIC Mon Oct 9 15:34:04 UTC 2 x86_64 x86_64 x86_64 GNU/Linux- 我的是
x86_64,选对应的包即可:
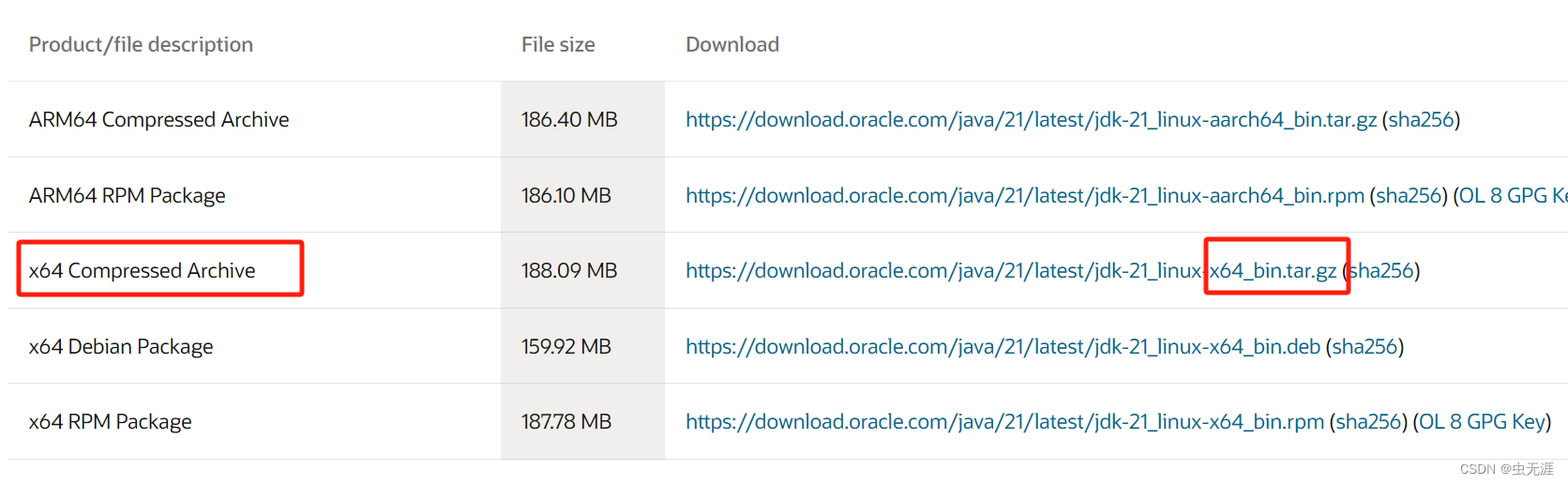
1.2 JDK配置
- 将下载的包上传到服务器:
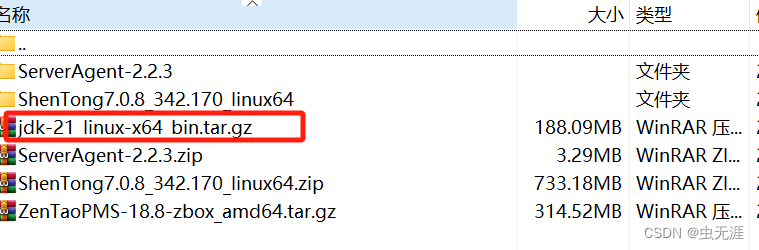 在这里插入图片描述
在这里插入图片描述 - 创建一个文件夹:
sudo mkdir /usr/local/java- 把压缩包放到以上目录进行解压:
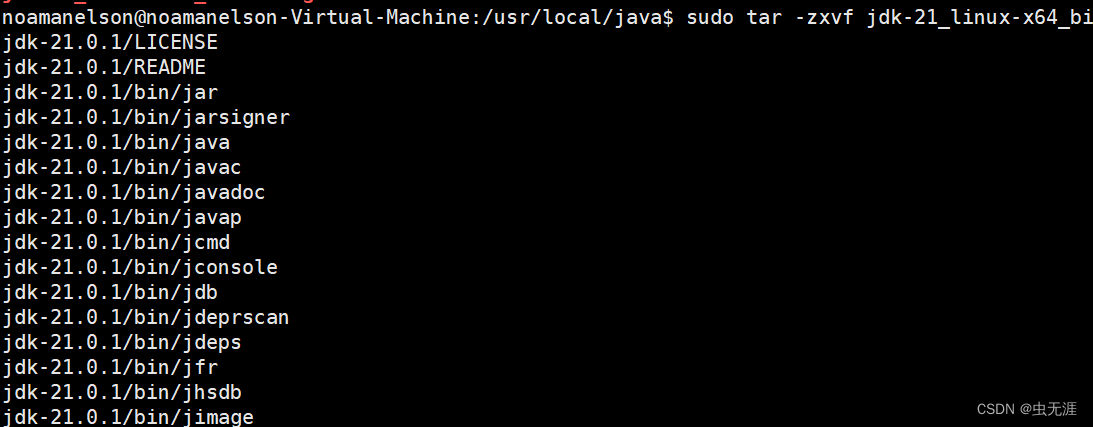 在这里插入图片描述
在这里插入图片描述
sudo tar -zxvf jdk-21_linux-x64_bin.tar.gz - 解压后删除多余的其他安装包,解压后如下:
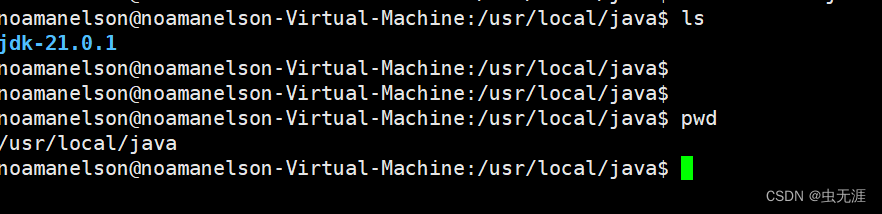 在这里插入图片描述
在这里插入图片描述 - 配置环境变量
sudo vim /etc/profile,增加java解压后的路径即可:
export JAVA_HOME=/usr/local/java/jdk-21.0.1
export CLASSPATH=.:$JAVA_HOME/jre/lib/rt.jar:$JAVA_HOME/lib/dt.jar:$JAVA_HOME/lib/tools.jar
export PATH=$PATH:$JAVA_HOME/bin- 保存后,使配置文件生效(以下方法如果不行,建议重启电脑):
source /etc/profile- 使用
java -version查看安装是否ok即可。
2 Jmeter安装部署
2.1 Jmeter下载
- 进入Jmeter官网;
- 选择文件下载:
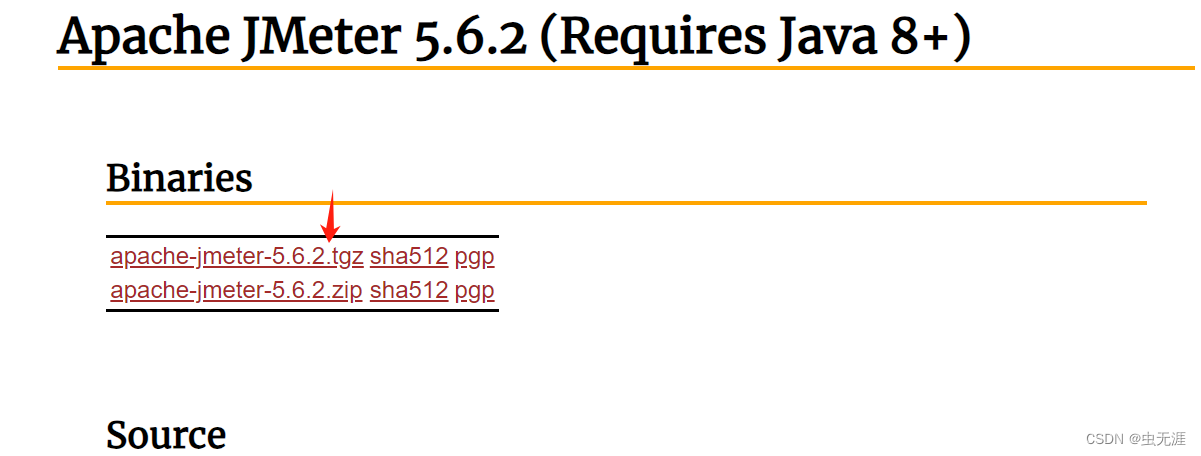 在这里插入图片描述
在这里插入图片描述
2.2 Jmeter安装
- 将下载的
Jmeter上传到服务器: 在这里插入图片描述
在这里插入图片描述 - 创建
Jmeter目录:
mkdir jmeter_test- 查看安装包的权限并赋予执行权限:
 在这里插入图片描述
在这里插入图片描述
chmod +755 apache-jmeter-5.6.2.tgz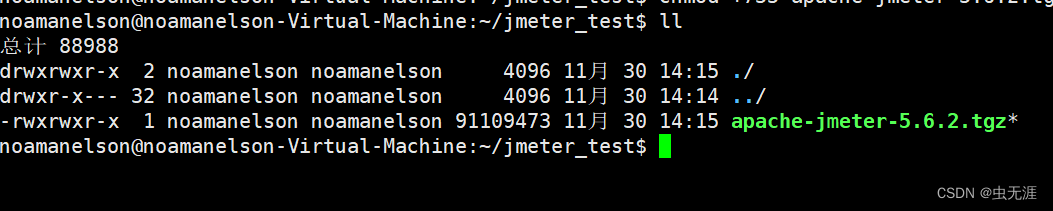
- 解压到当前目录下:
tar -zxvf apache-jmeter-5.6.2.tgz 2.3 Jmeter相关目录配置
- 解压后如下,即安装目录为:
# /home/noamanelson/jmeter_test/apache-jmeter-5.6.2
- 创建脚本存放目录
jmeter_scirpt:
# /home/noamanelson/jmeter_test/jmeter_scirpt
mkdir jmeter_scirpt- 创建报告存放目录
jmeter_report:
# /home/noamanelson/jmeter_test/jmeter_report
mkdir jmeter_report- 创建日志存放目录
jmeter_log:
# /home/noamanelson/jmeter_test/jmeter_log
mkdir jmeter_log- 创建结果存放目录
jmeter_result:
# /home/noamanelson/jmeter_test/jmeter_result
mkdir jmeter_result2.4 Jmeter启动配置
- 打开配置文件
sudo vim /etc/profile,最后添加如下内容:
export JMETER_HOME=/home/noamanelson/jmeter_test/apache-jmeter-5.6.2
exportCLASSPATH=${JMETER_HOME}/lib/ext/ApacheJMeter_core.jar:${JMETER_HOME}/lib/jorphan.jar:${CLASSPATH}
export PATH=${JMETER_HOME}/bin:$PATH- 使得配置文件生效(以下方法如果不行,建议重启电脑):
source /etc/profile2.5 检查并启动
- 输入
jmeter -v,如果出现以下内容,说明安装成功了:
noamanelson@noamanelson-Virtual-Machine:~$ jmeter -v WARN StatusConsoleListener The use of package scanning to locate plugins is deprecated and will be removed in a future release WARN StatusConsoleListener The use of package scanning to locate plugins is deprecated and will be removed in a future release WARN StatusConsoleListener The use of package scanning to locate plugins is deprecated and will be removed in a future release WARN StatusConsoleListener The use of package scanning to locate plugins is deprecated and will be removed in a future release _ ____ _ ____ _ _ _____ _ __ __ _____ _____ _____ ____ / \ | _ \ / \ / ___| | | | ____| | | \/ | ____|_ _| ____| _ \ / _ \ | |_) / _ \| | | |_| | _| _ | | |\/| | _| | | | _| | |_) | / ___ \| __/ ___ \ |___| _ | |___ | |_| | | | | |___ | | | |___| _ < /_/ \_\_| /_/ \_\____|_| |_|_____| \___/|_| |_|_____| |_| |_____|_| \_\ 5.6.2
Copyright (c) 1999-2023 The Apache Software Foundation
- 输入
jmeter启动即可: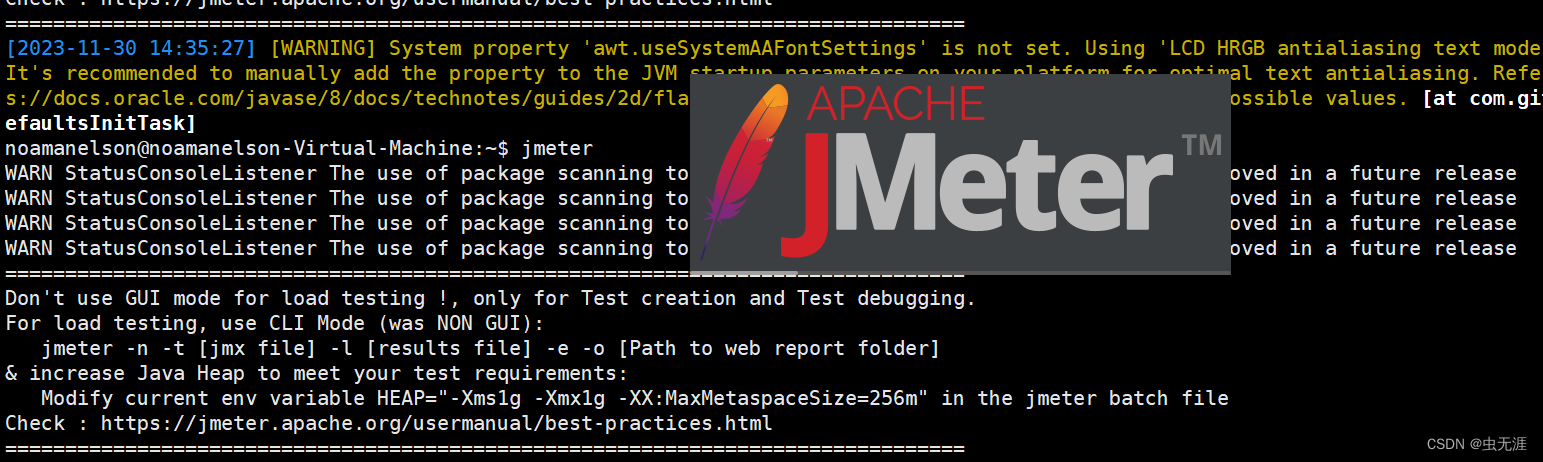 在这里插入图片描述
在这里插入图片描述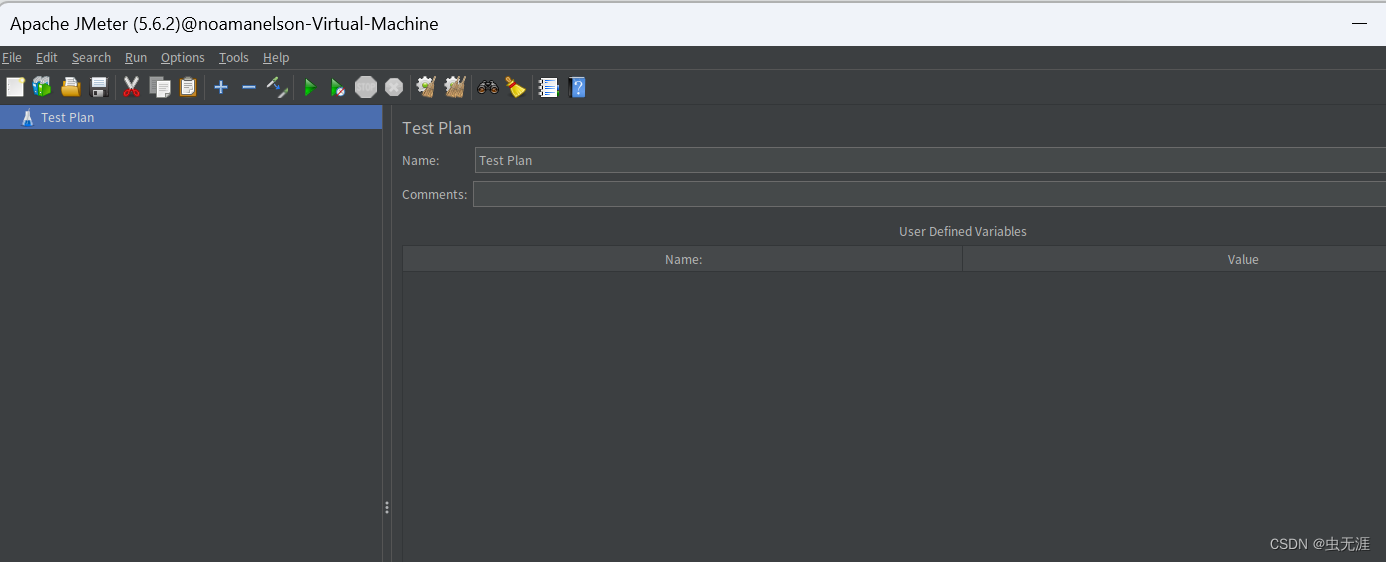 在这里插入图片描述
在这里插入图片描述
3 Jmeter汉化
3.1 临时修改
- 即设置后只对本次使用有效,重启后恢复默认语言;
- 选择
Options—>Choose Language—>选择语言(例如:Chinese(Simplified)简体中文)设置成功。重启Jmeter又会恢复英文;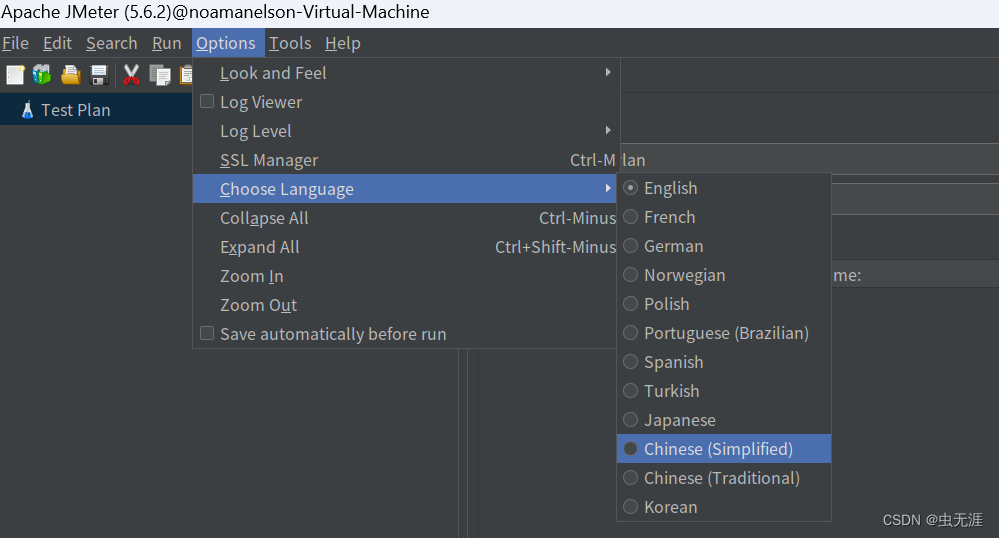 在这里插入图片描述
在这里插入图片描述
3.2 永久修改
- 即永久性设置,设置后每次打开显示的语言都是一样的;
- 进入到
Jmeter的bin目录下,找到jmeter.properties文档; - 打开查找
language,找到language=en的行如下图,将en改为zh_CN,并且去掉前面的#号,保存退出;
vim jmeter.properties 
- 重启
jmeter,语言设置成功。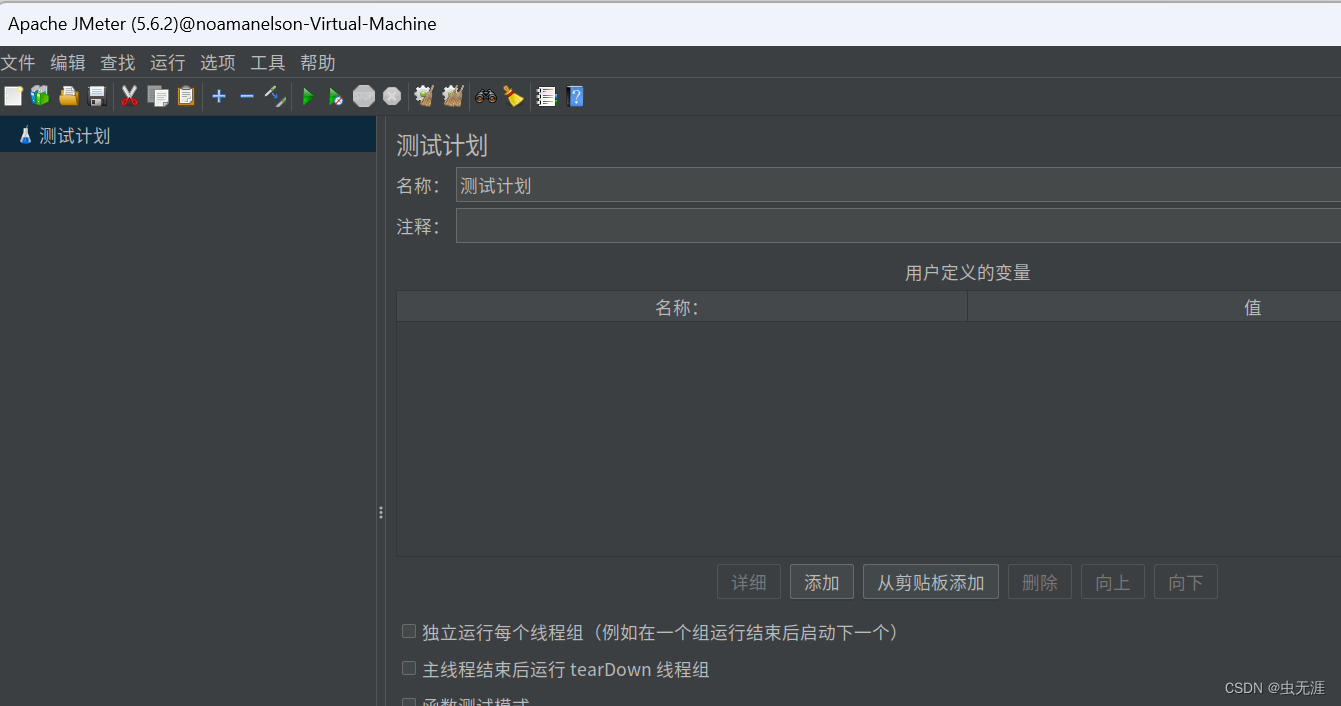 在这里插入图片描述
在这里插入图片描述
4 准备测试对象
4.1 下载安装
- 禅道官网找到
Linux一键安装包: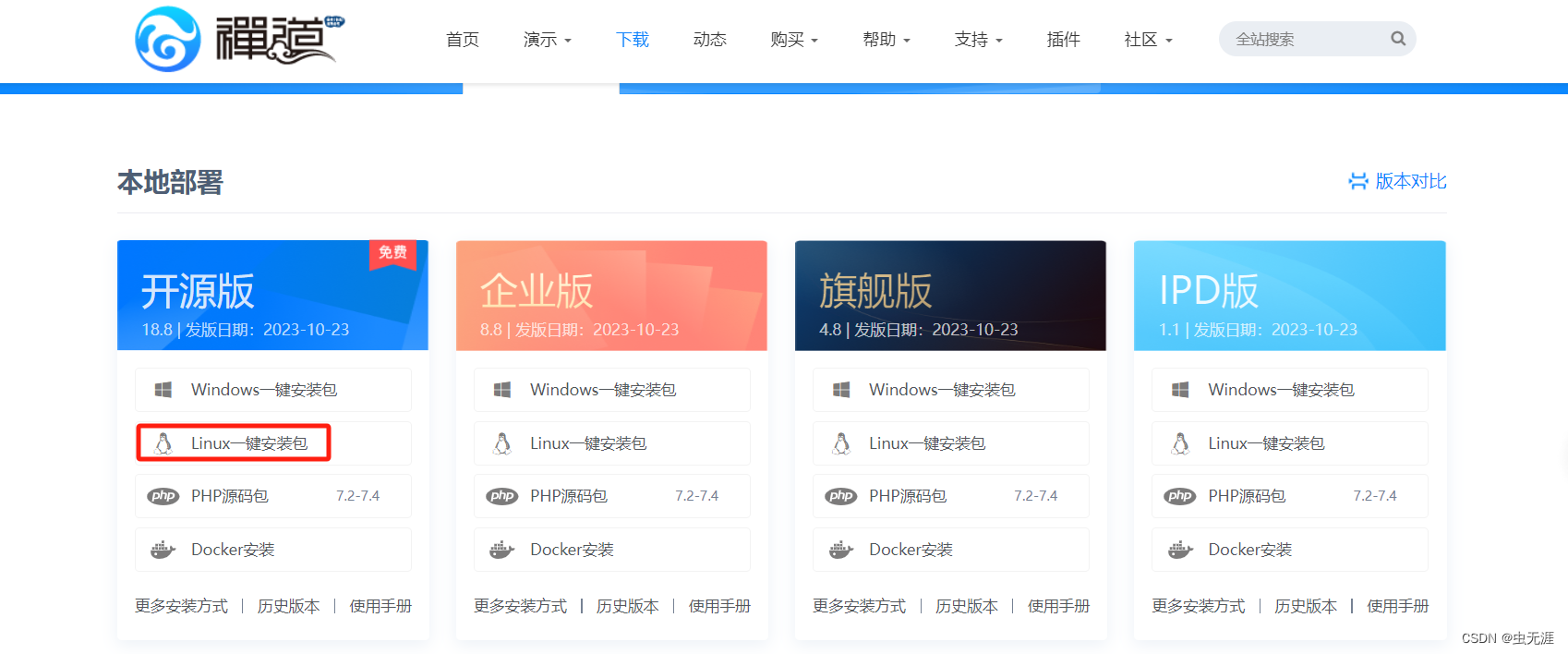 在这里插入图片描述
在这里插入图片描述 - 点击下载后,使用
xftp上传到ubuntu上; - 把上传到
ubuntu上的禅道安装包复制到/opt目录下:
sudo cp ZenTaoPMS-18.8-zbox_amd64.tar.gz /opt/- 将安装包直接解压到
/opt目录下:
sudo tar -zxvf ZenTaoPMS-18.8-zbox_amd64.tar.gz 
4.2 启动服务
- 禅道服务包括
Apache和Mysql,启动命令如下; - 启动所有服务:
/opt/zbox/zbox start; 在这里插入图片描述
在这里插入图片描述 - 停止所有服务:
/opt/zbox/zbox stop; - 重启所有服务:
/opt/zbox/zbox restart; - 开机自动启动:以把
/opt/zbox/zbox restart加到操作系统的自启目录。
4.3 访问测试对象
- 禅道安装完并启动服务后,直接浏览器输入:
http://禅道服务器ip:apache端口。特别注意:这里需要开放几个端口:
在这里插入图片描述
1、sudo ufw status查看开放的端口:
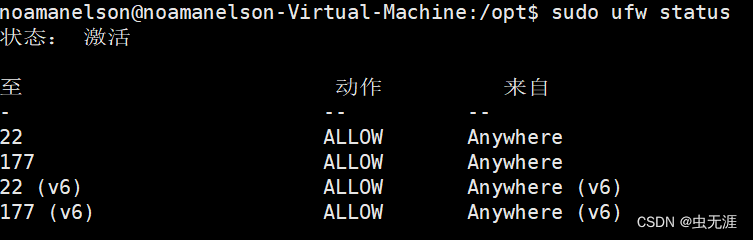
2、开放需要的端口:sudo ufw allow 端口
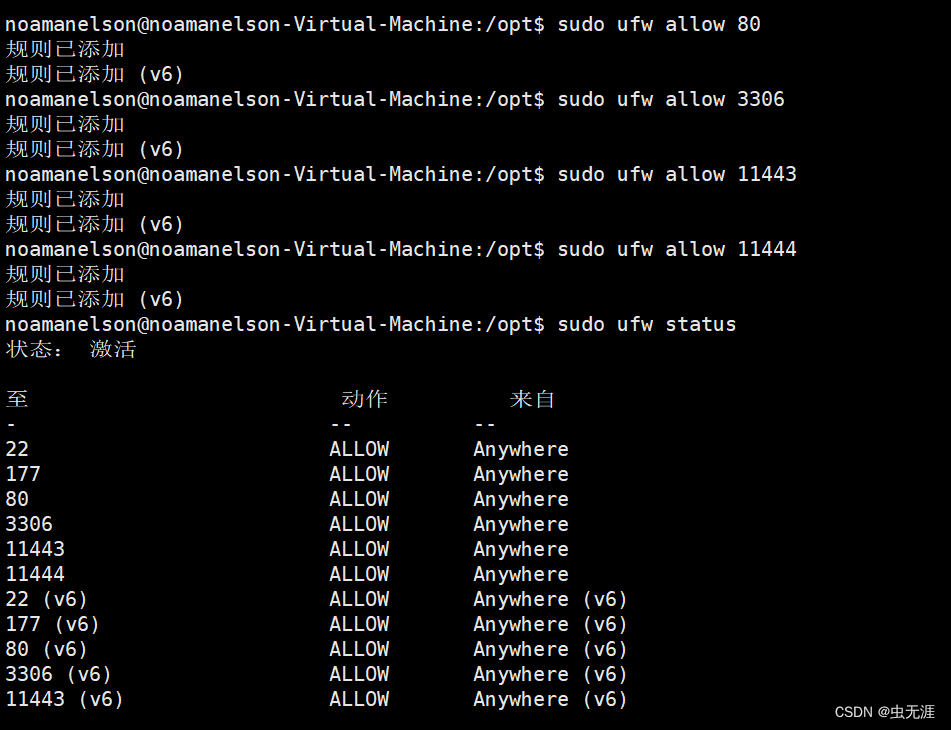
这里是引用
4.4 注意事项
- 如果网页无法访问,请先关闭禅道所在电脑的防火墙和
selinux再刷新网页访问试一下; - 使用云服务器请注意在安全组中开放
apache使用端口; - 禅道默认管理员帐号是
admin,密码123456; - 初次登陆请修改密码:
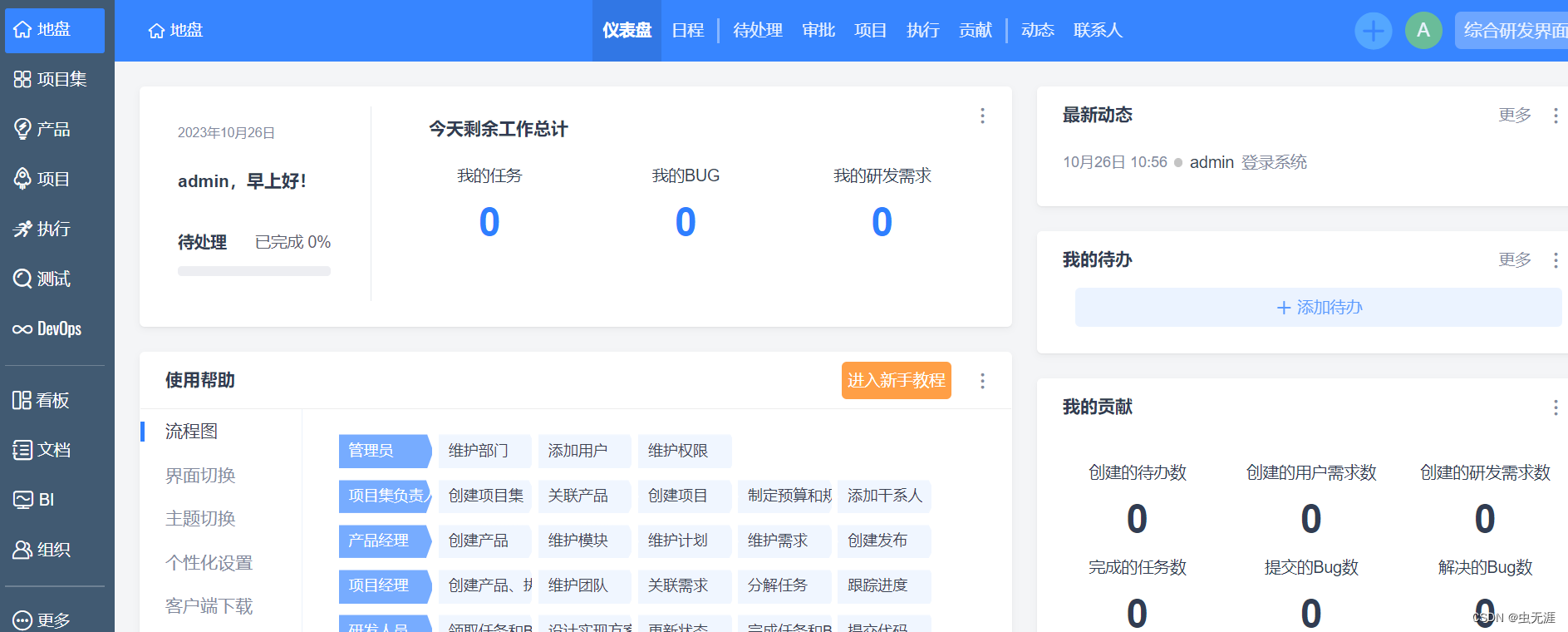 在这里插入图片描述
在这里插入图片描述
4.5 其他参数
- 如果不加任何参数执行
/opt/zbox/zbox会打印输出命令可用参数: Usage: ./zbox {start|stop|status} [--aport=8080] [--mport=3307]
--aport参数 可以修改Apache的端口 --mport参数 可以修改Mysql的端口
4.6 网页登录数据库
- 禅道数据库管理用的是
adminer,但是为了安全,访问adminer的时候需要身份验证,需要运行sudo /opt/zbox/auth/adduser.sh来添加用户,如下命令:
# 进入脚本目录 cd /opt/zbox/auth执行添加用户的脚本
bash adduser.sh
This tool is used to add user to access adminer
Account: admin # 输入用户名
Password: # 输入密码
Adding password for user admin
- 打开浏览器,输入
http://禅道服务的http://禅道服务的ip:apache端口 点击“数据库管理”: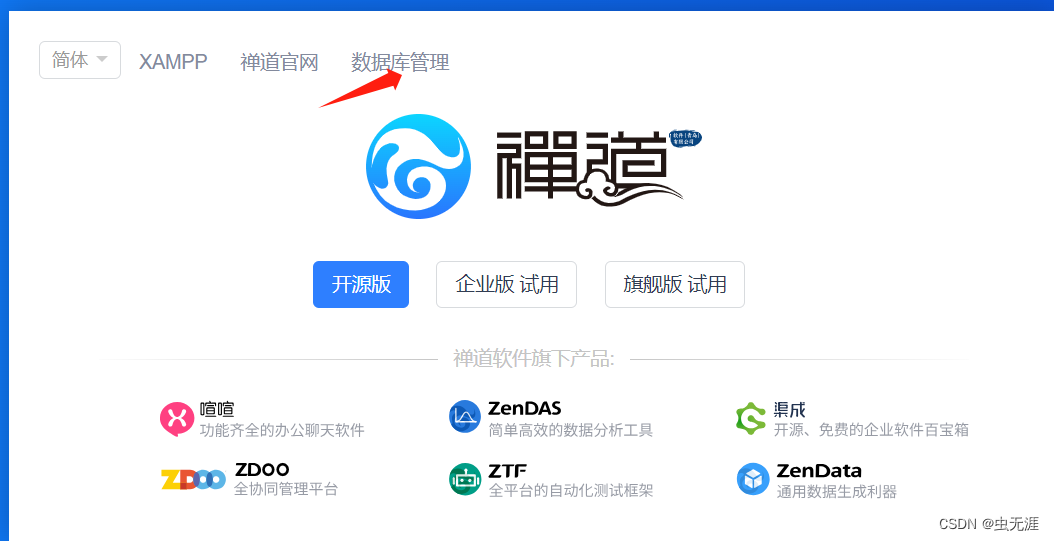 在这里插入图片描述
在这里插入图片描述 - 输入用户名和密码:
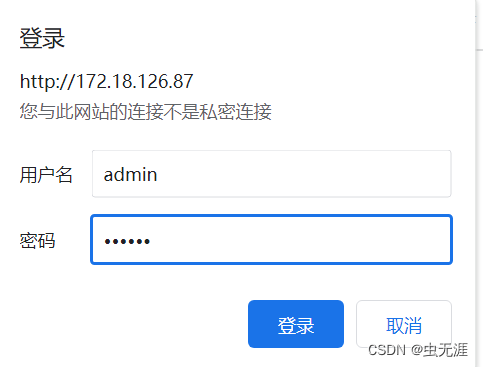 在这里插入图片描述
在这里插入图片描述 - 网页直接显示登录界面:
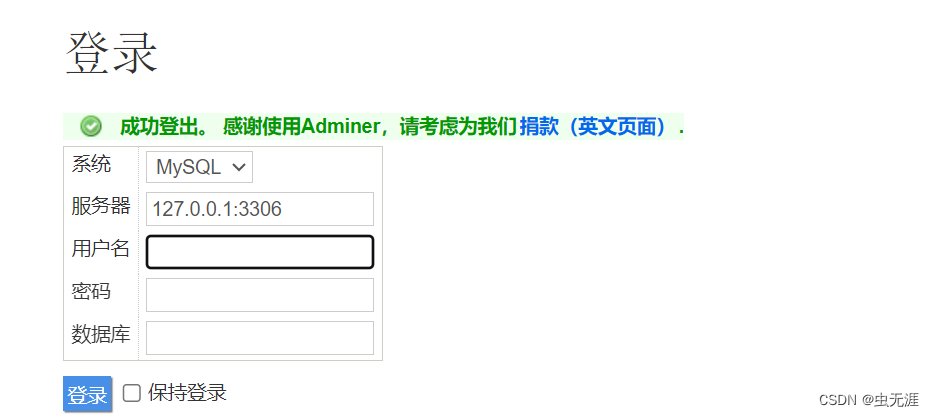 在这里插入图片描述
在这里插入图片描述
1、系 统:默认选择MySQL。 2、服务器:127.0.0.1:MySQL端口
(MySQL端口启用的是3306,那么就填写127.0.0.1:3306。
注意:ip只能写127.0.0.1)
3、用户名:root(禅道默认的数据库用户名是root) 密 码:123456(禅道默认的数据库密码是123456) 数据库:zentao。
5 测试数据
- 将以下数据中的地址、用户名等参数改为自己的即可:
# 请求地址: http://172.26.132.77:80/zentao/api.php/v1/tokens请求方式:
POST
请求参数:
{"account": "admin", "password": "123456"}
6 测试目标
- 使用登陆接口,对登陆接口进行压测;
- 并发20,持续时间为5分钟。
7 脚本设计
7.1 添加http信息头管理器
测试计划-右键-添加-配置元件-HTTP信息头管理器,如下: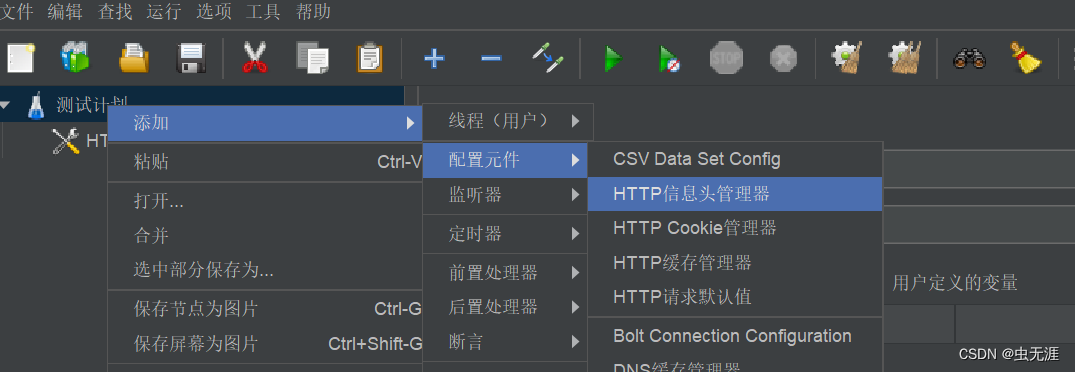 在这里插入图片描述
在这里插入图片描述 在这里插入图片描述
在这里插入图片描述
7.2 添加http请求默认值
测试计划-右键-添加-配置元件-HTTP请求默认值,如下: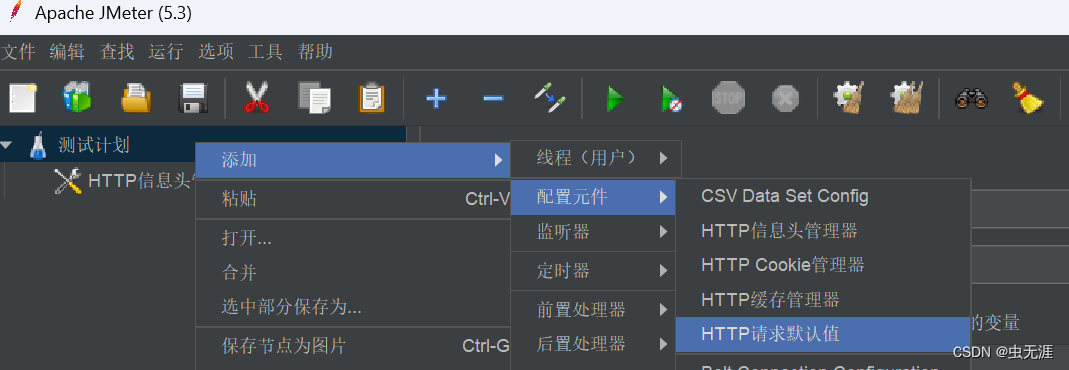 在这里插入图片描述
在这里插入图片描述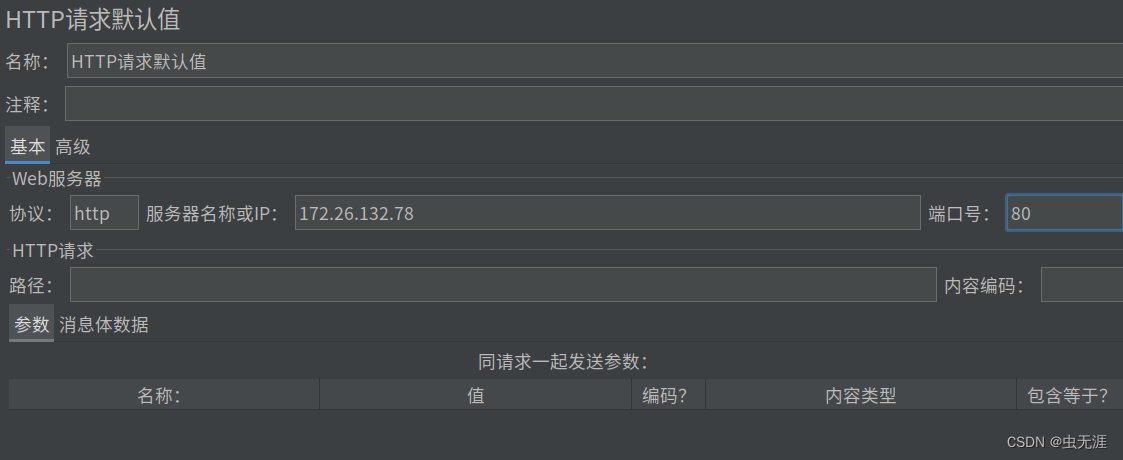 在这里插入图片描述
在这里插入图片描述
7.3 添加线程组
测试计划-右键-添加-线程(用户)-线程组,如下: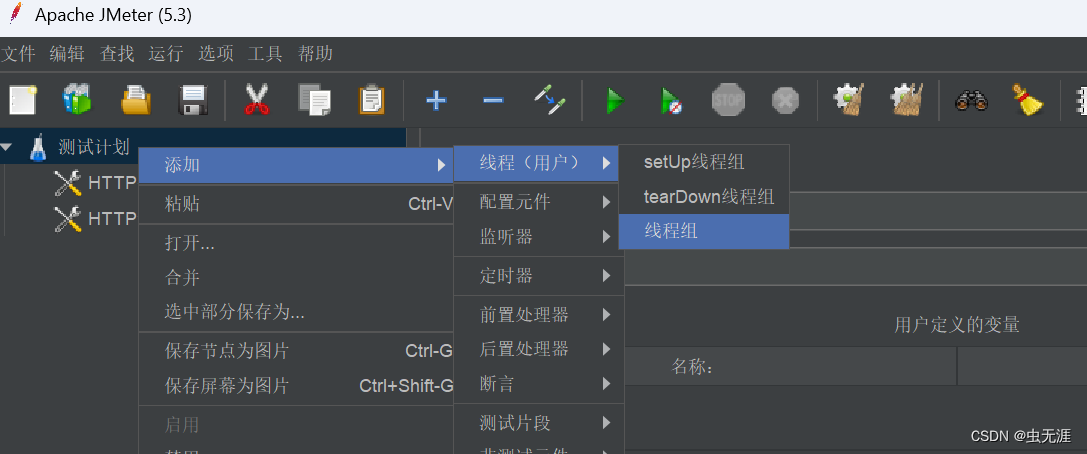 在这里插入图片描述
在这里插入图片描述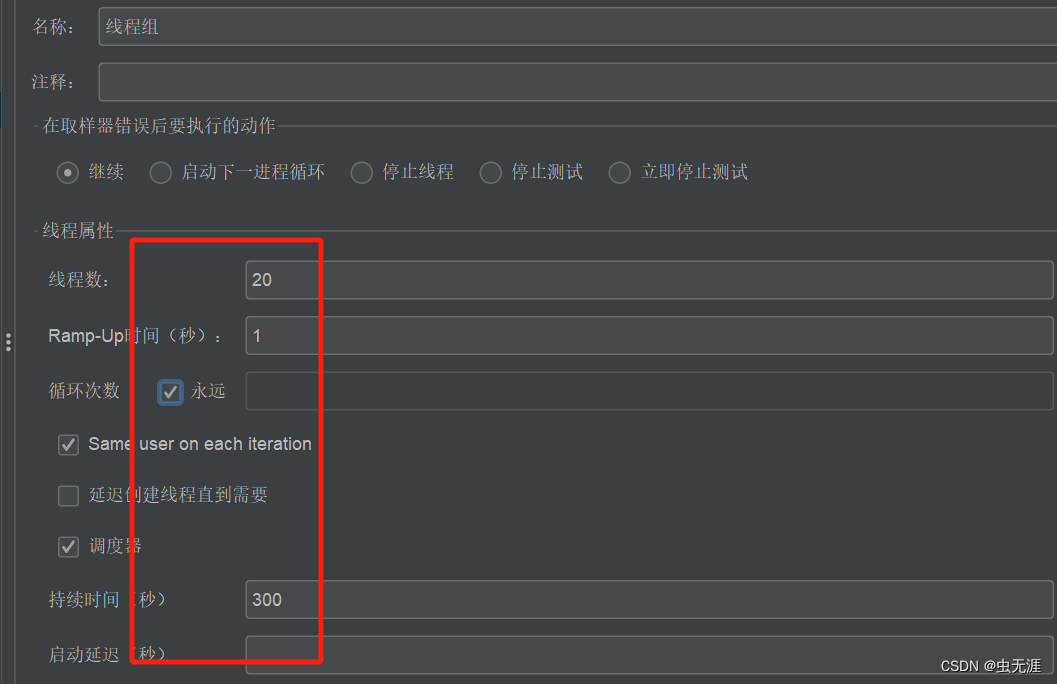 在这里插入图片描述
在这里插入图片描述
7.4 添加http请求
线程组-右键-添加-取样器-http请求,如下: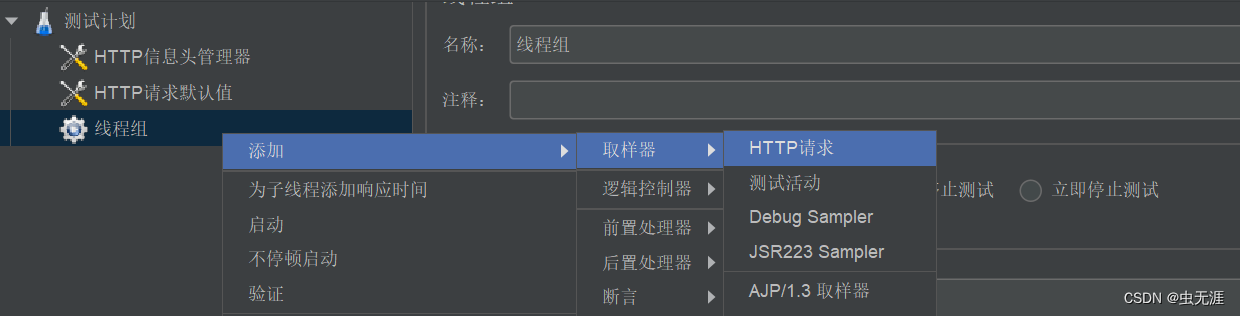 在这里插入图片描述
在这里插入图片描述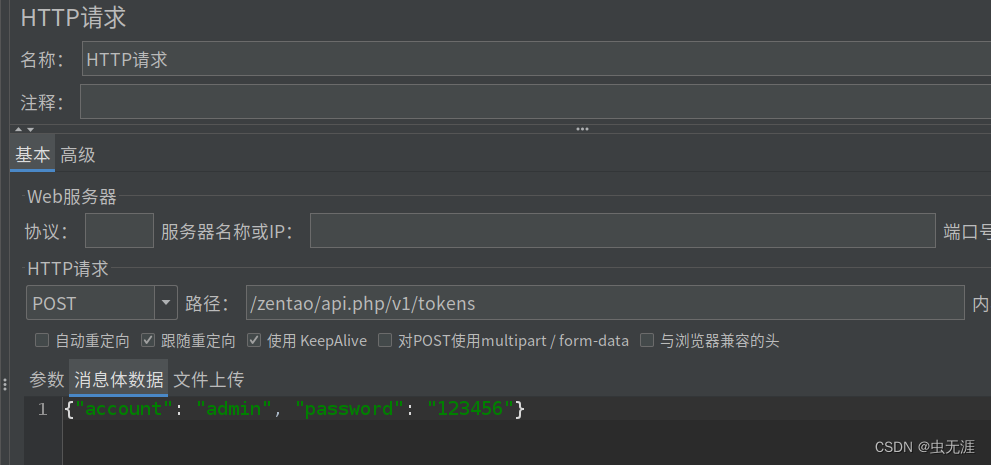 在这里插入图片描述
在这里插入图片描述
7.5 添加查看结果树
测试计划-右键-添加-监听器-查看结果树,如下: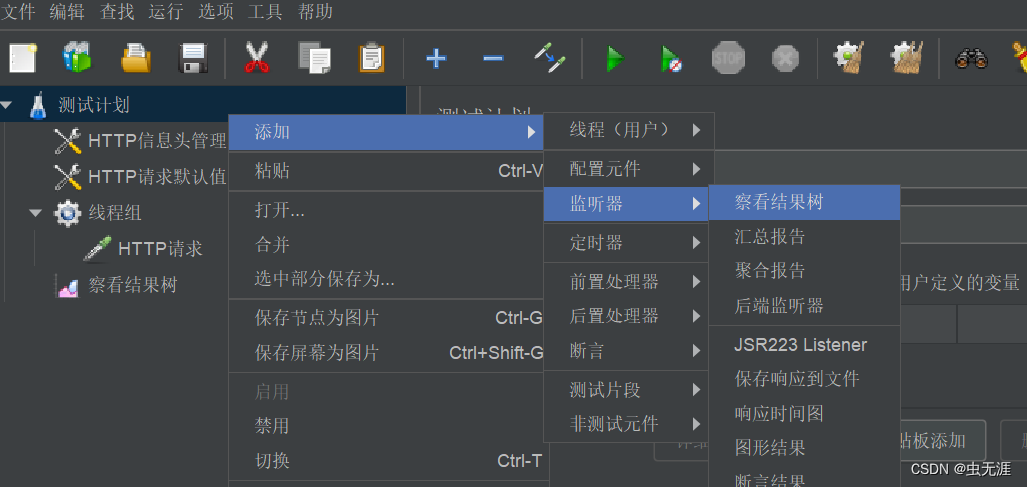 在这里插入图片描述
在这里插入图片描述
7.6 运行调试
- 点击运行按钮,查看返回数据是否ok,如下:
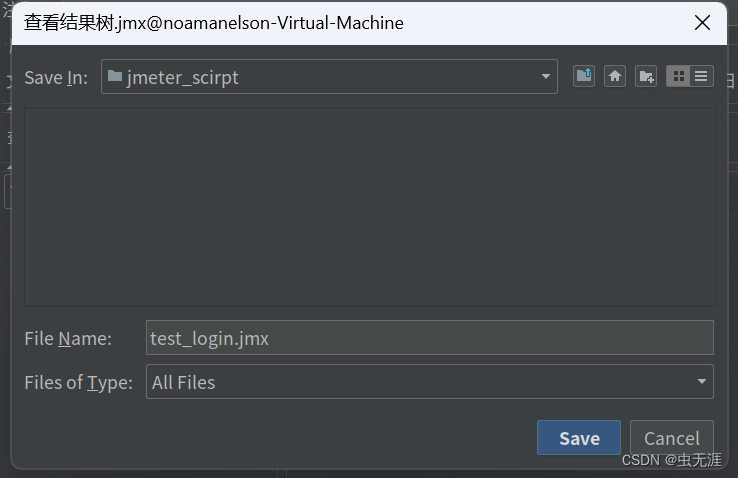 在这里插入图片描述
在这里插入图片描述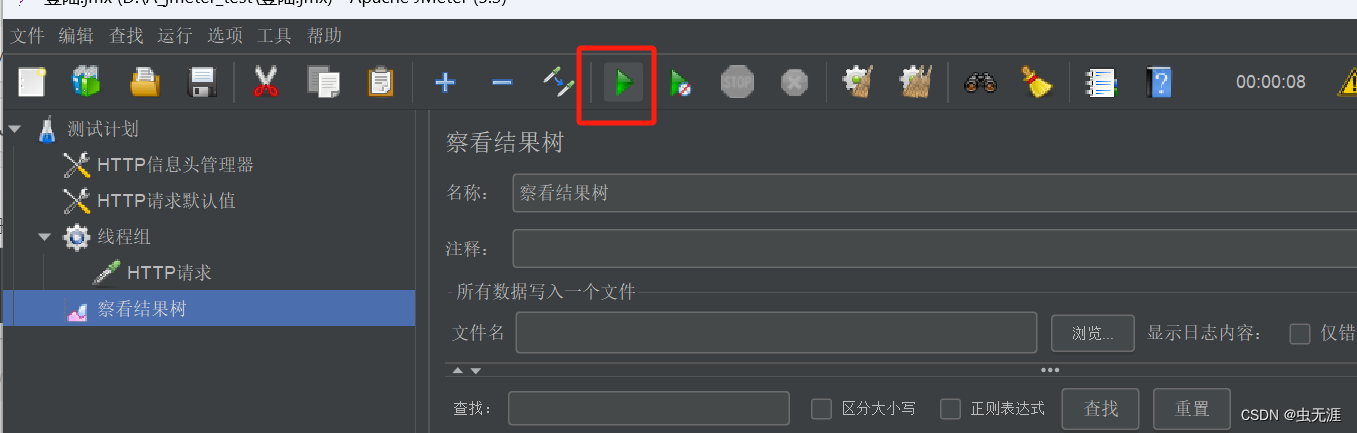 在这里插入图片描述
在这里插入图片描述 在这里插入图片描述
在这里插入图片描述
8 安装jmeter-plugins-manager插件
8.1 jmeter-plugins-manager包配置
- 可以通过在
jmeter客户端集成jmeter-plugins-manager插件,在服务端部署插件serverAgent来实时监控被压测服务器的性能; - 下载插件管理包:
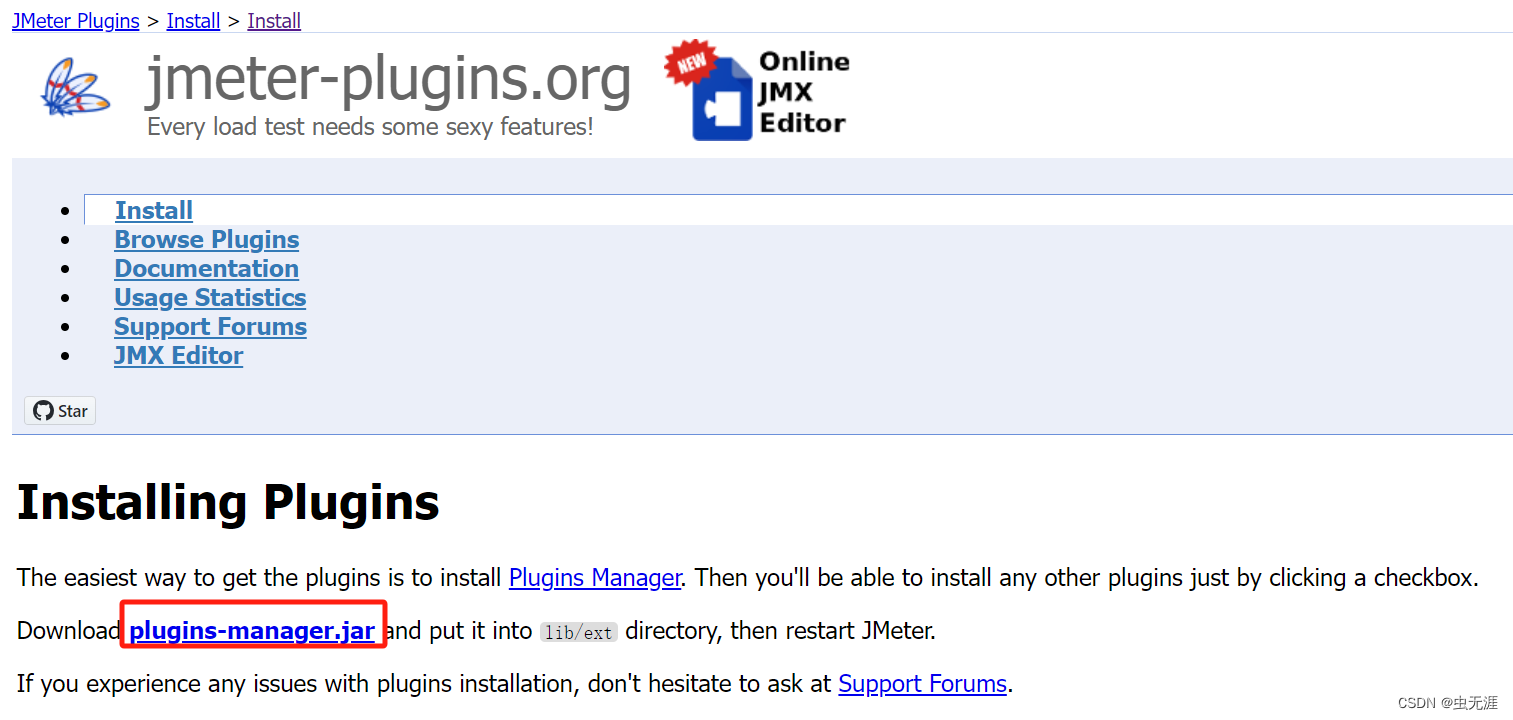 在这里插入图片描述
在这里插入图片描述 - 放置到
jmeter的安装目录lib\ext下: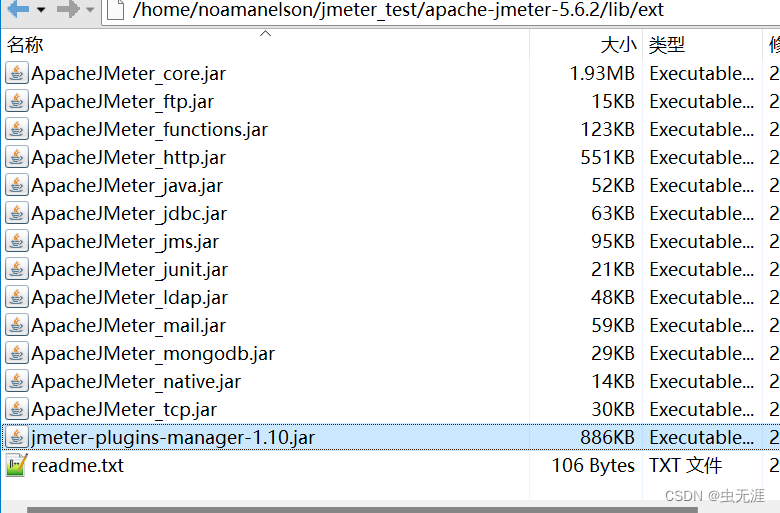 在这里插入图片描述
在这里插入图片描述
8.2 下载PerfMon插件并应用
- 重启
Jmeter,点击选项-插件管理器: 在这里插入图片描述
在这里插入图片描述 PerfMon(Servers Performance Monitoring)选项,点击右下角的Apply Changes and Restart JMeter按钮应用: 在这里插入图片描述
在这里插入图片描述- 安装完后如下:
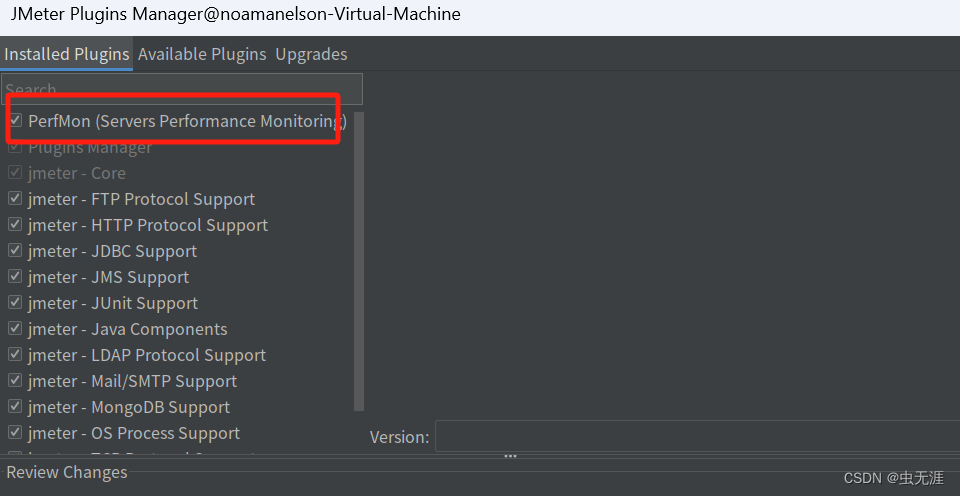 在这里插入图片描述
在这里插入图片描述
8.3 添加PerfMon监听器
测试计划-右键-添加-监听器-jp@gc-PerfMon Metrics Collector,如下: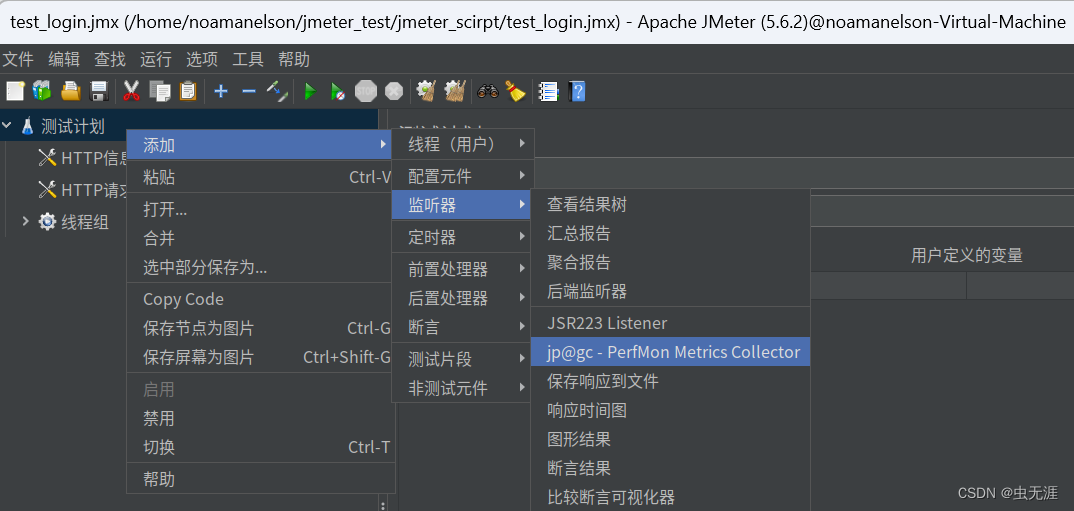 在这里插入图片描述
在这里插入图片描述
9 服务端配置ServerAgent
9.1下载ServerAgent
- 下载
ServerAgent-2.2.3.zip自行搜索即可;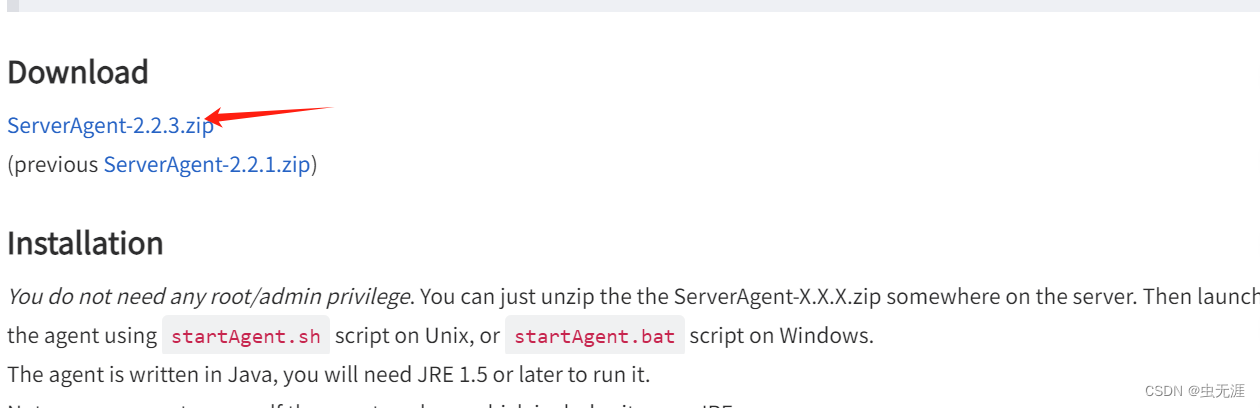 在这里插入图片描述
在这里插入图片描述
9.2配置ServerAgent
- 下载后上传到
linux上,并解压:
sudo unzip ServerAgent-2.2.3.zi- 进入到解压目录
ServerAgent-2.2.3下,直接运行./startAgent.sh启动; 在这里插入图片描述
在这里插入图片描述
特别注意: 1、默认启动端口为4444;
2、也可以使用命令指定端口启动(例如将指定TCP为5678,UDP指定为6789):./startAgent.sh --tcp-port 5678--udp-port 6789--sysinfo;
3、建议将此脚本写成shell脚本,授权chmod -R 777 XXX 之后下次直接启动脚本程序。
4、如果提示无法连接到4444端口,需要开放4444端口:sudo ufw allow 4444
10 Jmeter配置监控指标
- 在
jp@gc-PerfMon Metrics Collector上进行指标选择; - 点击
AddRow,然后在host的地方添加需要监控的服务器的主机域名或者IP,port填写端口,Metric to collect下拉选择监控的指标(CPU、Memory、Swap、Disks I/O、Network I/O等):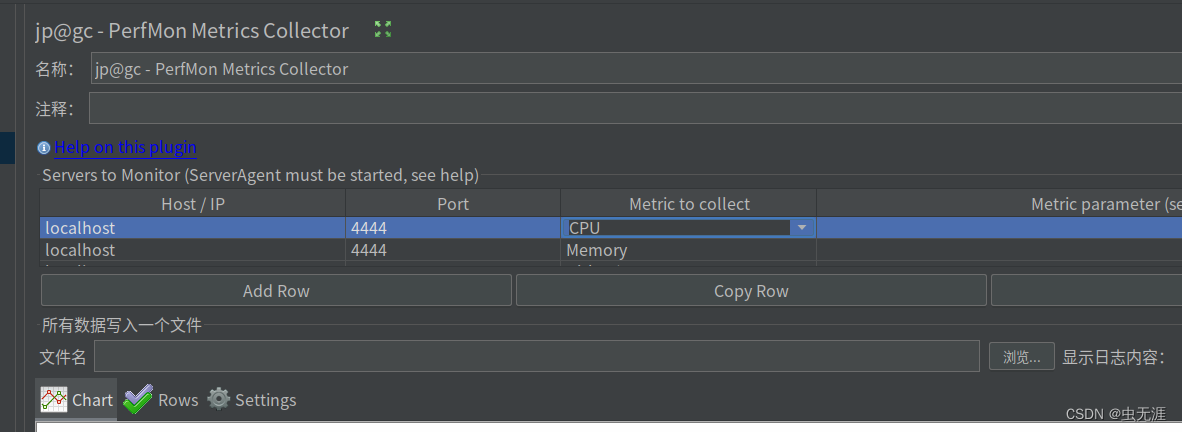 在这里插入图片描述
在这里插入图片描述
11 GUI方式运行
- 直接运行脚本即可:
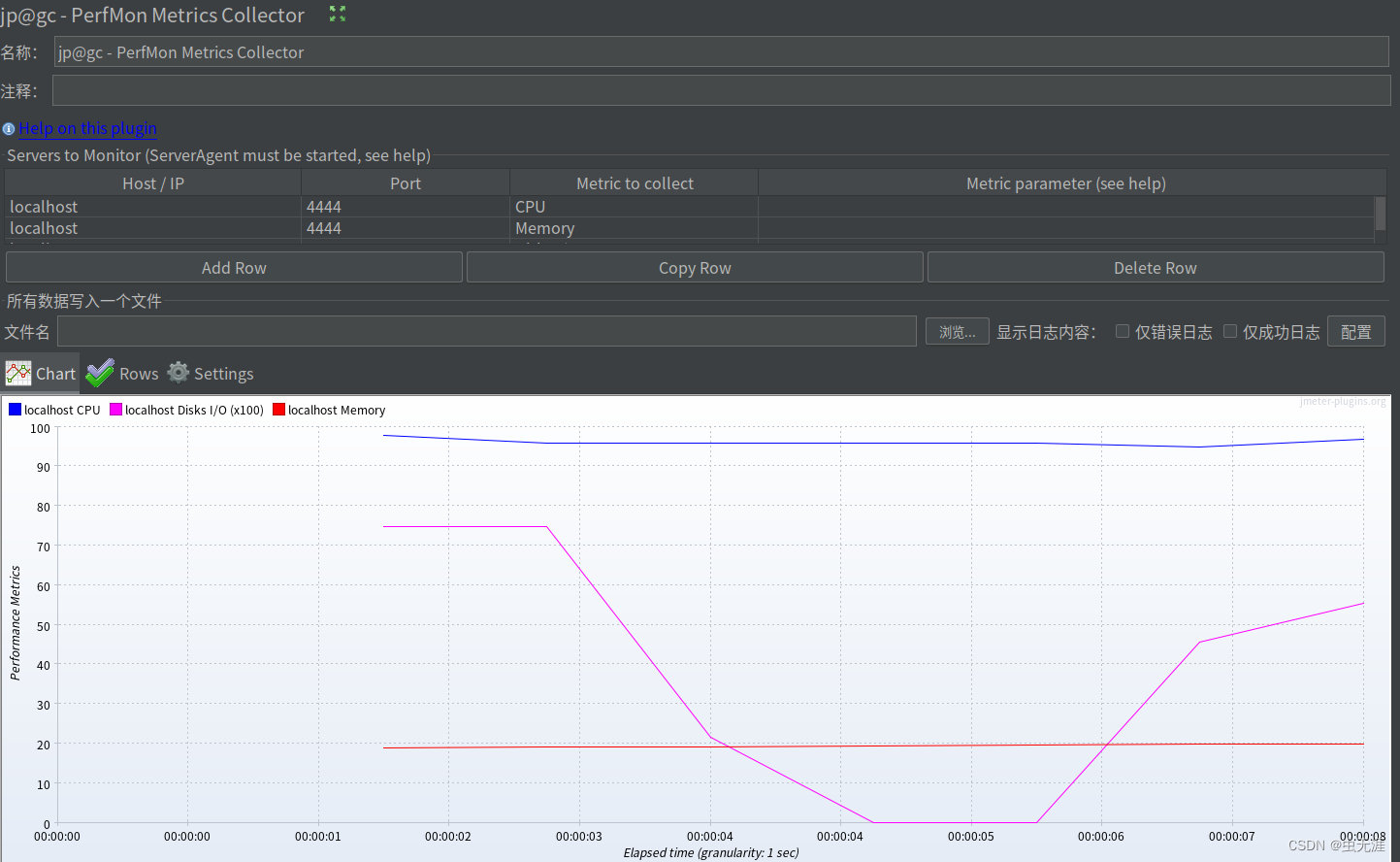 在这里插入图片描述
在这里插入图片描述
12 非GUI运行
- 性能测试时建议使用这种方式可以提升性能;
- 这种方法运行时将监控数据输出到指定文件,文件必修是
.jtl结尾;
12.1 安装jmeter-plugins-cmd插件
- 在插件管理器中勾选如图即可:
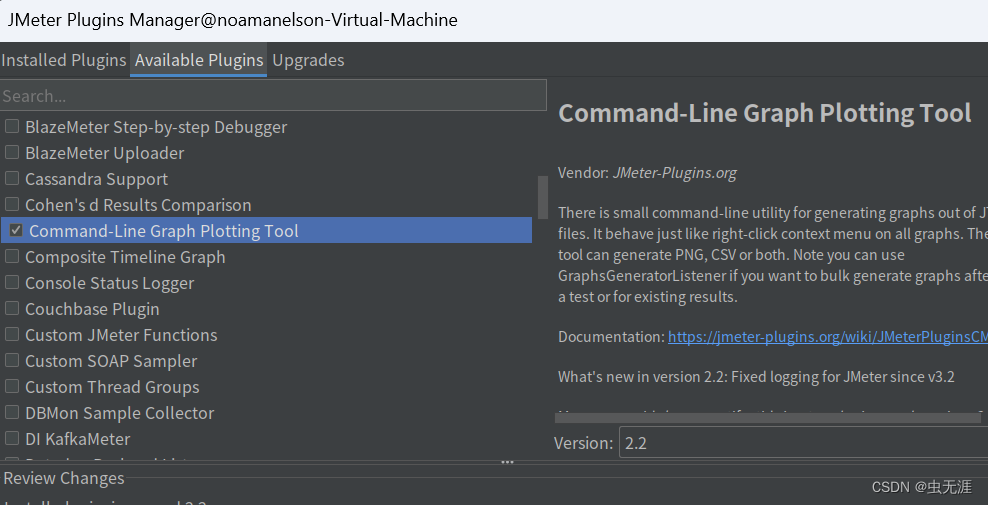 在这里插入图片描述
在这里插入图片描述
12.2 命令行启动性能脚本
- 我们之前已经创建了脚本、报告等的存放路径:
 在这里插入图片描述
在这里插入图片描述
# /home/noamanelson/jmeter_test/jmeter_scirpt # 脚本路径
# /home/noamanelson/jmeter_test/jmeter_report # 报告路径
# /home/noamanelson/jmeter_test/jmeter_log # 日志路径
# /home/noamanelson/jmeter_test/jmeter_result # 结果路径- 命令行执行脚本命令为:
jmeter -n -t 脚本路径 -l jtl数据文件路径 -e -o 测试报告存放路径- 创建示例:
jmeter -n -t \
./jmeter_scirpt/test_login.jmx -l \
./jmeter_result/test_login.jtl -e -o \
./jmeter_report/Creating summariser <summary>
Created the tree successfully using ./jmeter_scirpt/test_login.jmx
Starting standalone test @ 2023 Nov 30 16:15:44 CST (1701332144880)
Waiting for possible Shutdown/StopTestNow/HeapDump/ThreadDump message on port 4445
summary + 1133 in 00:00:15 = 76.4/s Avg: 247 Min: 62 Max: 3045 Err: 0 (0.00%) Active: 20 Started: 20 Finished: 0
summary + 2442 in 00:00:30 = 81.7/s Avg: 245 Min: 108 Max: 1383 Err: 0 (0.00%) Active: 20 Started: 20 Finished: 0
summary = 3575 in 00:00:45 = 80.0/s Avg: 245 Min: 62 Max: 3045 Err: 0 (0.00%)
summary + 2585 in 00:00:30 = 86.2/s Avg: 231 Min: 117 Max: 616 Err: 0 (0.00%) Active: 20 Started: 20 Finished: 0
summary = 6160 in 00:01:15 = 82.4/s Avg: 240 Min: 62 Max: 3045 Err: 0 (0.00%)
summary + 2509 in 00:00:30 = 83.6/s Avg: 238 Min: 97 Max: 1172 Err: 0 (0.00%) Active: 20 Started: 20 Finished: 0
summary = 8669 in 00:01:45 = 82.8/s Avg: 239 Min: 62 Max: 3045 Err: 0 (0.00%)
summary + 2644 in 00:00:30 = 88.0/s Avg: 227 Min: 92 Max: 826 Err: 0 (0.00%) Active: 20 Started: 20 Finished: 0
summary = 11313 in 00:02:15 = 84.0/s Avg: 236 Min: 62 Max: 3045 Err: 0 (0.00%)
summary + 2606 in 00:00:30 = 87.0/s Avg: 229 Min: 101 Max: 985 Err: 0 (0.00%) Active: 20 Started: 20 Finished: 0
summary = 13919 in 00:02:45 = 84.5/s Avg: 235 Min: 62 Max: 3045 Err: 0 (0.00%)
summary + 2656 in 00:00:30 = 88.5/s Avg: 226 Min: 110 Max: 1042 Err: 0 (0.00%) Active: 20 Started: 20 Finished: 0
summary = 16575 in 00:03:15 = 85.1/s Avg: 233 Min: 62 Max: 3045 Err: 0 (0.00%)
summary + 2656 in 00:00:30 = 88.5/s Avg: 225 Min: 113 Max: 1199 Err: 0 (0.00%) Active: 20 Started: 20 Finished: 0
summary = 19231 in 00:03:45 = 85.6/s Avg: 232 Min: 62 Max: 3045 Err: 0 (0.00%)
summary + 2724 in 00:00:30 = 90.8/s Avg: 220 Min: 108 Max: 1299 Err: 0 (0.00%) Active: 20 Started: 20 Finished: 0
summary = 21955 in 00:04:15 = 86.2/s Avg: 231 Min: 62 Max: 3045 Err: 0 (0.00%)
summary + 2676 in 00:00:30 = 89.2/s Avg: 223 Min: 88 Max: 1357 Err: 0 (0.00%) Active: 20 Started: 20 Finished: 0
summary = 24631 in 00:04:45 = 86.5/s Avg: 230 Min: 62 Max: 3045 Err: 0 (0.00%)
summary + 1407 in 00:00:16 = 90.6/s Avg: 221 Min: 127 Max: 1441 Err: 0 (0.00%) Active: 0 Started: 20 Finished: 20
summary = 26038 in 00:05:00 = 86.7/s Avg: 230 Min: 62 Max: 3045 Err: 0 (0.00%)
Tidying up ... @ 2023 Nov 30 16:20:45 CST (1701332445534)
... end of run13 报告查看
- 打开报告存放路径,比如:
/home/noamanelson/jmeter_test/jmeter_report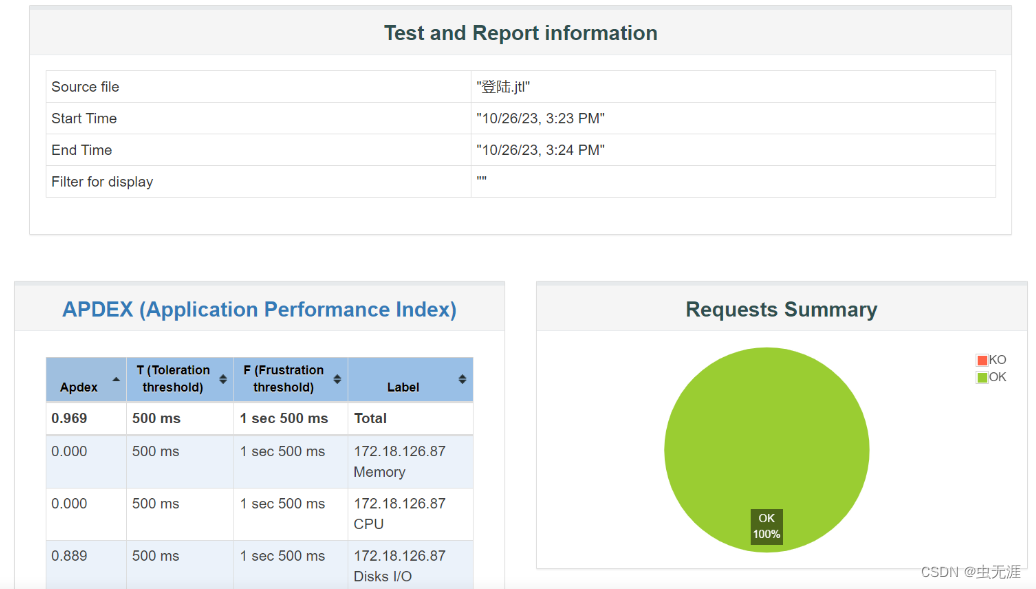
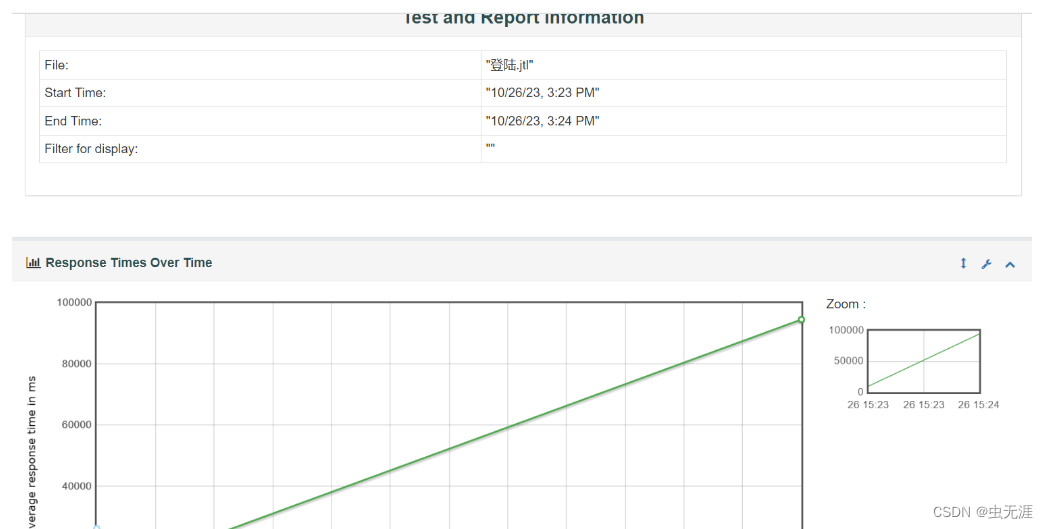
14 命令行生成监控图片
- 新建存放图片的路径,比如
mkdir jmeter_picture:
/home/noamanelson/jmeter_test/jmeter_picture- 命令行先执行
JMeterPluginsCMD.sh,看下这个命令有没有问题:
$ JMeterPluginsCMD.sh
Error: Unable to access jarfile /home/noamanelson/jmeter_test/apache-jmeter-5.6.2/bin/../lib/cmdrunner-2.2.jar- 发现这个文件找不到,我们看下图片中的
/home/noamanelson/jmeter_test/apache-jmeter-5.6.2/bin/../lib/cmdrunner-2.2.jar中的文件是否存在:
/home/noamanelson/jmeter_test/apache-jmeter-5.6.2/lib- 结果发现是
cmdrunner-2.3.jar而不是cmdrunner-2.2.jar,则需要修改JMeterPluginsCMD.sh文件;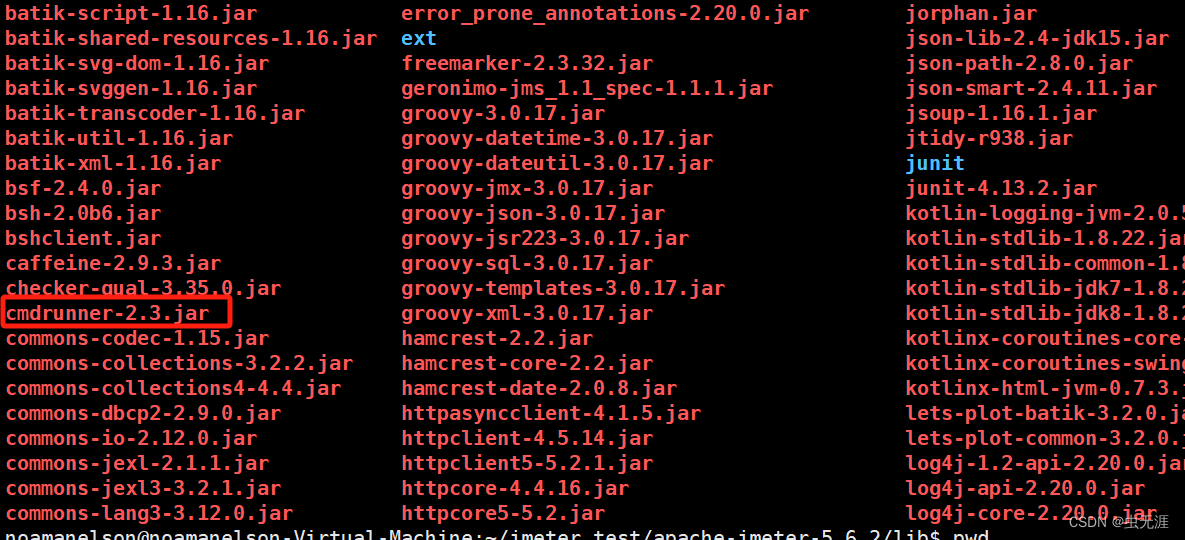 在这里插入图片描述
在这里插入图片描述 JMeterPluginsCMD.sh文件在/home/noamanelson/jmeter_test/apache-jmeter-5.6.2/bin目录下: 在这里插入图片描述
在这里插入图片描述- 修改为
cmdrunner-2.3.jar: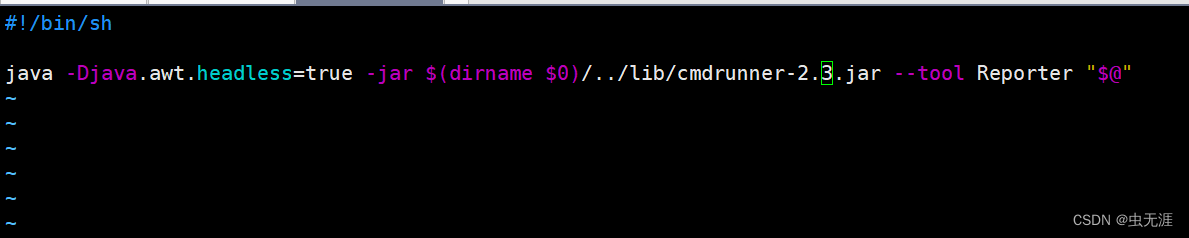 在这里插入图片描述
在这里插入图片描述 - 完整的执行命令如下:
JMeterPluginsCMD.sh --generate-png 存放图片的路径 --input-jtl jtl数据文件路径 --plugin-type PerfMon --width 图片宽度 --height 图片高度- 示例如下:
JMeterPluginsCMD.sh \
--generate-png ./jmeter_picture/test_login.png \
--input-jtl ./jmeter_result/test_login.jtl \
--plugin-type PerfMon --width 800 --height 600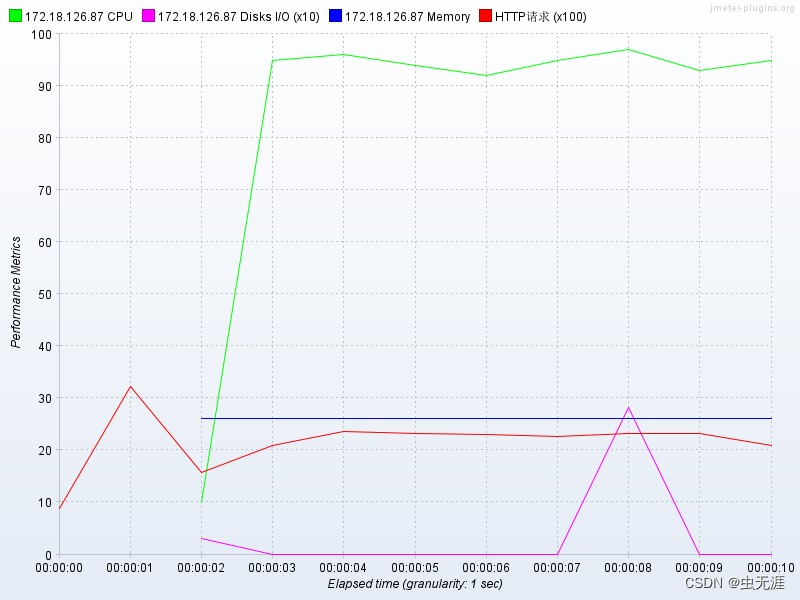
15 命令行生成csv文件
- 创建
csv文件存放路径,比如/home/noamanelson/jmeter_test/jmeter_csv:
mkdir jmeter_csv- 执行的命令为:
JMeterPluginsCMD.sh --tool Reporter --generate-csv 存放csv路径 --input-jtl 存放jtl数据文件路径 --plugin-type PerfMon- 示例如下:
JMeterPluginsCMD.sh \
--tool Reporter \
--generate-csv ./jmeter_csv/test_login.csv \
--input-jtl ./jmeter_result/test_login.jtl \
--plugin-type PerfMon- 生成后如下:
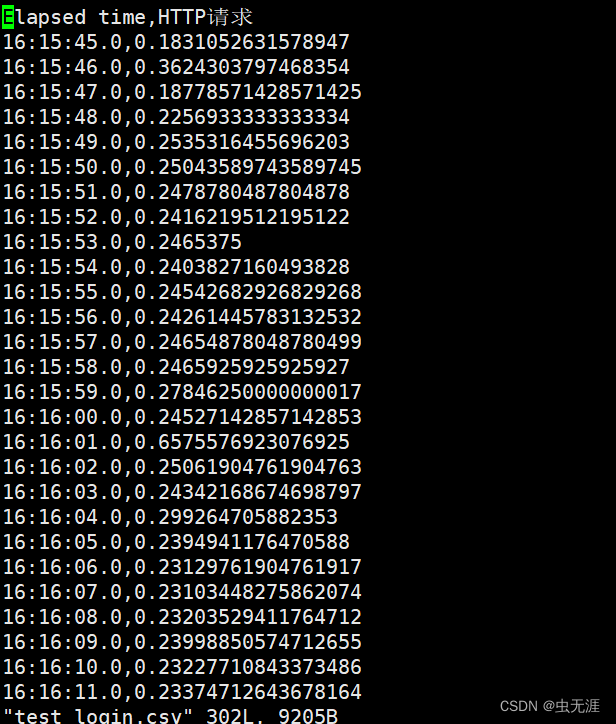 在这里插入图片描述
在这里插入图片描述
我正在参与2023腾讯技术创作特训营第三期有奖征文,组队打卡瓜分大奖!