这篇文章将手把手地指导你如何快速完成WordPress的搭建。你可以利用WordPress搭建个人博客,甚至企业官方网站。只要你跟着本文的步骤走,即使小白也能轻松搞定WordPress网站搭建。
本文将从以下几个方面介绍如何搭建WordPress网站:
- 购买VPS服务器
- 安装WordPress
- 安装Argon主题包
- 安装必备的SEO插件
- 安装网站图片优化插件 在完成上述步骤后,你将会拥有一个网站雏形。当然你也可以更换自己喜欢的模板,设置字体和主题色,也可调整网站布局。第一步:购买VPSWordPress运行在主机之上,首先需要购买一个VPS,推荐的VPS配置如下:
- 类型:Cloud Compute;
- CPU:Intel Regular Performance;
- 服务器位置:建议选择Los Angeles;
- 服务器大小:为了后续运行流畅,推荐12美金/月,2GB内存,按小时计费;
- 服务器系统:选择Ubuntu22.04;
- 关闭自动备份;
- IPV6:可以去掉勾选。 它按小时计费,支持支付宝支付,价格也比较便宜,操作界面简单易用。如果你对VPS购买不太熟悉,可以查看我的详细VPS购买教程《手把手教你购买腾讯云服务器》。
第二步:修改域名解析
接下来,你需要将你的域名解析到VPS,具体步骤可以参考往期博文域名解析教程来完成。一般需要添加两条DNS解析记录:
- 第一条A记录,主机记录为@,记录值为你的VPS IP地址(例如45.77.87.4)。
- 第二条A记录,主机记录为www,记录值同样为你的VPS IP地址。 确保你的域名解析设置正确;否则,后续将无法自动安装SSL,也就无法启用https模式了。 以Cloudflare域名解析《5分钟搞定Cloudflare域名解析》为例,设置完毕后应该和下图这样(其中Name和Content记录值是你自己的域名和VPS的IP地址)。

cloudflare域名解析等待域名设置生效,通常这需要几个小时,可以借助域名查询网站,查询域名返回cloudflare的IP地址即表示设置生成了,具体可以参考博文《域名解析》。
第三步:连接VPS
购买VPS后一般需要等待几分钟,在等待VPS初始化完成后,你就可以通过SSH连接VPS了。
对于Windows用户,可以使用诸如Cmder、Putty、Xshell等。
对于Mac用户,可以直接使用Terminal应用程序。运行工具,在工具窗口中输入以下命令;请确保将VPS_IP替换为你实际的VPS IP地址。例如,我会输入”ssh root@45.77.87.4″。
ssh root@VPS_IP按Enter键后,第一次连接VPS时可能会询问你是否确认,输入”yes”,然后按Enter键。
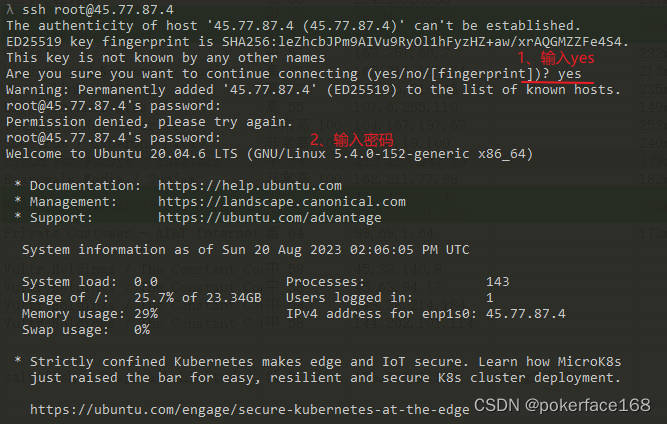
接下来,要求你输入密码,你可以在VPS的后台找到。
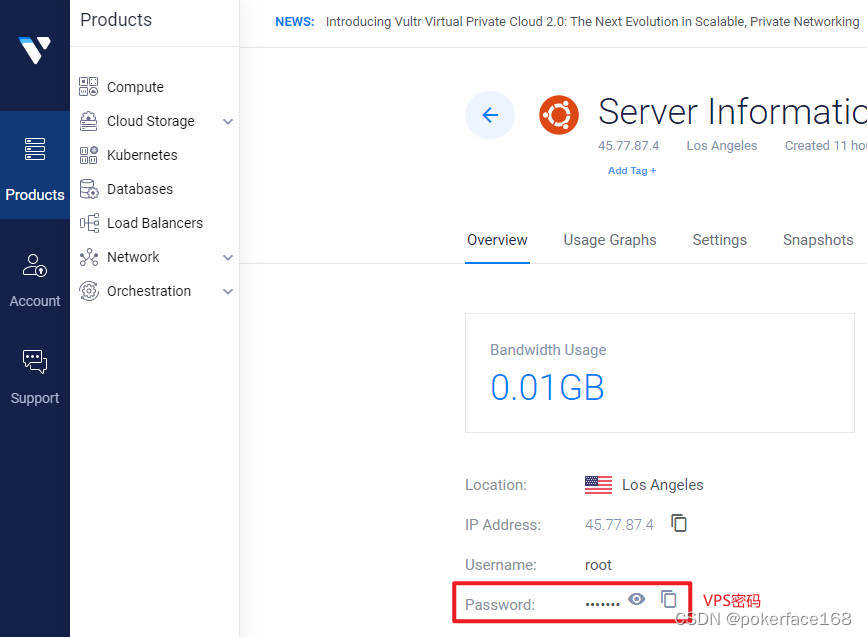
输入密码后,按Enter确认,连接就成功了,就像下图这样。
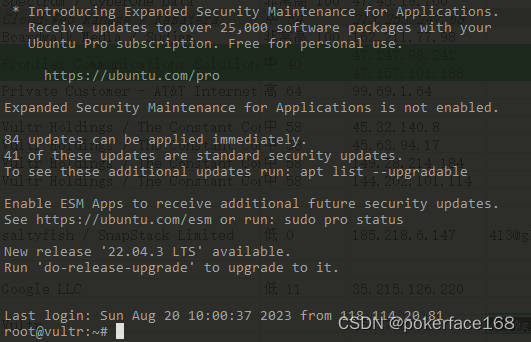
连接上VPS后,你可以按照本文接下来的指导轻松完成安装,也可以根据自己的需求手动执行安装步骤。
第四步:一键安装WordPress
在VPS上输入以下代码,按下Enter回车后启动安装:
curl -s https://raw.githubusercontent.com/govgfw/install-wordpress/main/ubuntu.sh | bash -s此时,你需要按照界面提示,输入如下配置项:域名:请输入你事先注册的域名(注册方法参考《域名注册》),注意不要包含”www”,比如我这里输入的是 globeranker.com。电子邮箱:用于让Let’s Encrypt生成SSL证书,此过程需要绑定一个邮箱。是否自动安装SSL证书:输入”y”,前提是你已经将域名成功解析到你的VPS。

确认无误后,按下Enter键开始安装。如果你想重新设置,ctrl+c取消即可,然后重新执行上面的命令。在你执行命令后,系统将会自动完成WordPress的安装和配置,只需耐心等待即可。安装完成后,会显示如下图所示的信息,这些是你网站的一些关键信息,请妥善保存。
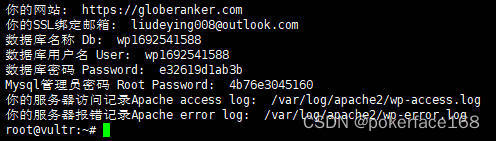
第五步:访问你的网站
在浏览器中输入你的域名,进入WordPress的初始化向导页面。系统提示你选择语言,请根据个人偏好选择中文或英文。
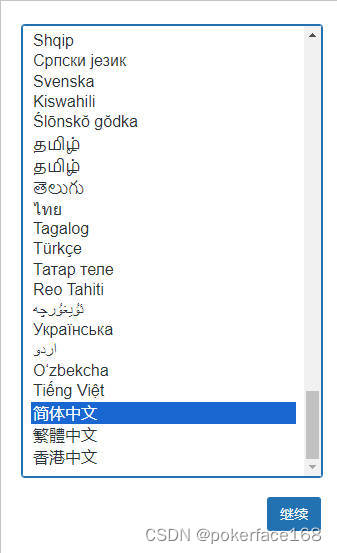
接下来,将设置登录WordPress管理员后台的账号密码。请保存好这个账号密码,后续登录管理员后台(https://你的域名/wp-admin)时会用到。
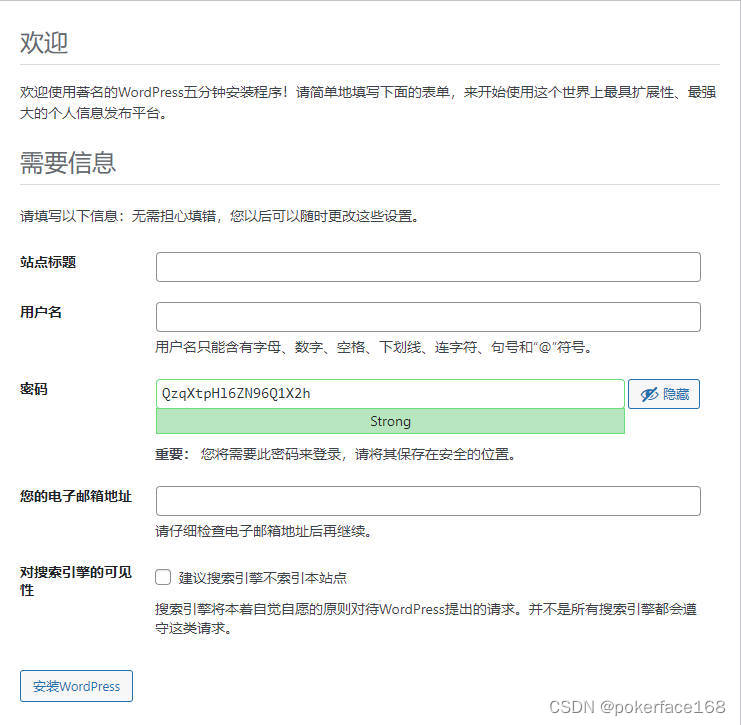
点击”安装WordPress”,就进入WordPress管理界面。
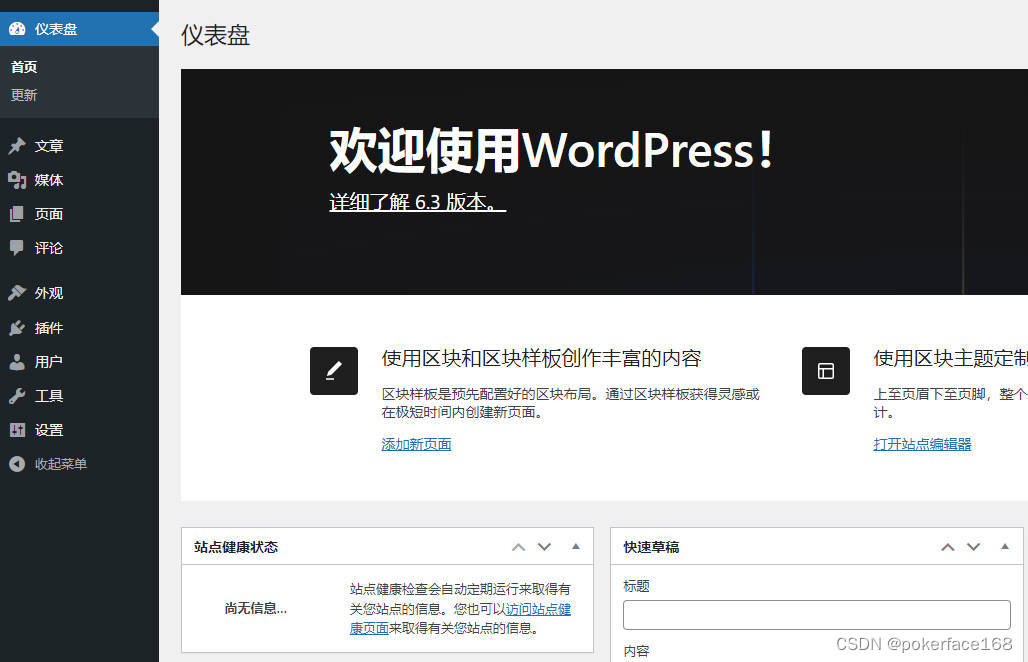
第六步:安装模板
此时,你的WordPress首页应该如下所示,非常简洁。
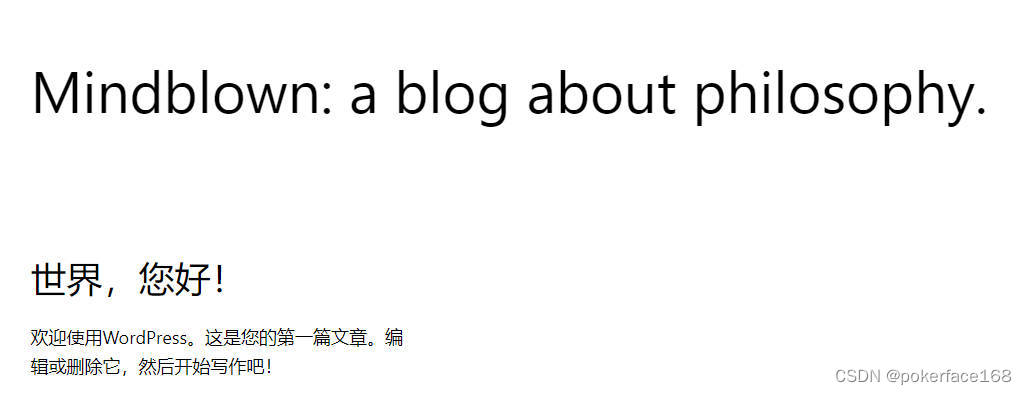
为了让网站更加美观,我们可以选择使用模板。比如可以选择Argon作为网站模板。更多主题选择请参考博文《速度快且适合SEO的WordPress主题推荐》。首先,下载Argon的1.3.5版本并保存到电脑上的任意位置。然后进入WordPress后台的主题位置,点击”安装主题”。

点击安装主题后,选择”上传主题”,然后选择文件,选中下载的argon.zip。然后点击”立即安装”。
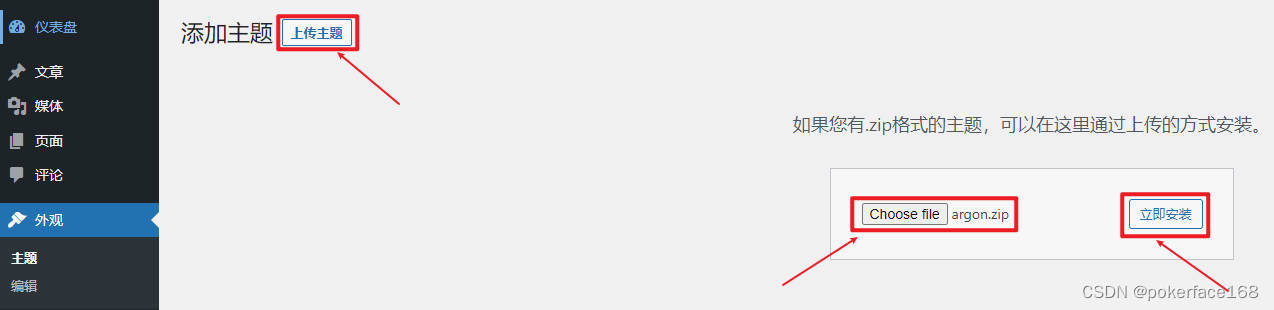
接下来,你会看到如下图所示,表示安装成功。
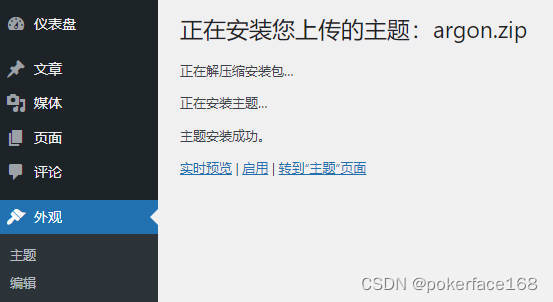
返回主题列表,点击”启用“即可。

启用成功后,回到首页查看,你的博客将会变得美观许多。
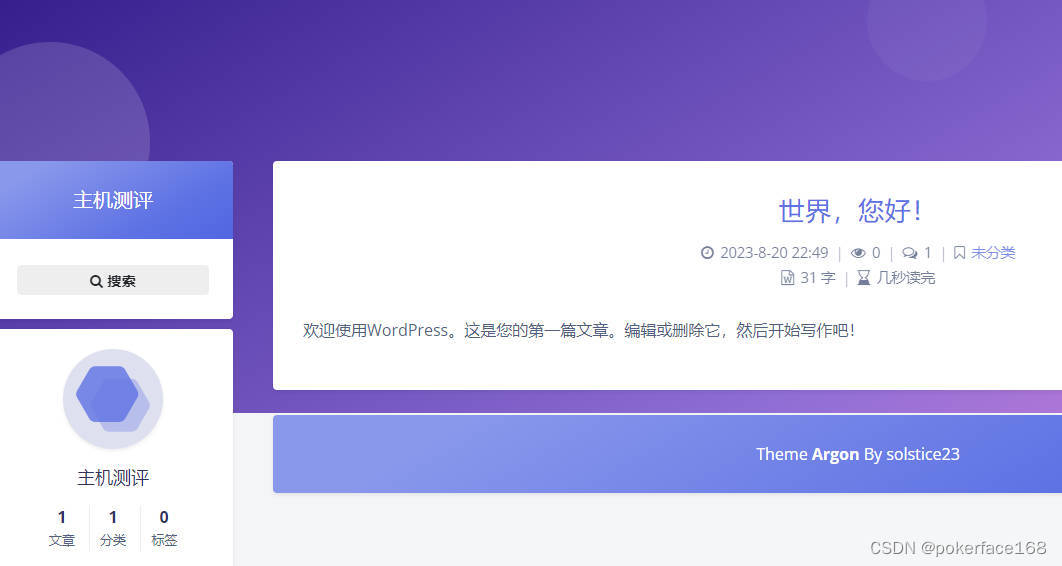
后续,在适当地添加内容之后,经过一份装饰,你的博客就能像Argon主题的预览页那样美观。
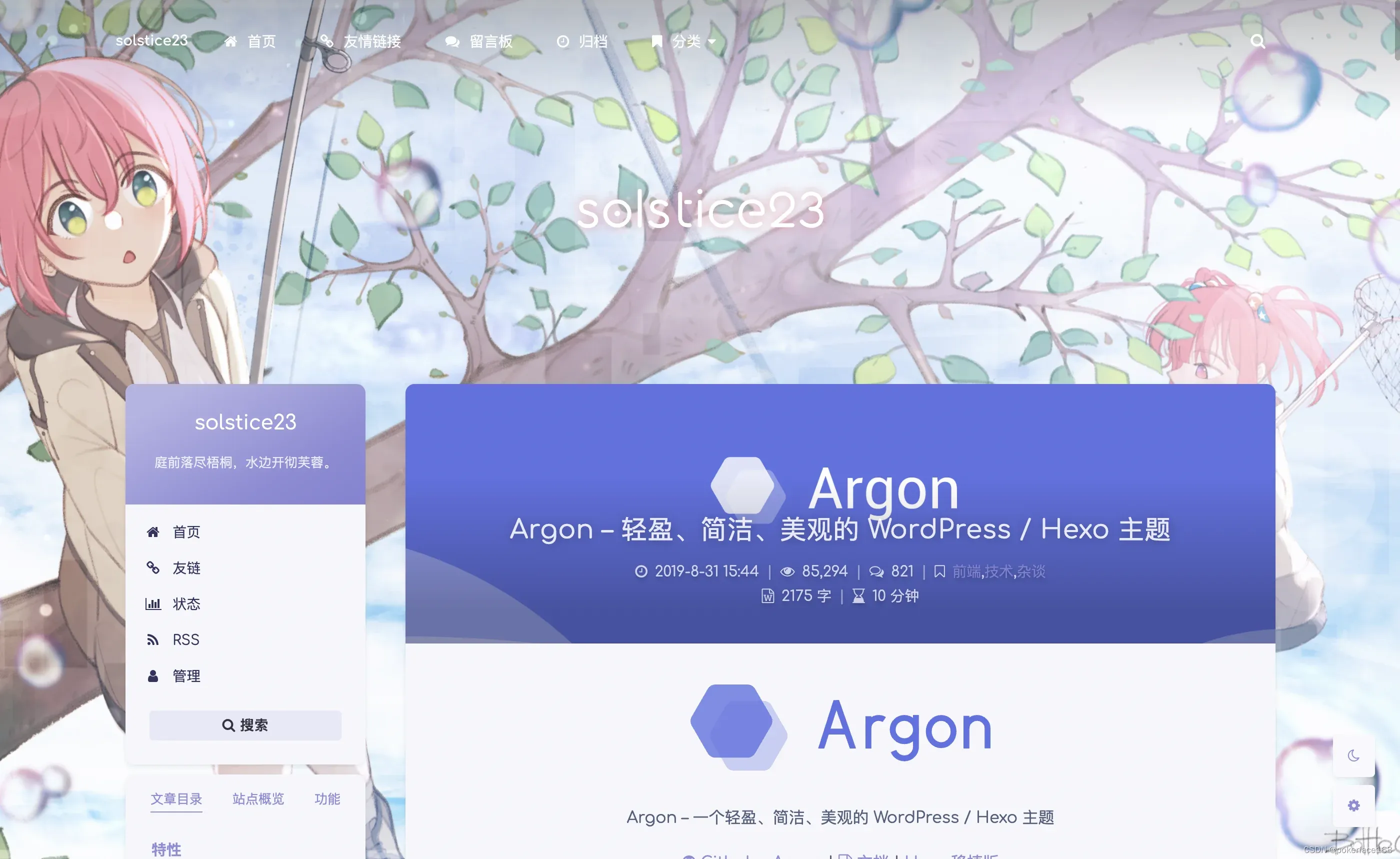
第七步:安装SEO必备插件
为了更好地运营我们的网站,我们需要安装一些必备的插件。为做好后续的网站引流,必须做好SEO优化。在SEO插件方面,我强烈推荐Rank Math。进入WordPress后台,找到”插件”,点击”新增插件”。
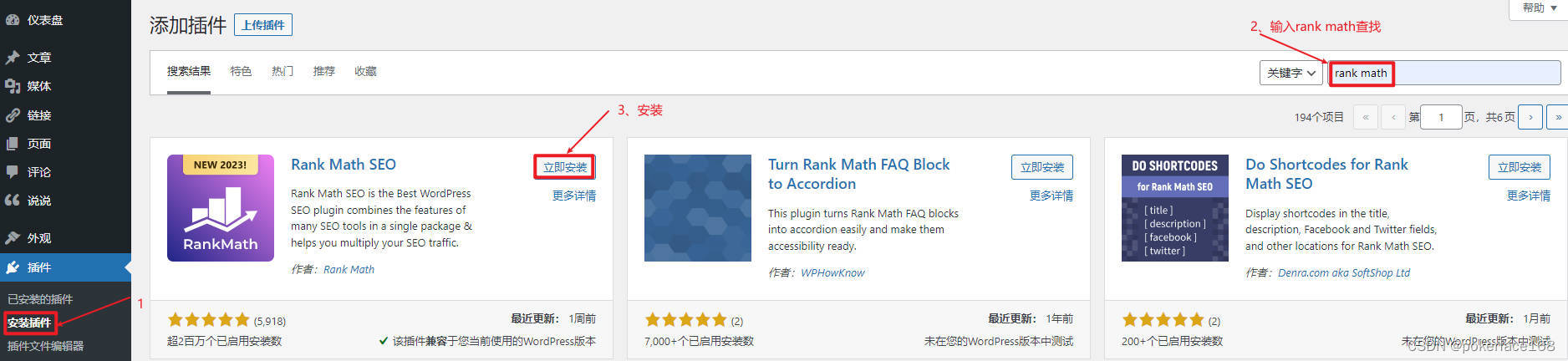
安装完成后,点击”启用“。
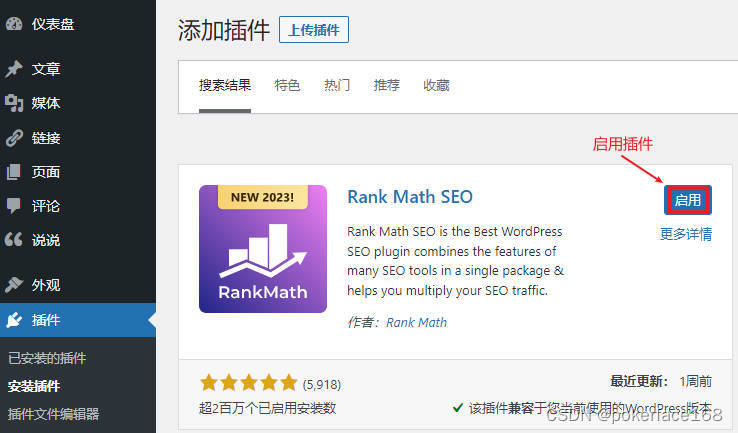
在WordPress SEO插件初始化界面,点击”跳过“。
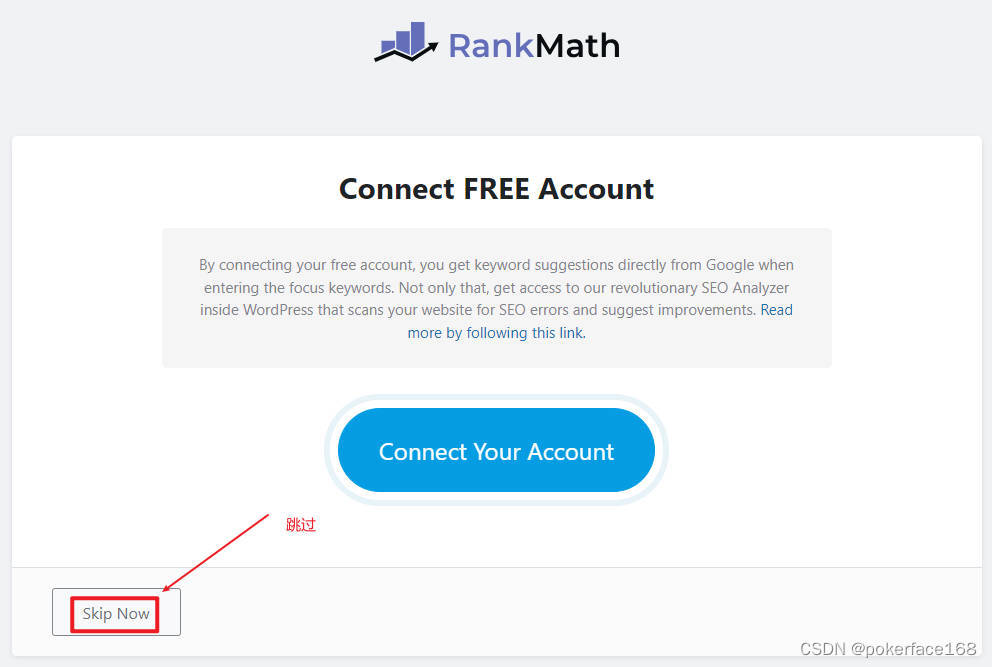
然后选择”Easy“模式,点击”开始向导”。
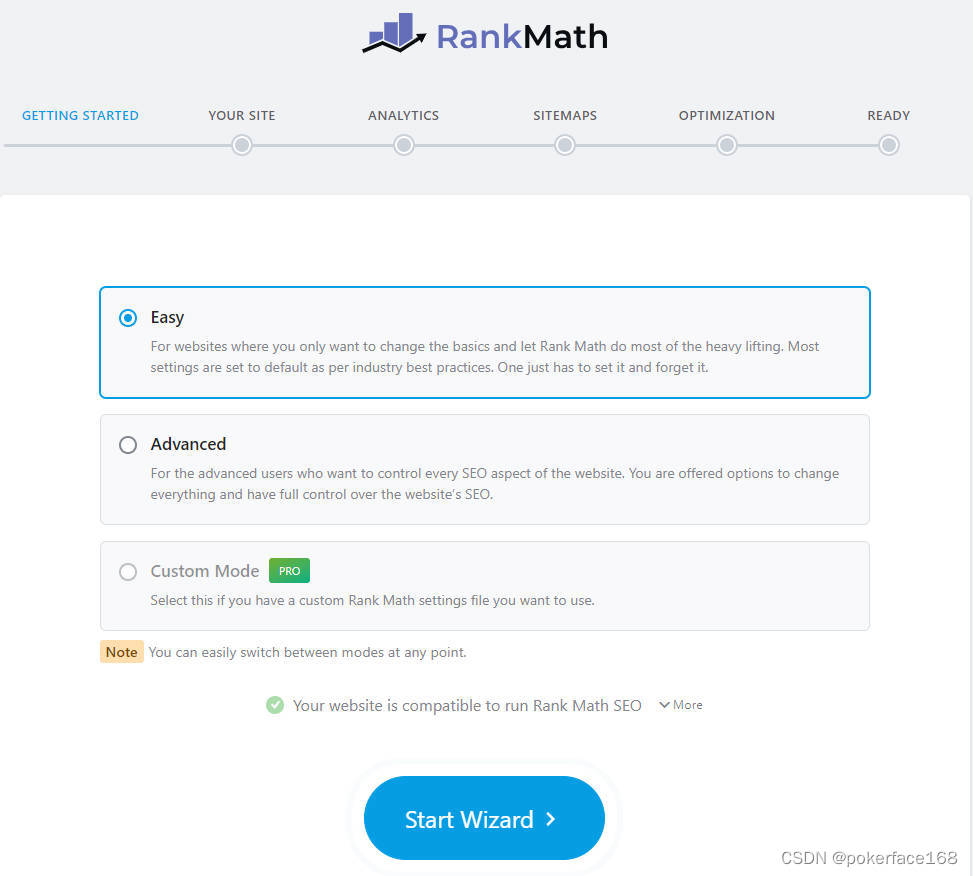
默认是个人博客类型,所以选择”保存并继续”。
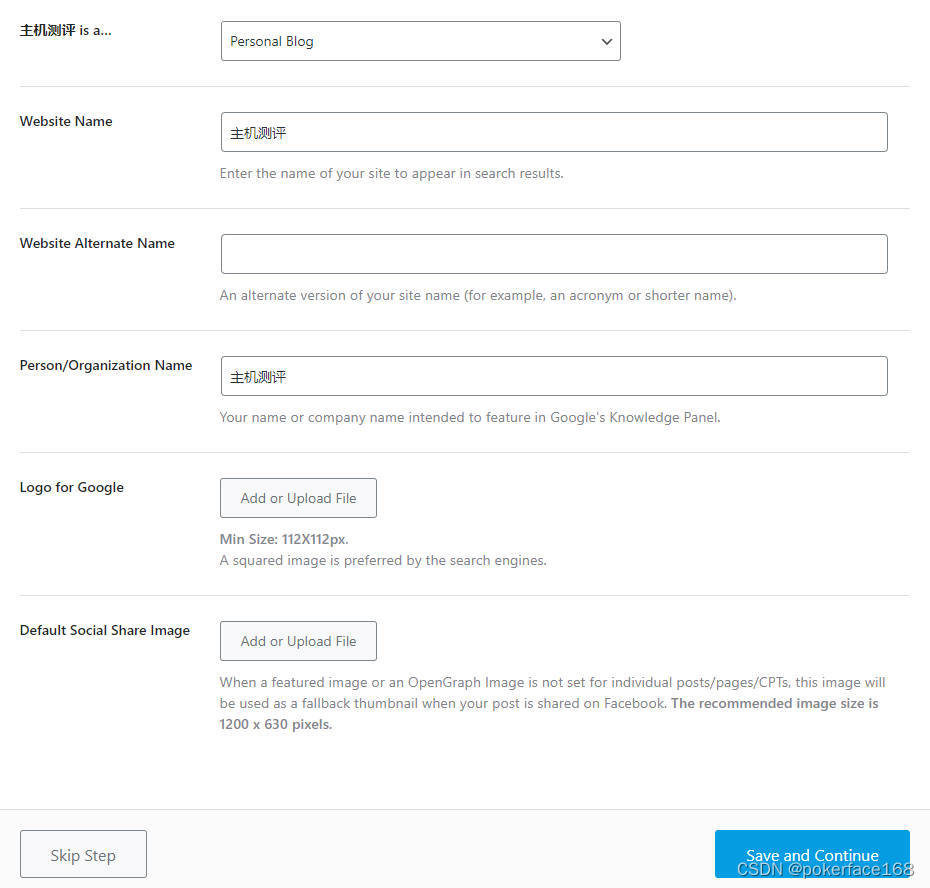
接下来要求我们绑定账号,可以直接选择”跳过“。
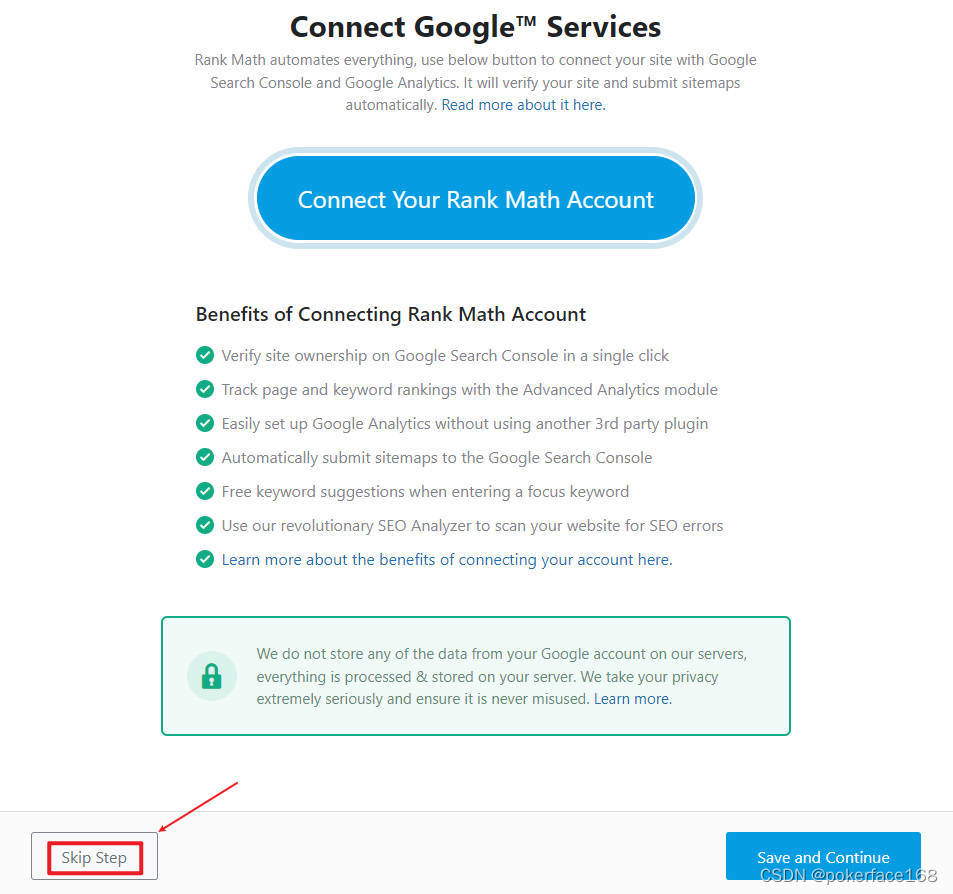
最后,点击”返回仪表盘“进入后台。
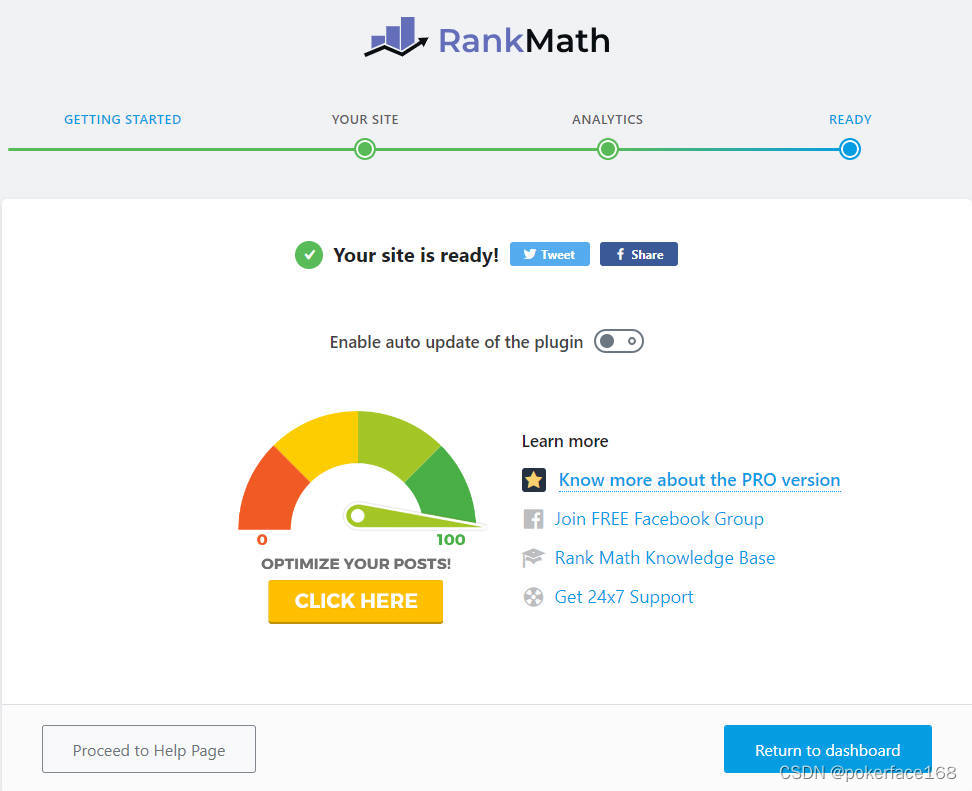
这样就完成了WordPress SEO插件的初始化。在写文章时,我们会在文章界面看到文章评分。可以根据评分高低进行关键字优化。

第八步:安装WordPress图片速度优化插件
网站的响应速度直接影响用户体验和留存时间,因此提升网站的速度至关重要,而网站图片的优化是其中重要一环,我们可以通过安装webp插件来自动优化图片格式。在WordPress后台,点击插件–安装插件,搜索”Converter for Media”插件安装并启用。
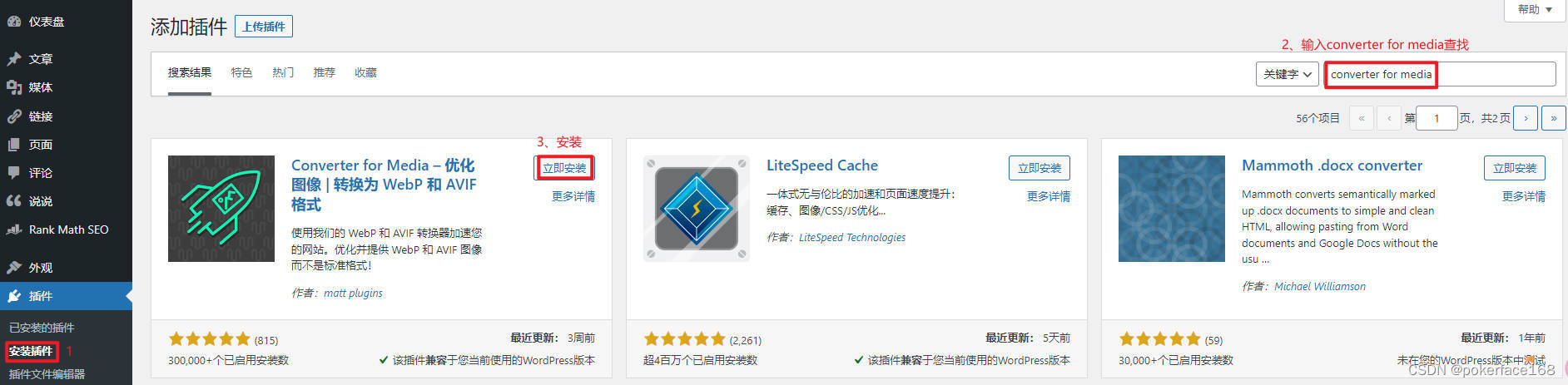
然后在媒体区域找到”Converter for Media”。进入插件后,点击”开始批量优化“选项。
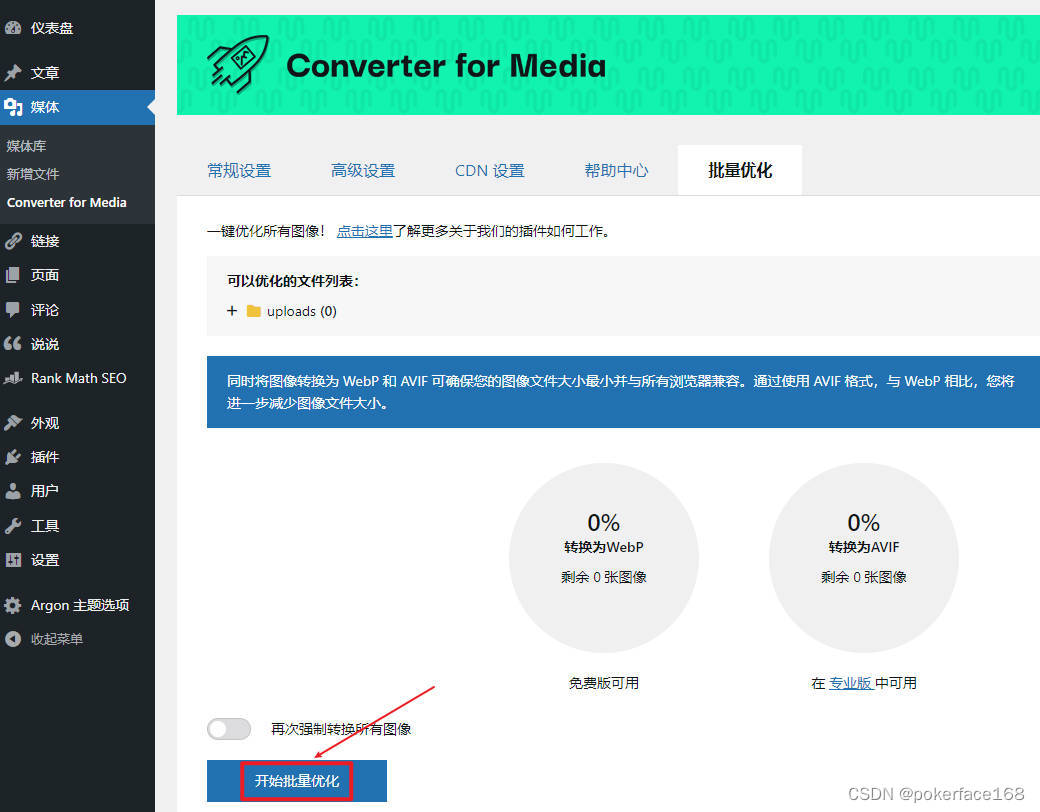
稍等片刻,完成率将达到100%,表示旧图片已全部转换为webp格式。
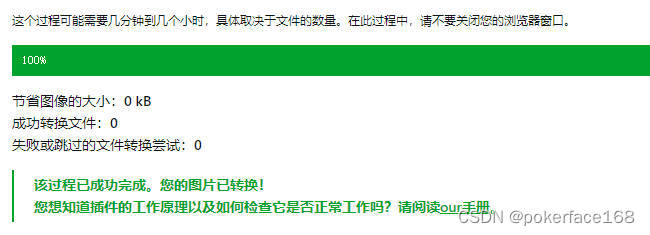
以后在上传图片时,这个插件会自动将图片转换为webp格式。
写在最后
至此我们已经完成WordPress个人博客的快速搭建,你已经拥有了一个博客网站,后续就是不断丰富你的博文内容了。WordPress是一款功能强大且广泛使用的开源内容管理系统,它可以用来构建各种类型的网站,从个人博客、新闻网站、企业门户到跨境电商平台。总之,WordPress的灵活性和可扩展性使其适用于各种不同类型的网站。无论你是个人还是组织,都可以根据自己的需求和目标来定制和使用WordPress。