
在这里插入图片描述
一、下载安装包
1. 下载 VMware Workstation
① 打开 VMware Workstation 官方下载网站
- VMware Workstation 下载网站: https://www.vmware.com/cn/products/workstation-pro/workstation-pro-evaluation.html
② 点击 “立即下载”
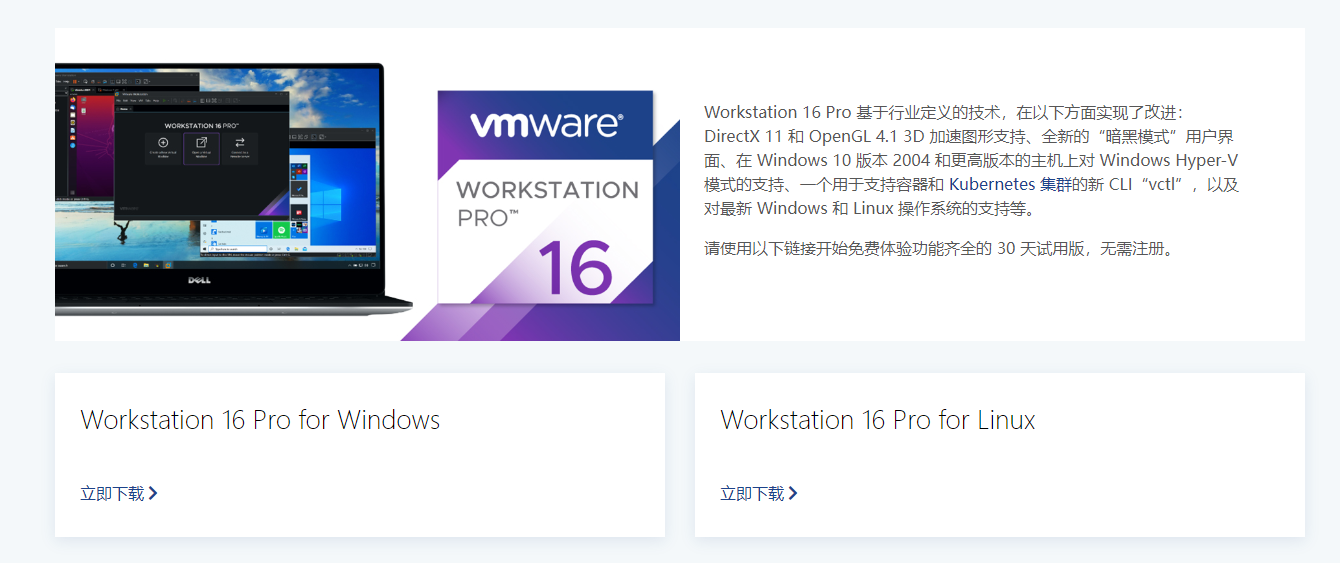
在这里插入图片描述
2. 小技巧
官网下载 VMware Workstation 安装包可能有点慢,可以使用 neat download manager 下载,当然,迅雷似乎解速了,大家也可以使用迅雷等软件下载。
① 复制下载链接到 URL框 内,并点击 Download 。
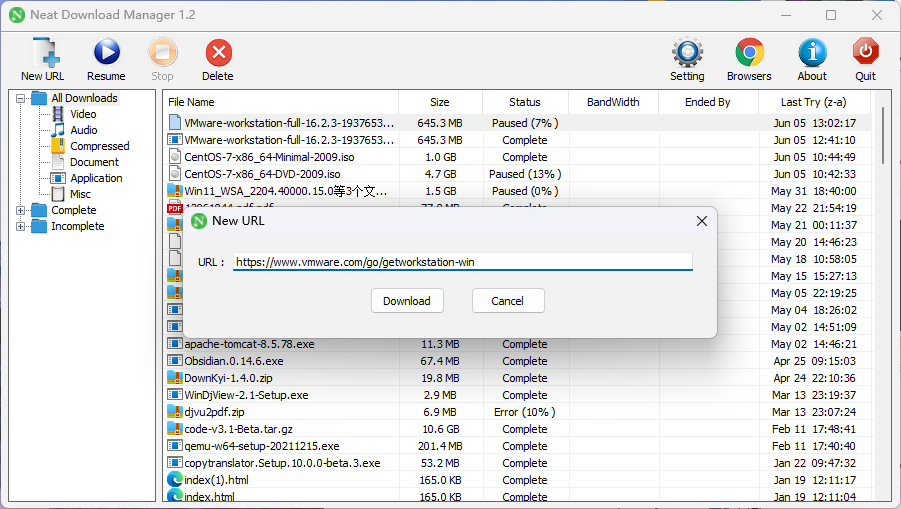
在这里插入图片描述
② 点击 Connections,框内的连接数量跳到最大。
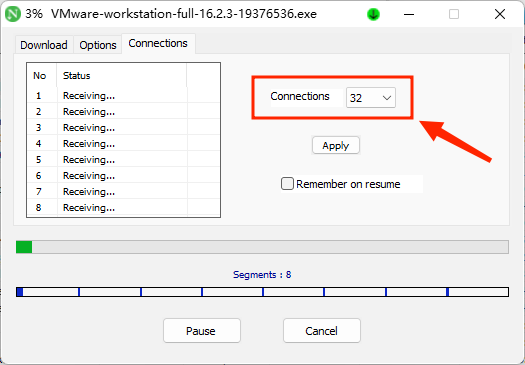
请添加图片描述
③ 下载速度迅速提升
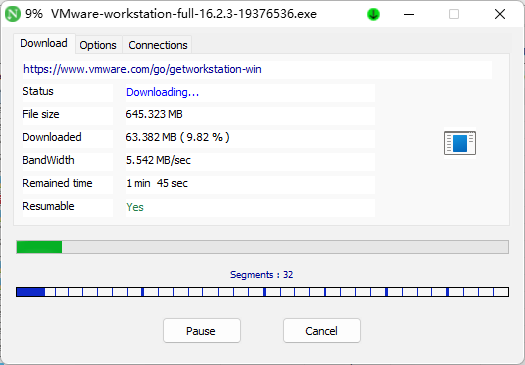
在这里插入图片描述
二、安装软件
1. 软件安装
① 点击 next 进入下一步。

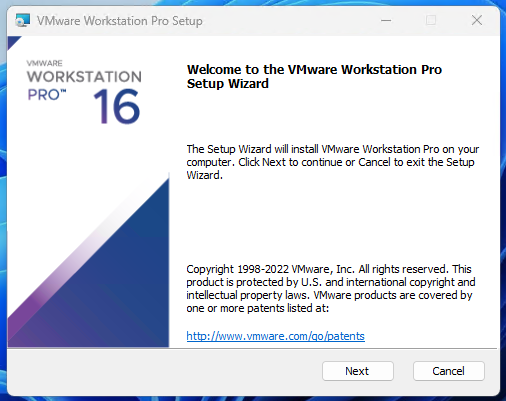
在这里插入图片描述
② 在 I accept the terms in the License Agreement 处打勾√,点击next。😀
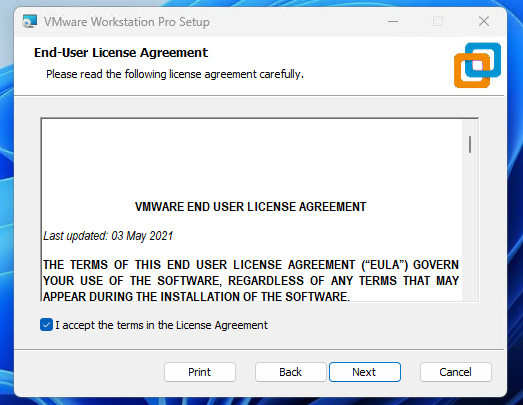
在这里插入图片描述
③ 点击 next 继续安装。
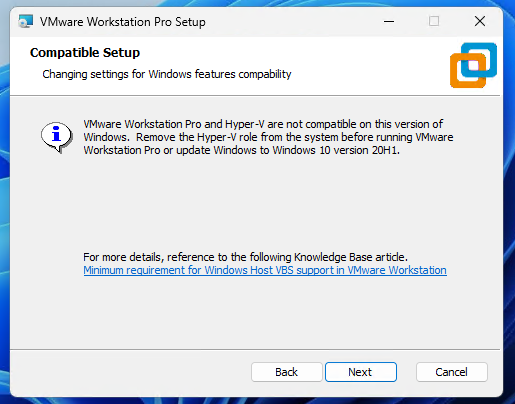
在这里插入图片描述
④ 选择安装位置,并在所有的地方都打勾 ✔,点击 next。
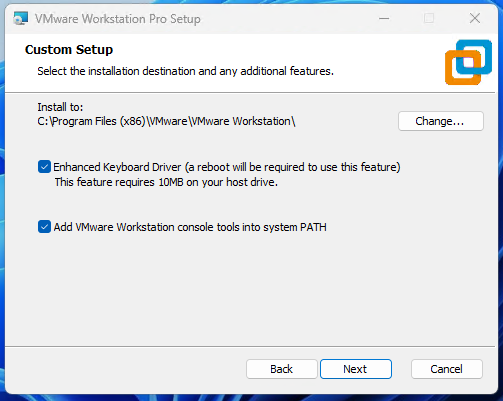
在这里插入图片描述
⑤ 点击 next,继续安装。
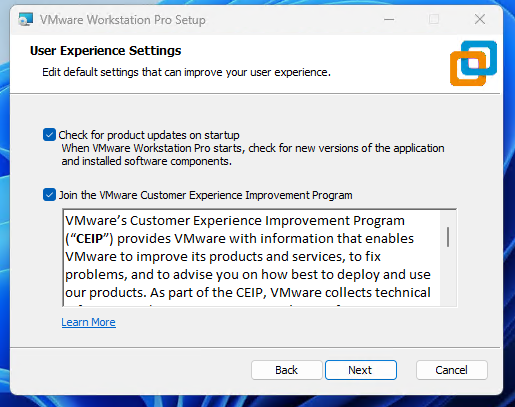
在这里插入图片描述
⑥ 点击 next。
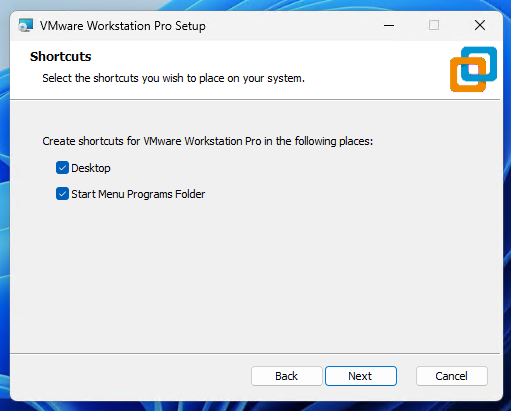
在这里插入图片描述
⑦ 点击 install 开始安装。
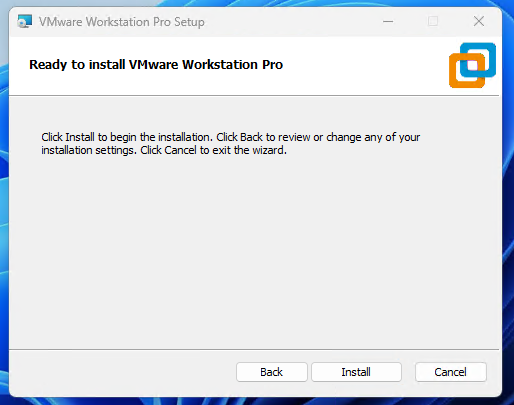
在这里插入图片描述

在这里插入图片描述
⑧ 点击 License ,输入激活码,点击 Enter 安装完成。网上有很多,不用于商业用途 一般就没事,这里提供一个,如果哪天不能用了可以再去网上找。
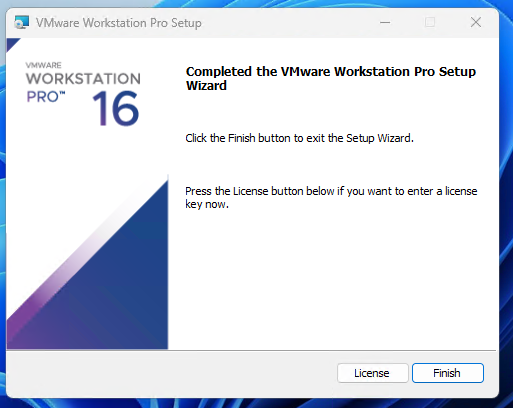
在这里插入图片描述
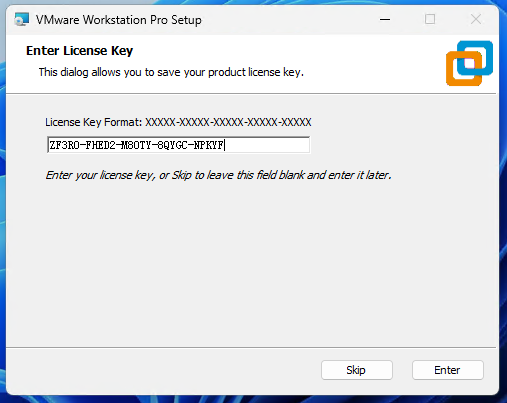
在这里插入图片描述
2. 虚拟环境搭建
① 打开 VMware Workstation,点击 文件 ,再点击新建虚拟机
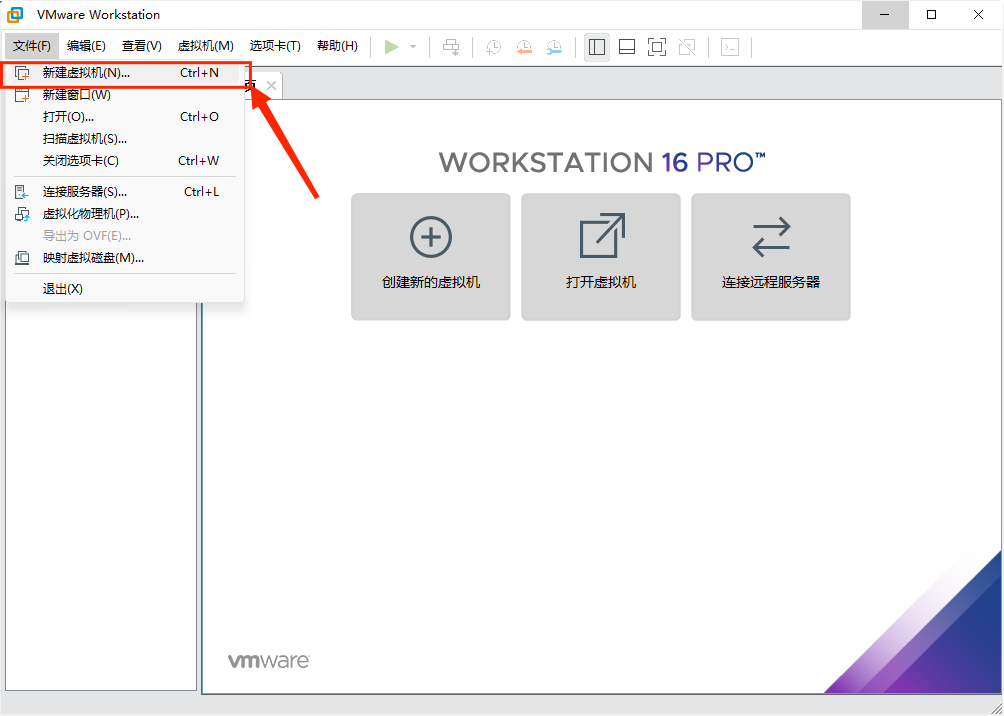
请添加图片描述
② 选择典型,并点击下一步(如有特殊需求,可以自定义)。
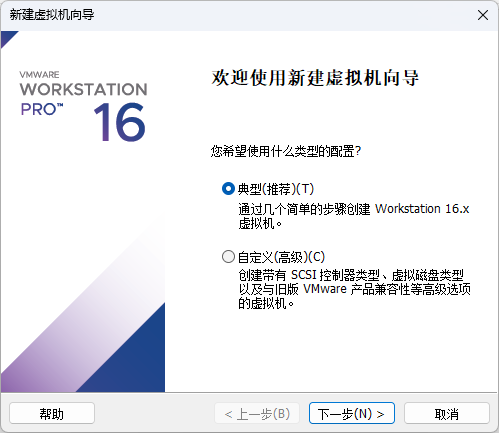
在这里插入图片描述
③ 选择 安装程序光盘映像文件,选择后点击下一步
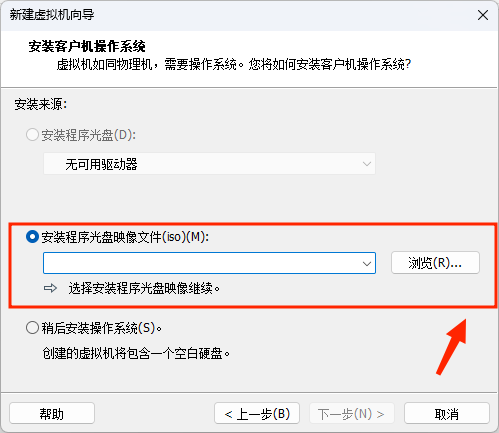
请添加图片描述
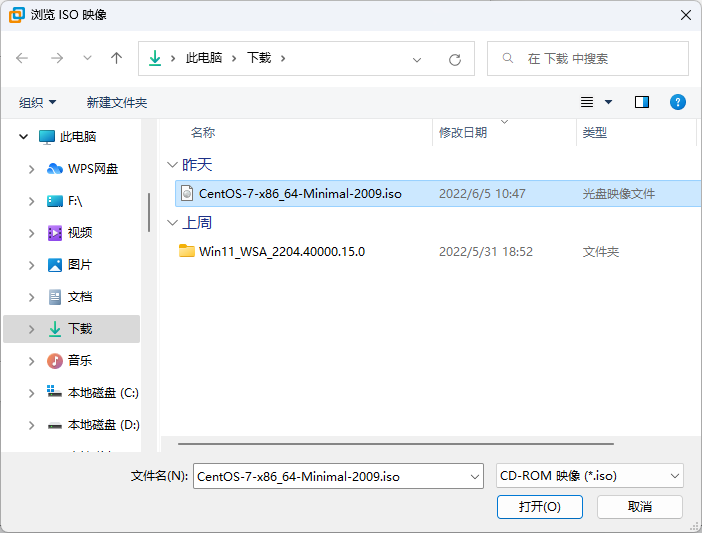
请添加图片描述
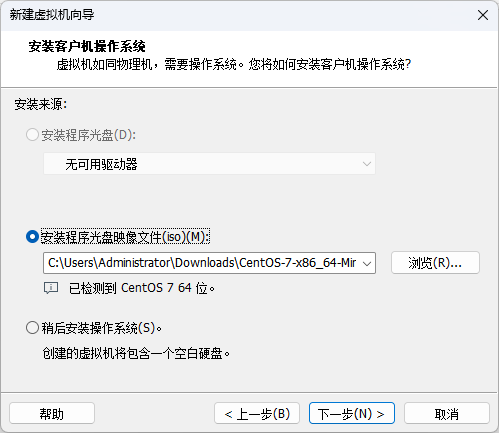
在这里插入图片描述
④ 输入虚拟机的名称,选择虚拟机的位置
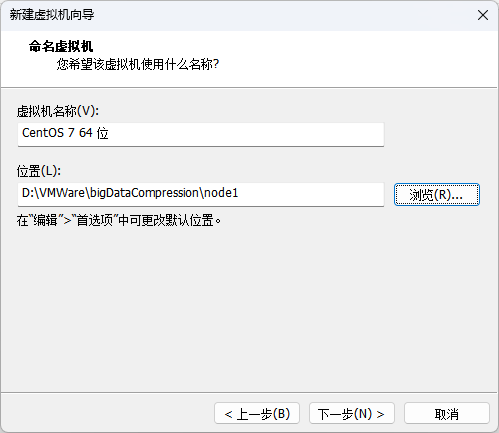
在这里插入图片描述
⑤ 为虚拟机分配空间,这里默认分配 20G
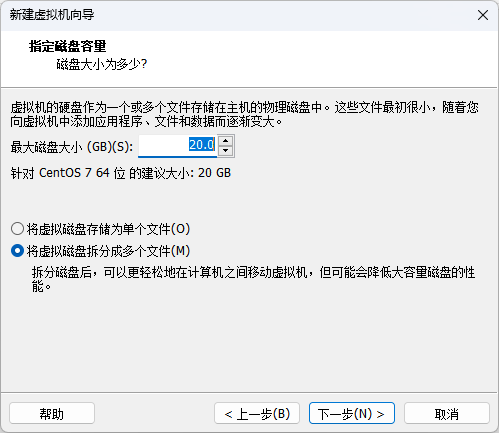
在这里插入图片描述
⑥ 点击完成即完成创建,继续后续安装。
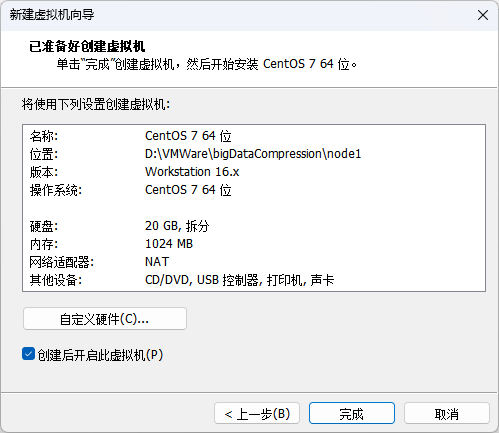
在这里插入图片描述