0x00 前言简述
描述:最近又开始折腾购买的威联通的NAS(TS464C2)了,今天给各位看友分享一款Github上开源的NAS导航栏,我们可以在NAS中快速安装sun-panel项目,然后便可以很方便的管理我们经常访问的网页书签站点,与此同时又能够被外部公开访问,所以非常适合做一个导航站点,先来看看项目效果图:
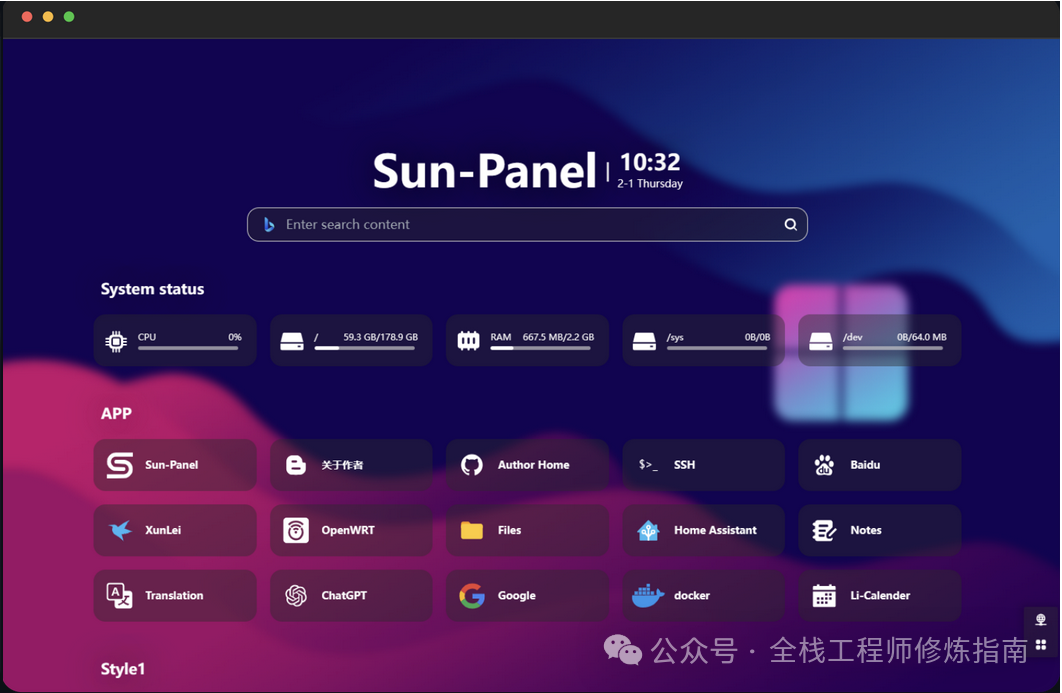
weiyigeek.top-sun-panel项目图
Sun-Panel是什么?
一个服务器、NAS导航面板、Homepage、浏览器首页。(A server, NAS navigation panel, Homepage, Browser homepage)
温馨提示:只要Docker环境的设备中基本上都能运行哟!
Sun-Panel的特点?
- 🍉界面简洁,功能强大,资源占用少
- 🍊上手简单,可视化操作,可0代码使用
- 🍠一键切换内、外网模式链接
- 🍵支持docker部署(支持Arm系统)
- 🎪支持多账号隔离使用
- 🎏支持查看系统状态
- 🫙支持自定义js、css
- 🍻简单使用可以无需连接外部数据库
- 🍾丰富图标风格自由搭配,支持iconify图标库
- 🚁支持网页内置小窗口打开(部分三方网站屏蔽此功能)
项目地址:https://github.com/hslr-s/sun-panel
0x01 安装使用
描述:作者已经在威联通NAS中安装好了 Container Station 容器工具应用(即Docker应用环境),以及配置好了SSH远程访问NAS,未安装和配置SSH连接(可选)的童鞋可以参考作者前面的文章。
Docker Hub: https://hub.docker.com/r/hslr/sun-panel/tags (PS: 最新版本为1.4.0),貌似最近由于某些原因无法直接拉取镜像,这里作者采用前面文章中介绍的方法,通过Github Action 同步镜像到阿里云镜像仓库中,地址如下:
Aliyun Hub:registry.cn-hangzhou.aliyuncs.com/weiyigeek/sun-panel:1.4.0
Step 1.首先,打开File Station应用,创建/share/Container/sun-panel目录,并且其下创建conf、uploads、database三个文件夹。
# 或命令一条搞定
mkdir -vp /share/Container/sun-panel/{conf,uploads,database}
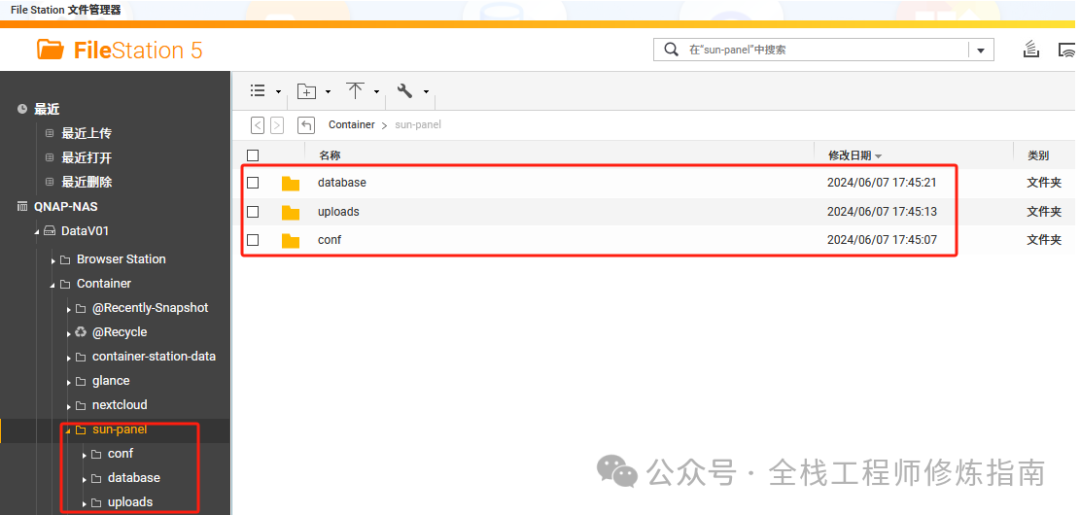
weiyigeek.top-持久化目录创建图
Step 2.其次,打开Container Station 容器工具,我们可以使用docker-compose资源清单的方式以及 docker run 命令方式来安装sun-panel,缺省端口 3002 ,请自行更改!
- 2.1 使用
docker-compose资源清单方式安装(推荐,适合新手朋友!)
version: "3.2"
services:
sun-panel:
image: 'registry.cn-hangzhou.aliyuncs.com/weiyigeek/sun-panel:1.4.0'
container_name: sun-panel
volumes:
- /share/Container/sun-panel/conf:/app/conf
- /share/Container/sun-panel/uploads:/app/uploads
- /share/Container/sun-panel/database:/app/database
# - ./runtime:/app/runtime
ports:
- 3002:3002
restart: always
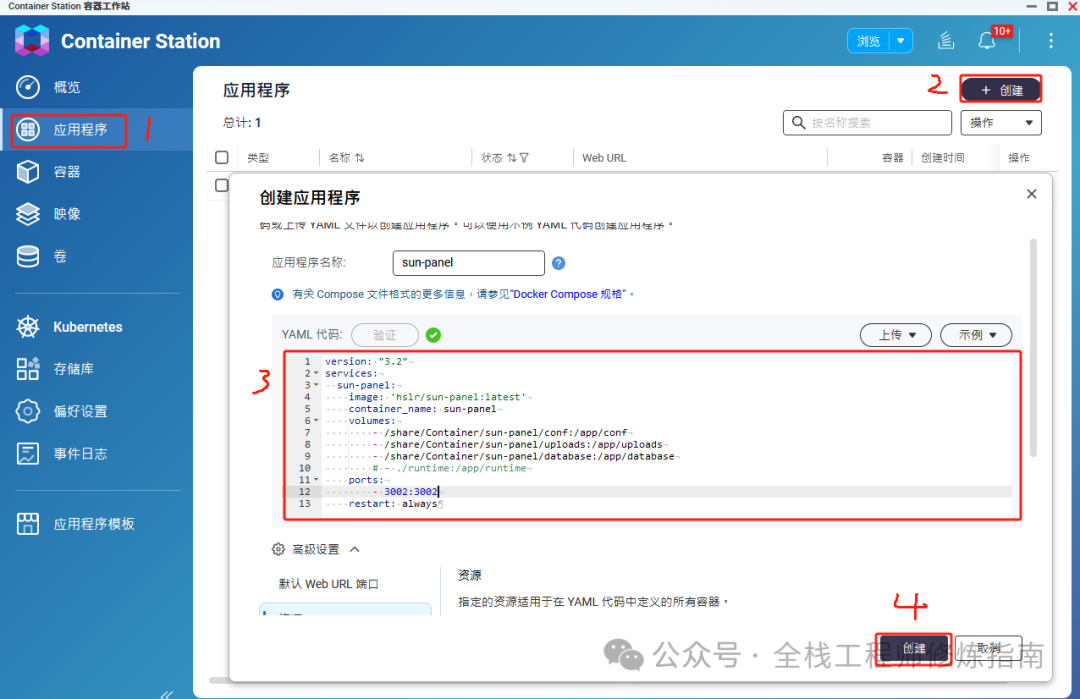
weiyigeek.top-docker-compose方式部署图
- 2.2 在威联通NAS的ssh登录终端中,使用
docker run命令安装。
docker run -d --restart=always -p 3002:3002 \ -v /share/Container/sun-panel/conf:/app/conf \ -v /share/Container/sun-panel/uploads:/app/uploads \ -v /share/Container/sun-panel/database:/app/database \ --name sun-panel registry.cn-hangzhou.aliyuncs.com/weiyigeek/sun-panel:1.4.0除此,之外也可以在SSH中进行docker-compose部署,但是威联通Shell终端中默认没有安装docker-compose,需要自行安装(执行快速安装)
wget -O /tmp/docker-compose -L https://github.com/docker/compose/releases/download/v2.27.1/docker-compose-linux-x86_64
mkdir -vp /share/CACHEDEV1_DATA/Public/Tools/
cp /tmp/docker-compose /share/CACHEDEV1_DATA/Public/Tools/docker-compose
ln -s /share/CACHEDEV1_DATA/Public/Tools/docker-compose /usr/local/bin/docker-compose
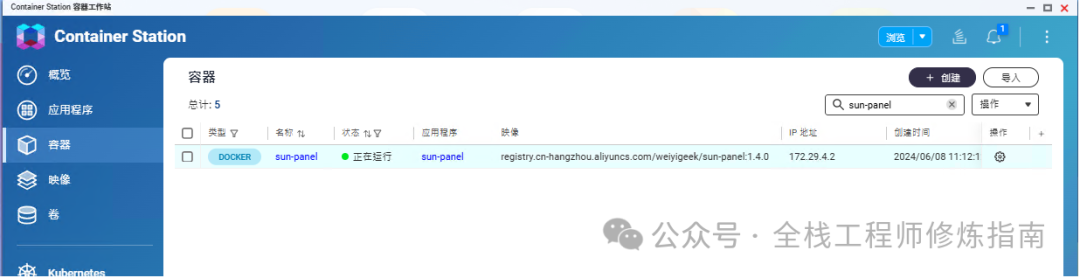
weiyigeek.top-sun-panel容器启动图
Step 3.然后,打开浏览器访问sun-Panel的IP地址:http://10.10.107.250/ ,其中默认账号密码为账号信息 admin@sun.cc / 12345678

weiyigeek.top-登录界面图
Step 4.之后,我们就可以在管理面板中添加自己常用的网站以及右下角对应的系统应用相关配置。
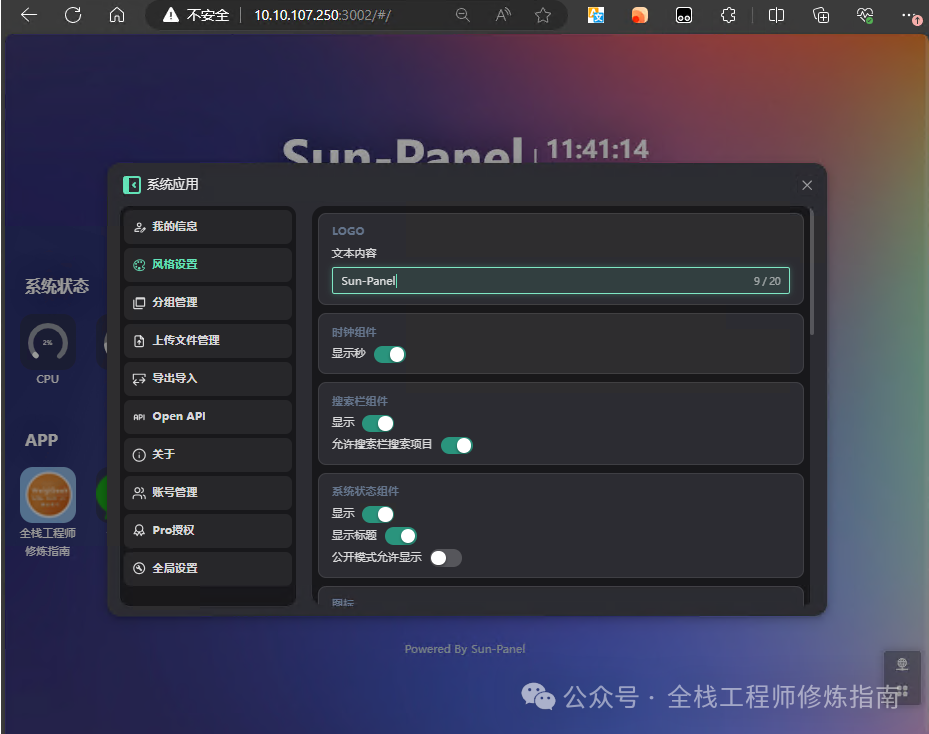
weiyigeek.top-系统应用相关配置图
Step 5.最后,我们可以把添加的网站链接公开分享给其他小伙伴,点击账号管理,点击操作,点击设置/取消公开访问
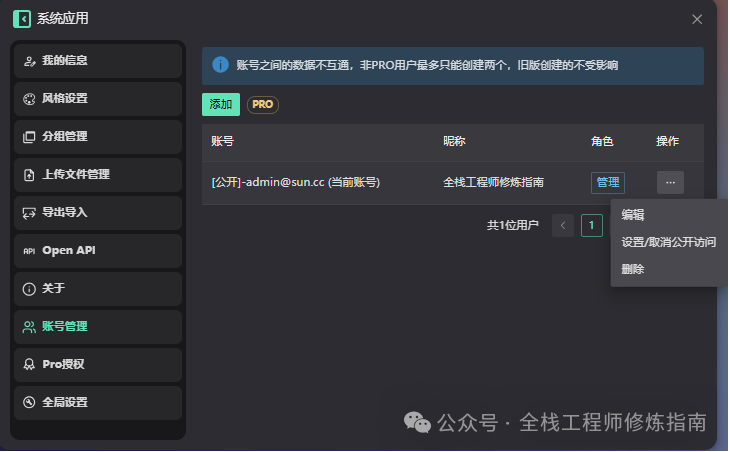
weiyigeek.top-设置sun公开访问图
Step 6.此时,我们再次访问http://10.10.107.250/,就会发现我们公开的站点链接已经可以公开访问了。
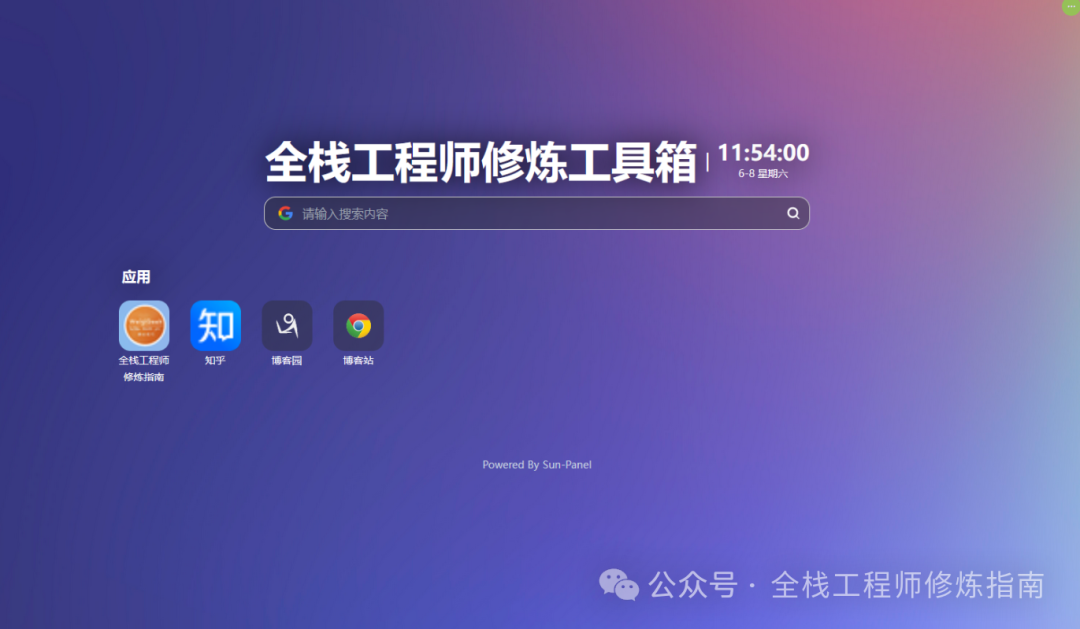
温馨提示:如果你忘记了管理员密码,你除了修改数据库,还可以使用命令重置第一个管理员的密码。
# 如果您使用的是docker(未使用可以跳过)
docker exec -it sun-panel bash
./sun-panel -password-reset输出结果
The password has been successfully reset. Here is the account information
Username admin@sun.cc
Password 12345678
温馨提示:更多的使用方法,请参考作者的项目地址:https://github.com/hslr-s/sun-panel
温馨提示:作者最近正在整理自己10年的工作学习笔记(涉及网络、安全、运维、开发),同时全栈系列从门到实践教程将会逐步持续同步到公众号内,若需要作者学习实践笔记的看友,可添加作者[WeiyiGeeker],当前价格¥168,除了笔记同时还可进行问题答疑和时常远程技术支持,希望大家多多支持,收获定大于付出!
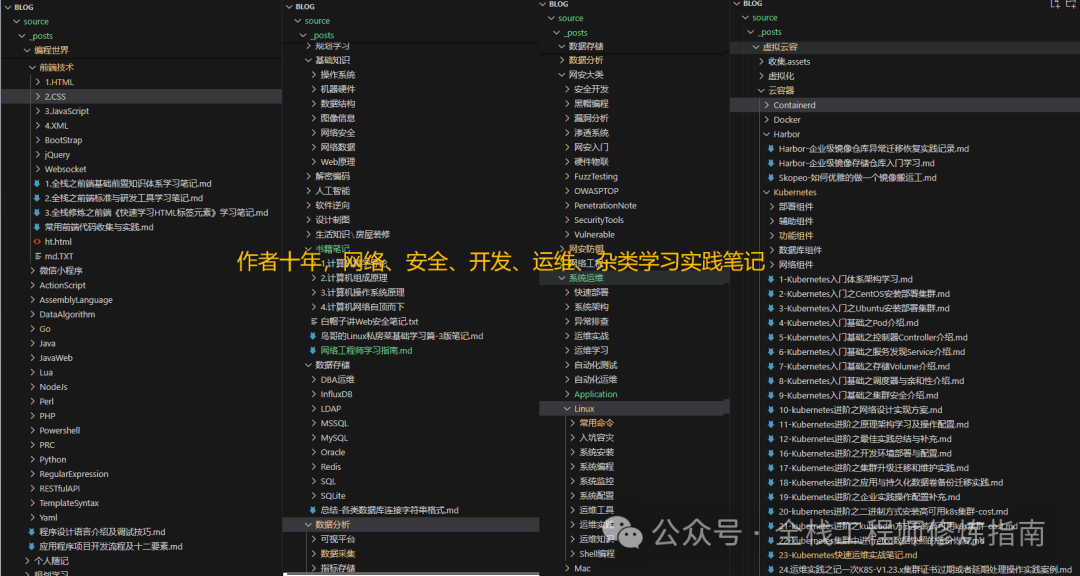
如果此篇文章对你有帮助,请你将它分享给更多的人!