自己用Windows Server搭建了家用NAS主机,WebDAV的文件共享方式当然也是必不可少的。
本文使用的是WIN10 专业版。
1. 安装IIS必要WebDav组件
1.1 打开控制面板,查看方式改为“类别”,进入“程序”,“启用或关闭Windows功能”
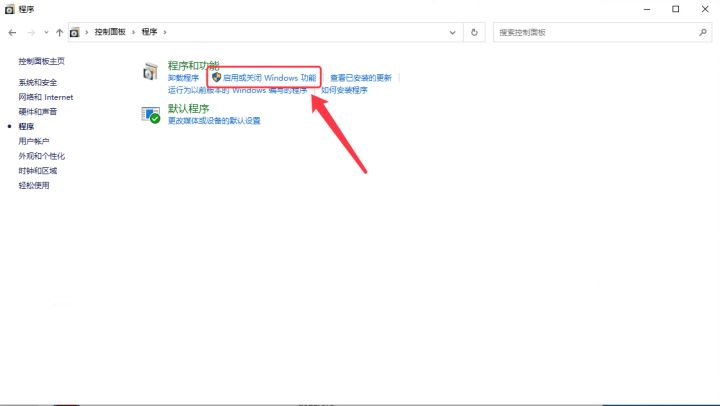
1.2 在Internet Information Services(IIS)中勾选“IIS管理控制台”、“Windows身份验证”、“管理服务”、“WebDAV发布”和“目录浏览”,然后确定安装。
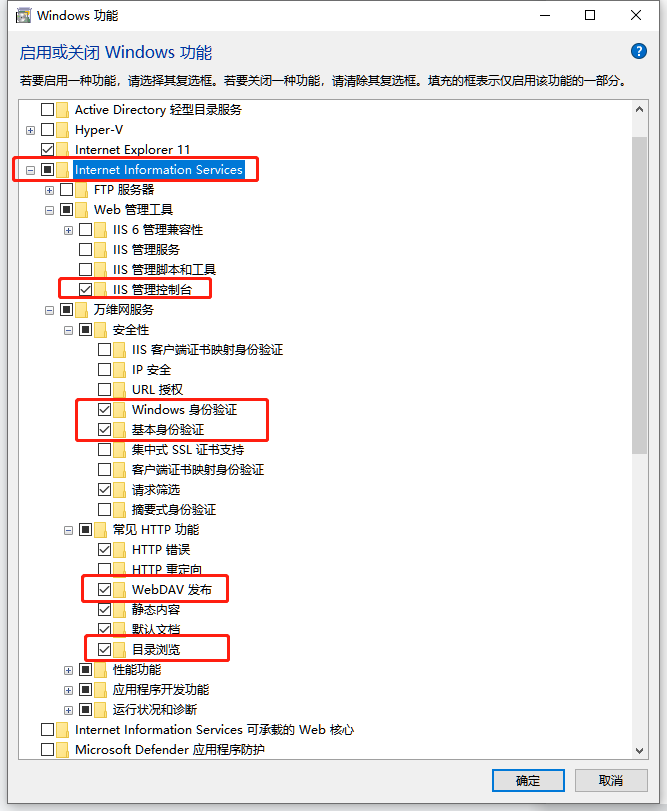
1.3 完成安装后,在“Windows管理工具”中找到“IIS管理器”并打开。
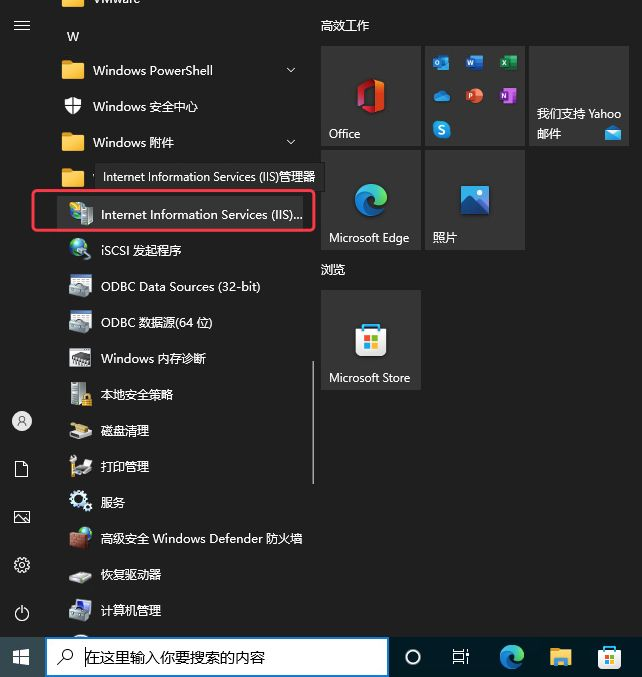
1.4 在网站,按右键,添加网站.
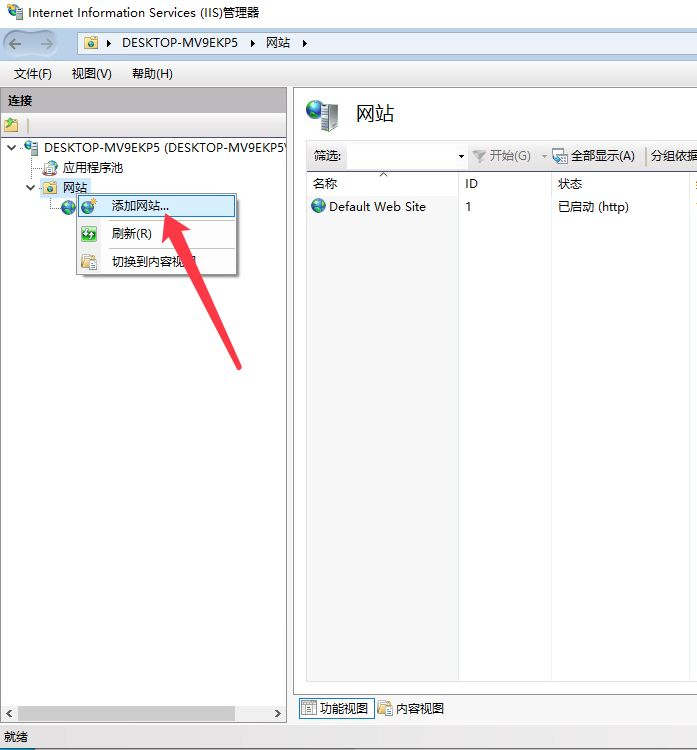
1.5 为网网起个名,并且选择一个物理路径,这里,我起名称为webdav,路径选择:D:\WebDav,端口号,我们设置为8090

1.6 选中webdav站点,并进入它的"WebDAV创作规则”
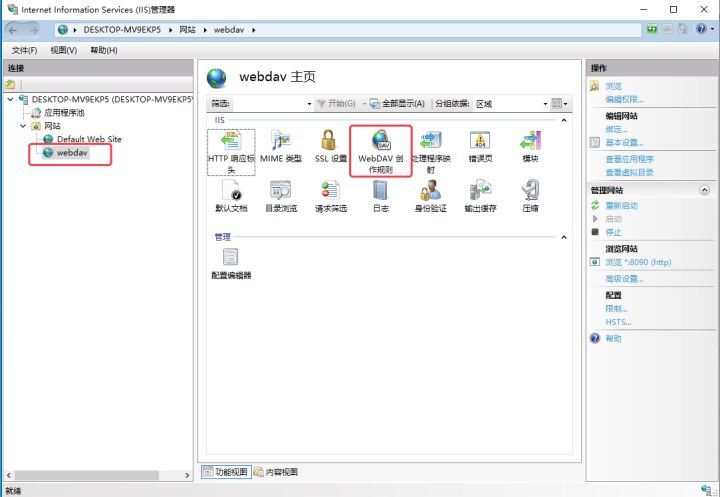
1.7 启用创作规则
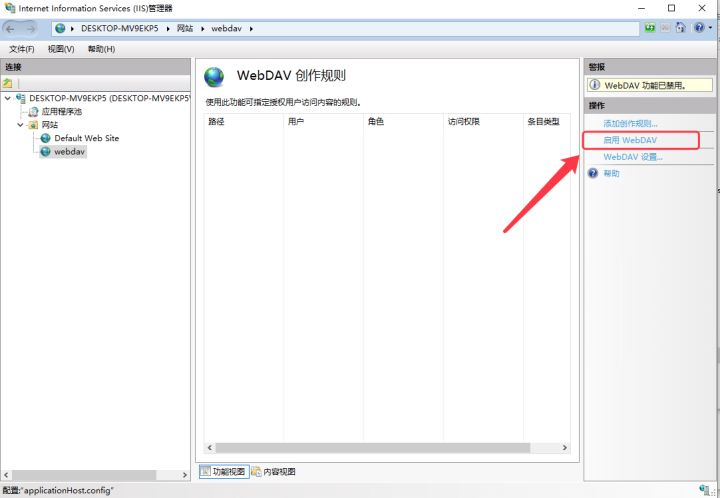
1.8 添加创建规则
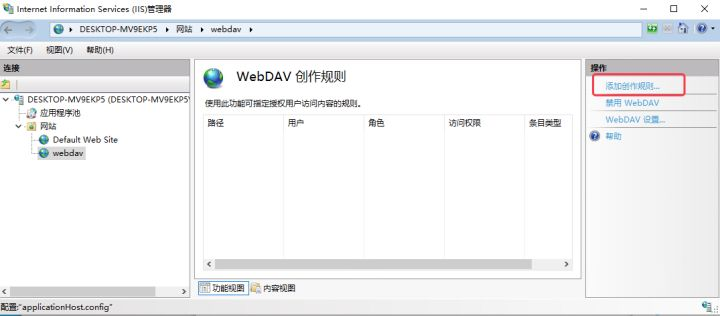

1.9 选择webdav站点,进入”身份认证“
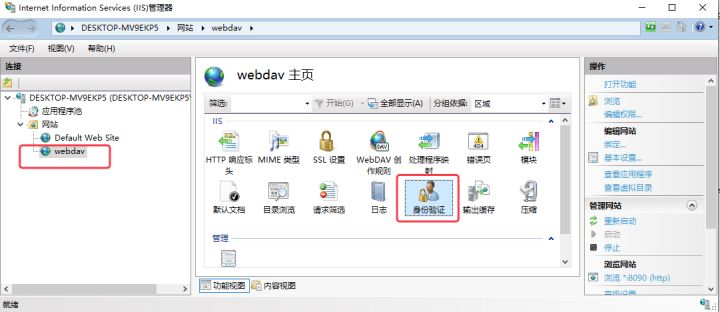
1.10 启用"基本身份验证",禁用“Windows身份验证”、"匿名身份验证"
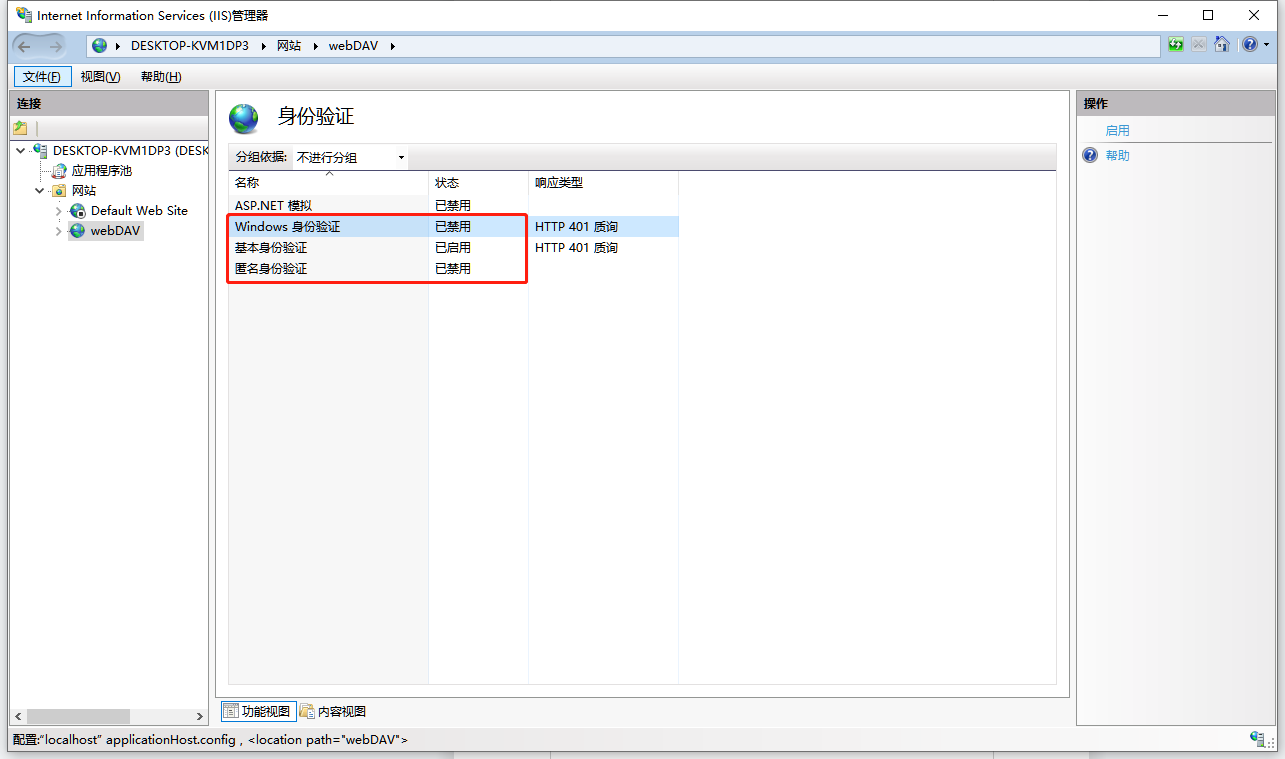
1.11 选中“webdav”,进入“目录浏览”

1.12 点击‘启用’

1.13 重启webdav站点
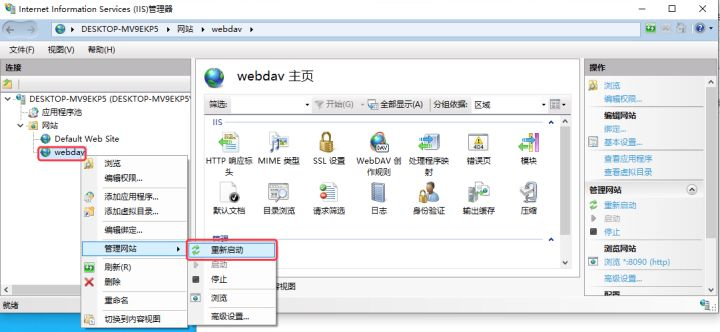
2. 客户端测试
在浏览器中,输入http://127.0.0.1:8090/,就可以访问WebDav服务中的文件内容了。
3. 使用cpolar内网穿透,将WebDav服务暴露在公网
在测试局域网内可以正常访问后,接下来我们用cpolar内网穿透工具,将webdav映射到公网上,实现在外也可以远程访问家里/公司的webdav服务。
cpolar官网入口:https://www.cpolar.com/
如果您还没有安装过cpolar,请在cpolar官网下载cpolar客户端,然后一路默认安装即可。
3.1 打开Web-UI管理界面
cpolar安装完成后,打开浏览器访问127.0.0.1:9200,并用cpolar邮箱账号登录。
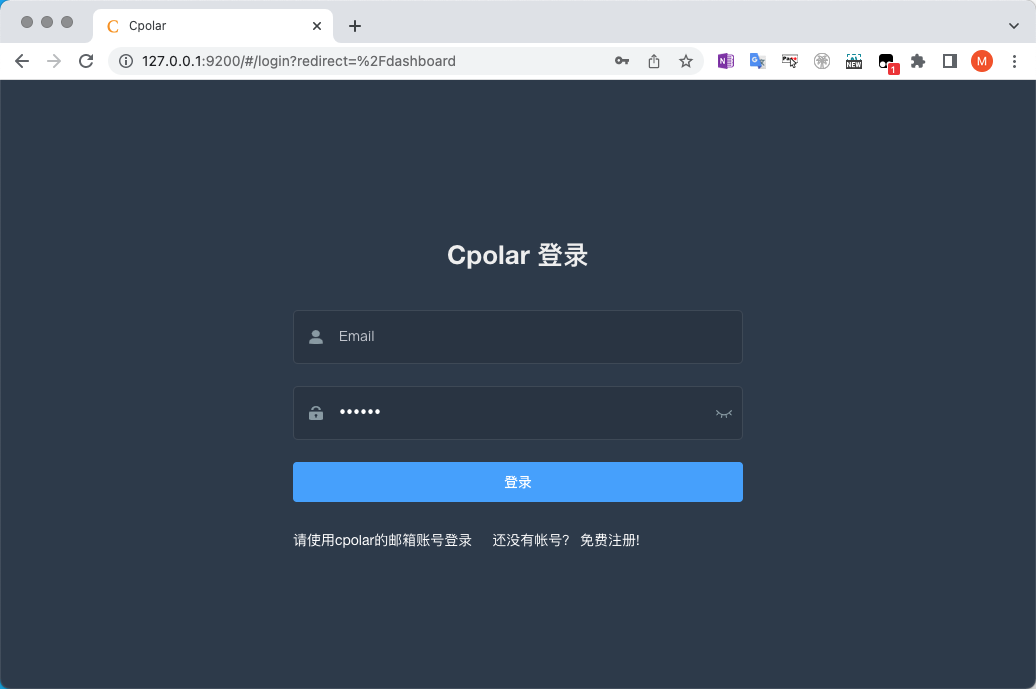
3.2 创建隧道
隧道管理--添加隧道
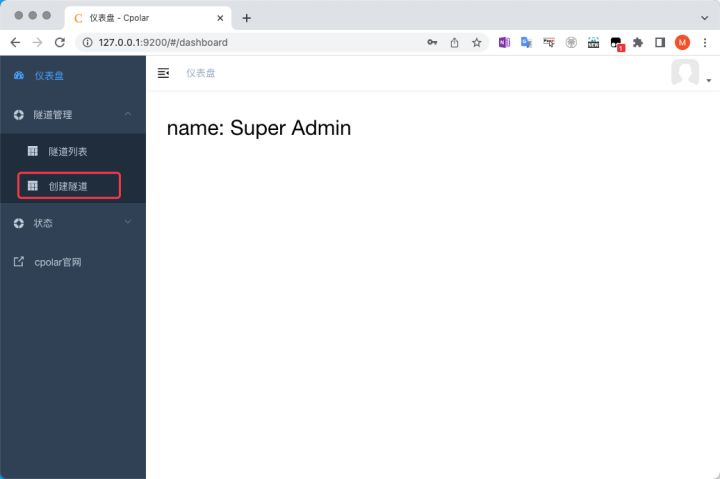

3.3 查看在线隧道列表
状态--在线隧道列表,我们可以看到,已经生成了一个TCP随机隧道。
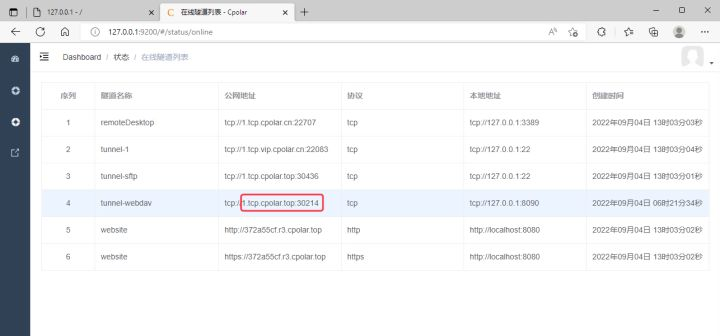
4. 公网远程访问
4.1 浏览器访问测试
我们在浏览器中,粘贴隧道地址,因为是从外网访问,会提示账号及密码进行身份验证。我们使用windows账号及密码登录。
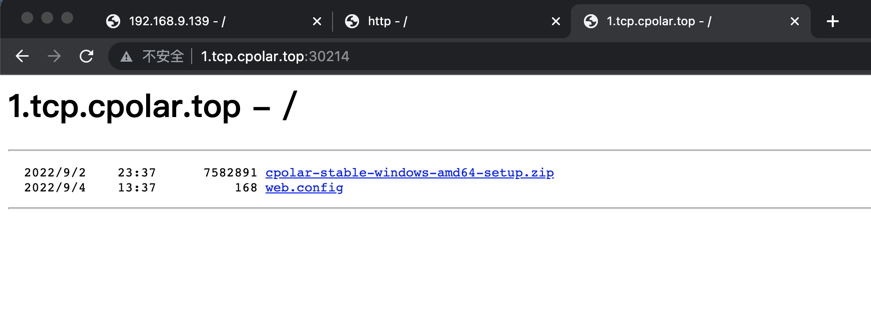
4.2 映射本地盘符访问
在应用之前需要我们需要先修改注册表,需要修改注册表使得WIN10同时支持http和https,否则无法映射WebDAV网络驱动器的。因为如果WebDAV不是https的,win10默认是添加不上的,默认只支持https。
点击左下角开始菜单栏,右键点击运行
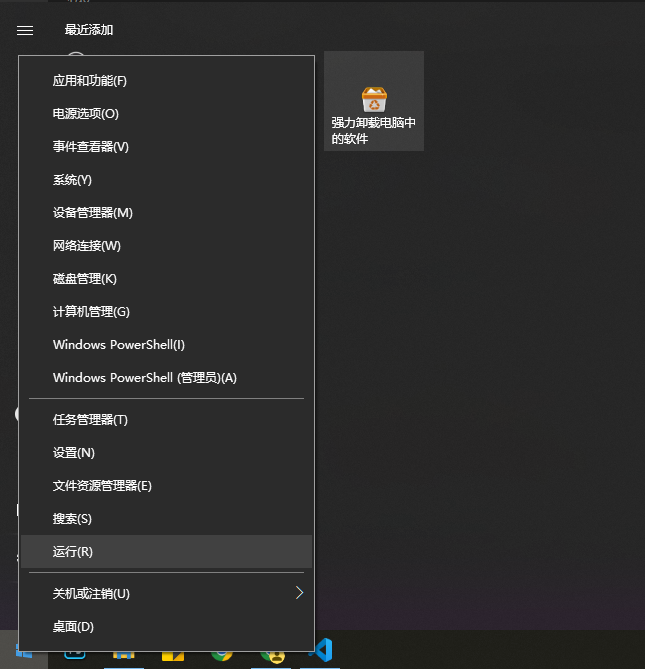
输入regedit,点击确定即可打开注册表编辑器。
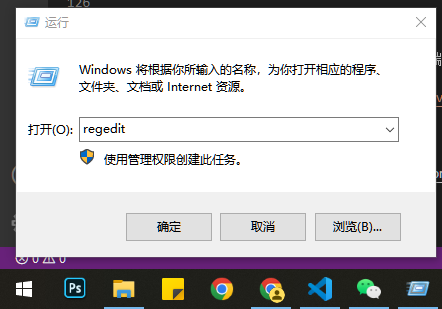
路径:HKEY_LOCAL_MACHINE\SYSTEM\CurrentControlSet\Services\WebClient\Parameters
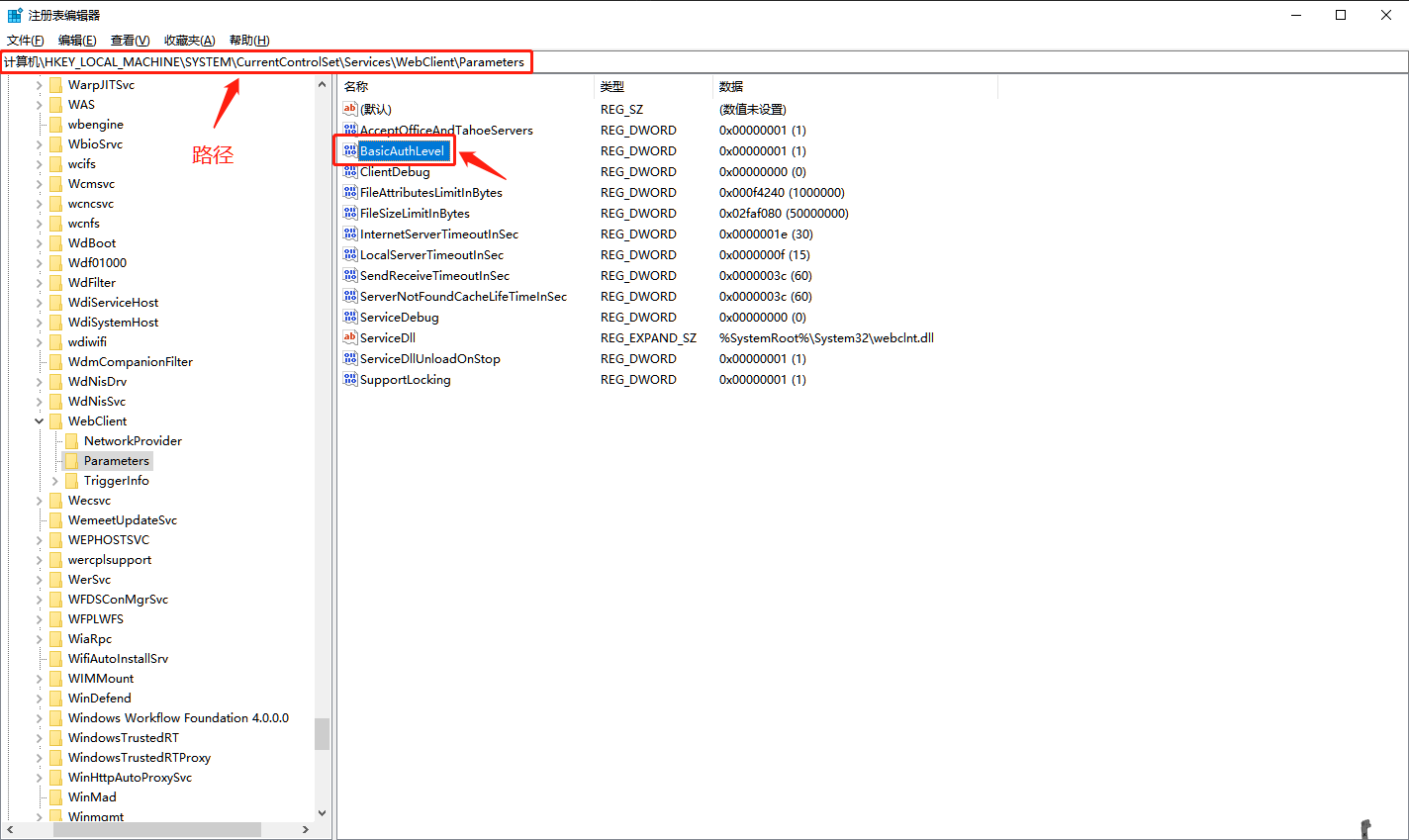
找到BasicAuthLevel后,右键点击修改,将数值数据改成2,并点击确定,修改成功后,重启电脑
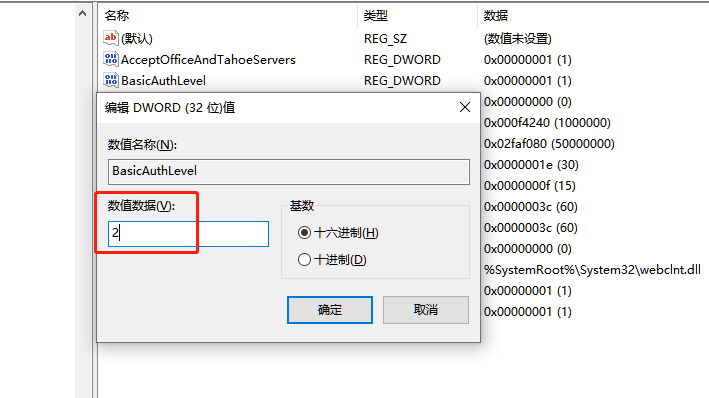
打开文件夹,点击此电脑,点击上方的计算机——映射网络驱动器

输入刚刚通过cpolar映射本地8090端口所生成的公网地址,注意需要以http:// 格式填写

连接中
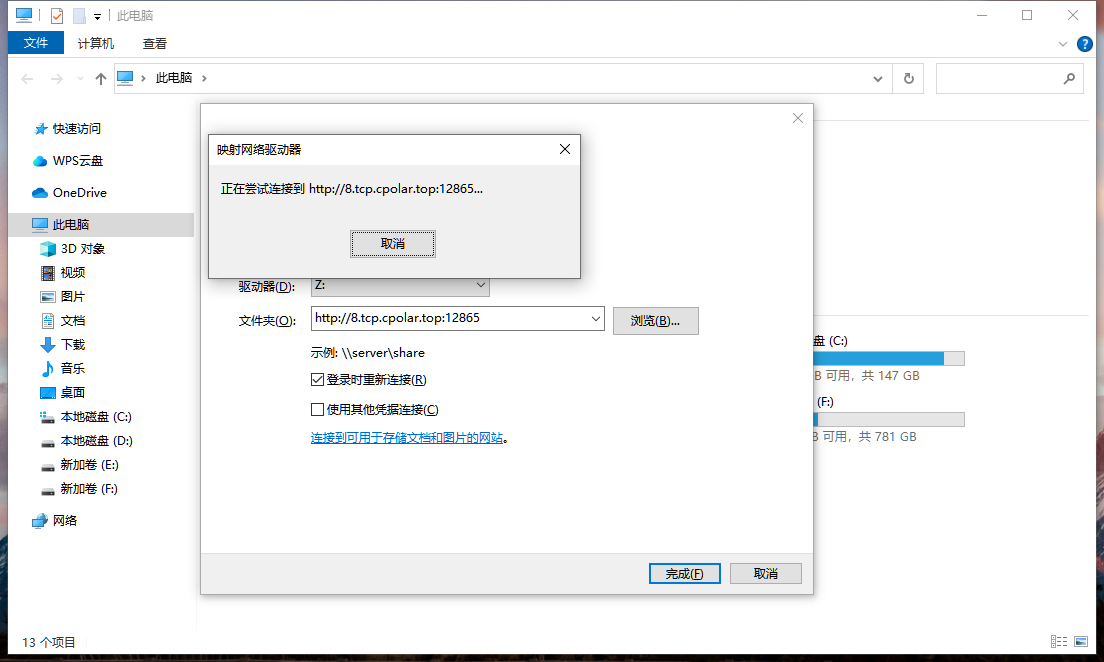
填写windows账号密码进行连接
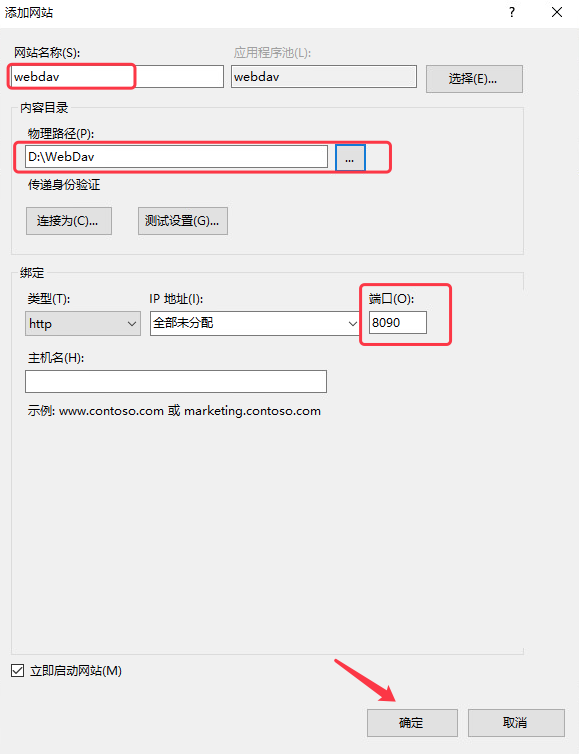
连接成功,可以直接访问资源
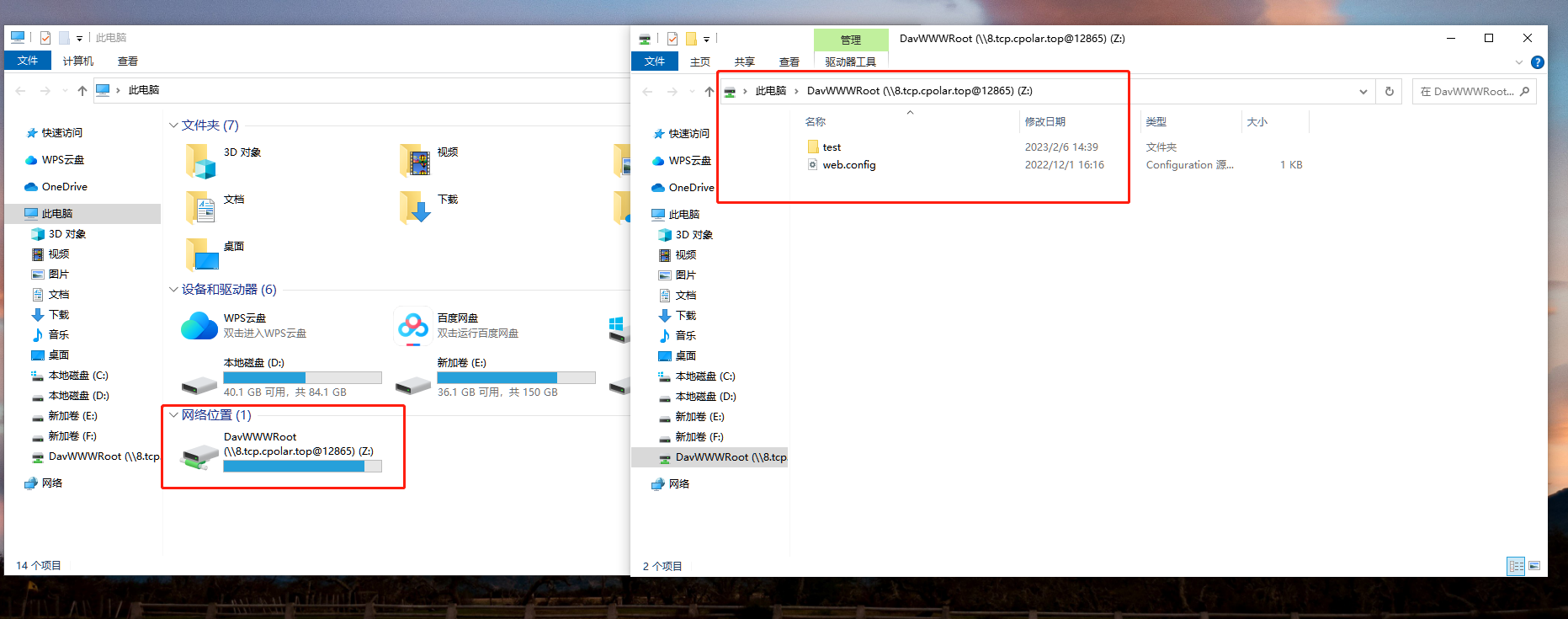
4.3 安装Raidrive客户端
当然,我们还可以通过WebDav客户端,将远程服务器虚拟机本地盘符【无需修改注册表数据】
Raidrive客户端下载地址:https://www.raidrive.com/download
安装Raidrive成功后,连接WebDav服务器
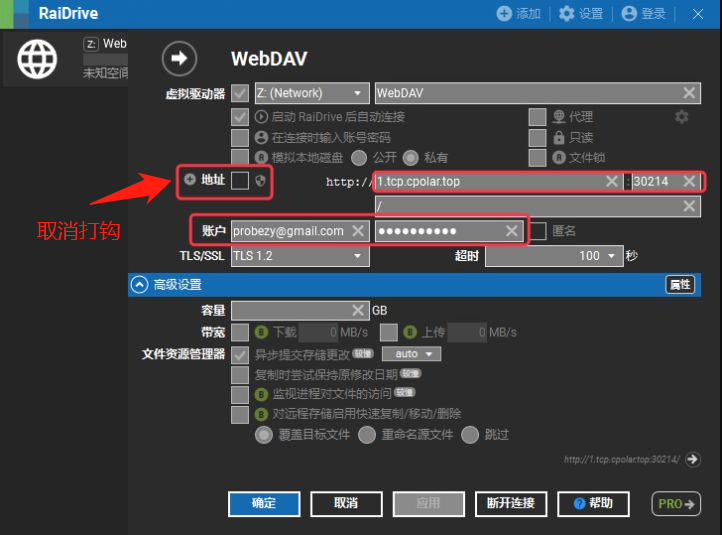
连接成功
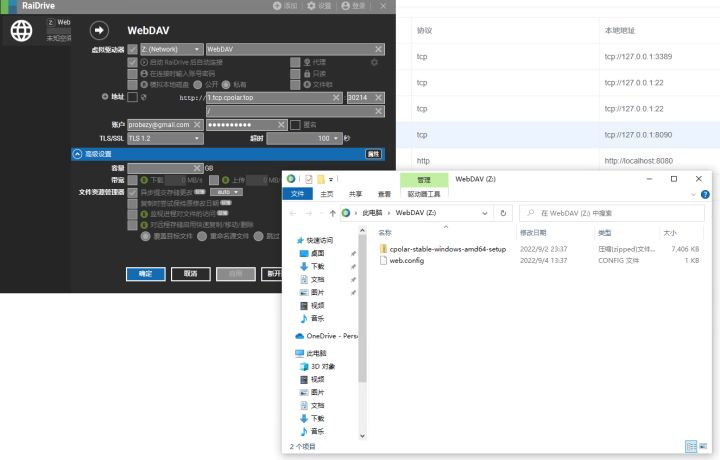
总结:
目前测试使用的是随机TCP隧道创建的链接,24小时内会变化,仅用于测试。在正式使用中,还是建议把公网地址配置为固定不便的,详细配置教程可以参考下面这篇文章教程:
- 为Windows上的Webdav服务配置固定的公网地址进行访问