🎈个人主页:🎈 :✨✨✨初阶牛✨✨✨ 🐻推荐专栏: 🍔🍟🌯C语言进阶 🔑个人信条: 🌵知行合一 🍉本篇简介:>:对Edge浏览器的简单测评,分享一些自己在使用好用的插件.
一、我个人使用Edge浏览器的感觉.
作为一款先进的Web浏览器,Edge浏览器受到越来越多人的关注和喜爱。它是由微软开发的,为Windows 10操作系统而生,但也可以在其他平台上使用。Edge浏览器的特点是速度快、安全可靠、界面简洁美观等
个人感觉Edge默认打开的浏览器界面并不是很好,上面经常推送一些新闻广告.
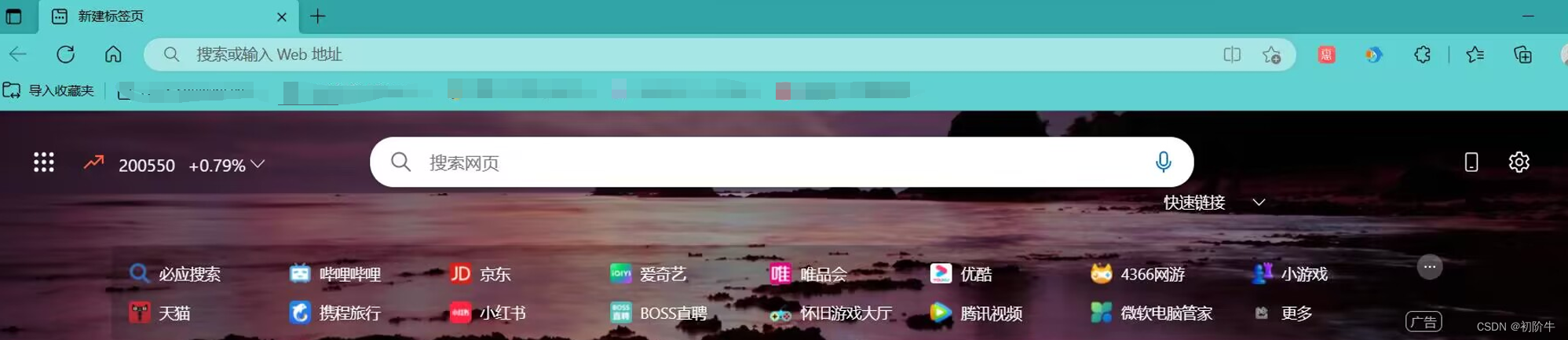
好在我们可以很轻松的解决这个问题,我们可以设置Edge浏览器的默认启动时打开的网页(主页),设置主页链接为http://www.baidu.com/.就可以达到下面的效果.

操作步骤很简单:
- 页面右上角,找到设置.

- 单击"设置"按钮

- 在打开的页面中找到,设置"主页"选项.
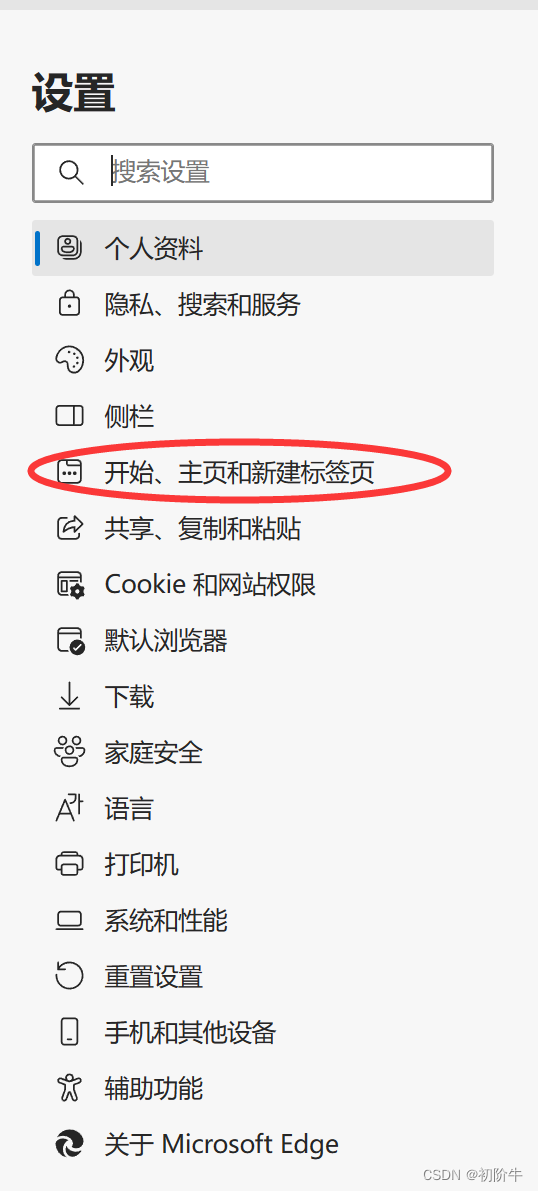
就可以在里面设置主页了.
在浏览网页时,Edge浏览器的工具栏非常简洁,只显示一些必要的功能按钮,比如导航按钮、地址栏、标签页等。这让用户可以更专注于网站的内容,而不会因为浏览器的干扰而分心。这点还是比较满意的.
同时,Edge浏览器的界面整体设计也让人感到非常简洁、自然。Edge浏览器采用了现代化的设计风格,拥有圆角的标签页、平缓的线条、简单的图标以及良好的对比度等等,让用户在使用浏览器时会感到非常舒适。
个人感觉还是很不错的.
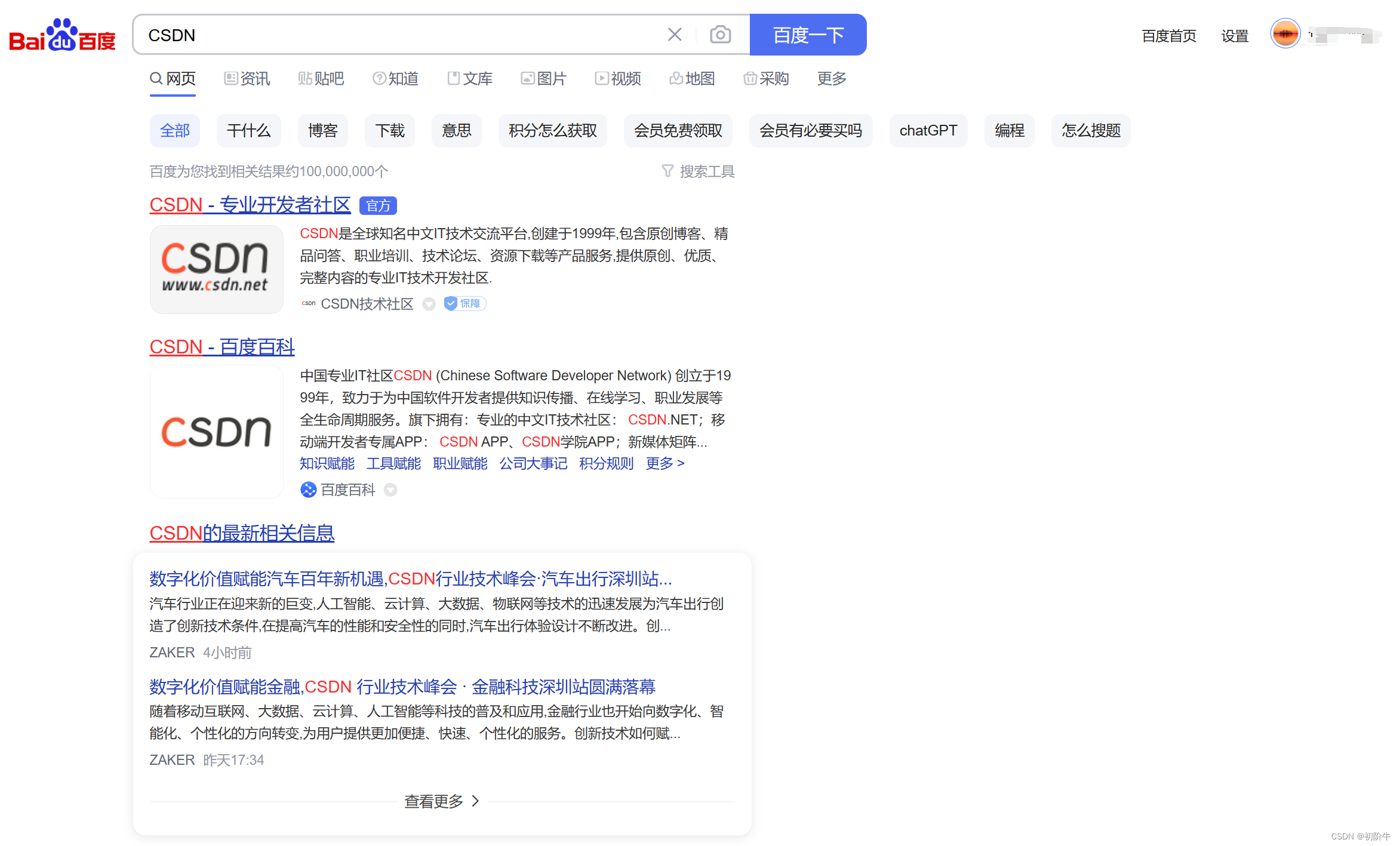
二、一些Edge浏览器比较实用的功能.
2.1 分屏浏览:
使用方法:
Windows 11中的Edge浏览器可以通过以下方式进行分屏:
- 使用键盘快捷键:(推荐)
Windows+ ← //将当前页面在屏幕左侧分屏显示
Windows+ → //将当前页面在屏幕右侧分屏显示在Edge浏览器中打开需要分屏显示的标签页,同时按下Windows键 + 左箭头或右箭头,即可将Edge浏览器的窗口分为左右两个屏幕显示,以便同时查看两个网页。
- 使用"分屏模式":
进入多任务视图,使用windows+Tab在待选择的窗口缩略图上方,会显示"布局"选项,选择其中的"分屏模式"后,屏幕中部将会出现一个分屏的界面,用户可以选择需要分屏显示的应用程序并将其拖拽到任意一段到屏幕中,然后选择Edge浏览器,将其拖入屏幕的剩余部分即可完成分屏设置。
- 使用鼠标进行操作:(简单粗暴)
直接通过拖曳窗口标题栏,将窗口拖至"左侧"或者"右侧",当界面出现透明的半个屏幕时,松开鼠标即可
- 分屏按钮:
在Edge浏览器窗口顶部的标题栏上,将光标移至其右上角的"最大化"按钮,等待几秒后,其旁边的"分屏"按钮将会显示,点击即可将当前浏览器窗口缩小并分裂成两个部分,以供用户查看不同的网页。
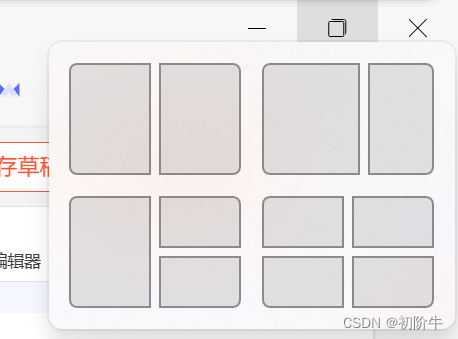
展示:

分屏浏览一般适用于以下场景:
- 同时查询多个相关信息:当你需要同时查看多个相关信息时,可以使用分屏功能,将不同的浏览器窗口或标签页在同一个屏幕中显示,方便对比和分析不同的信息。 例如:1. 在购物时比较不同网站的价格 2. 比较两种文本的不同翻译版本等等
- 多任务处理:当需要同时处理多个任务时,可以将不同的任务对应的浏览器窗口或标签页分别在不同的屏幕中显示,在不同屏幕中切换来完成各项任务。 例如:一边看视频,一边点任务
总的来说,分屏浏览适用于需要同时查看多个相关信息、处理多项任务,以及学习、研究、参考多个资源等情况。在这些情况下,分屏浏览可以让用户更加高效地完成任务,并提高处理信息的效率,因此,如果有这样的需求,可以使用分屏功能来辅助完成工作。
2.2 网页捕获
在Windows 11的Edge浏览器中,网页捕获功能被称作“网页截图”,可以帮助用户抓取整个页面、选定区域或整个页面的下拉部分,具体操作步骤如下:
方法一:
- 在
Edge浏览器中打开需要截图的网页。 - 页面上方最右侧(账户按钮右侧)的"…“按钮,下拉菜单选择"网页捕获按钮”.
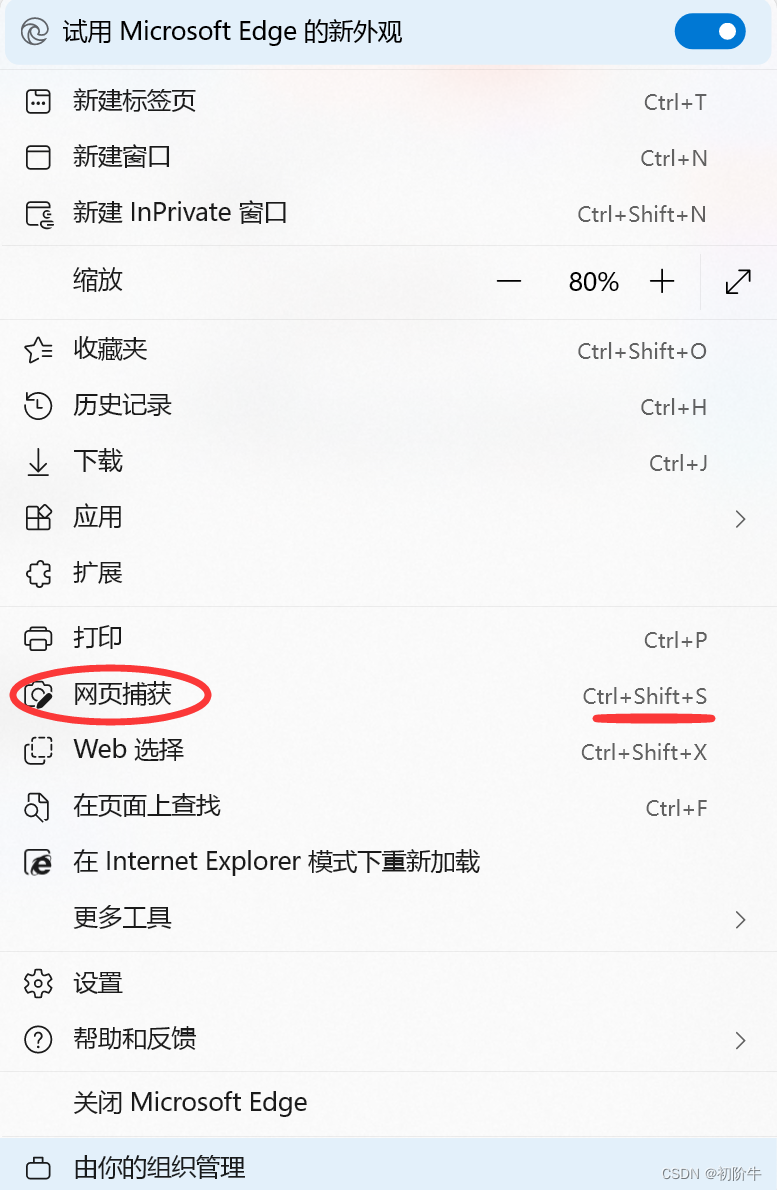
方法二: (推荐)
快捷键:ctrl+shift+s
我这里测试的是widows 11下的版本:
有两个选项:

总的来说,用户可以通过简单的点击操作实现抓取整个页面、选定区域或整个页面的下拉部分,以满足不同的截图需求。
但是用过qq截图的小伙伴,多半是看不起这个功能,所以我个人感觉不是很方便,相比于qq截图,qq截图支持辅助功能包括:(推荐QQ截图) 支持标注、文字添加等辅助,可以方便用户对截图进行多种操作,同时用户还可以调节文字和图形的大小、样式、颜色等等.
三、一些好用的Edge扩展插件
免费听歌插件
在线音乐盒
下载链接:传送门
插件在线音乐盒,将各大音乐网站的资源汇合在一起,可以免费听一些音乐平台的vip歌曲,同时,用户还可以在在线音乐盒中登录自己的其他平台账号,同步自己的喜欢的歌单,这个功能还是不错的.
总体来说,歌曲库还是比较丰富的,有些歌曲音质不怎么好,但总体还是不错的,喜欢听歌的小伙伴可以体验一下.

展示:

选词翻译插件
Talent划词翻译插件,
下载链接
我们查阅资料的时候,经常会遇到一些外文文献(比如:英文),对于英文不好的人涞说,这就十分不友好了,我们可以借助个插件实现快速翻译,当然如果是大量的专业文献,仅仅依靠翻译软件是不够的,打铁还需自身硬,提高英语水平也有必要的.

为了使用起来更加方便,我们需要调整部分设置,使用起来更加方便.

功能:
选词翻译: 鼠标拖曳选中单词后,显示翻译.
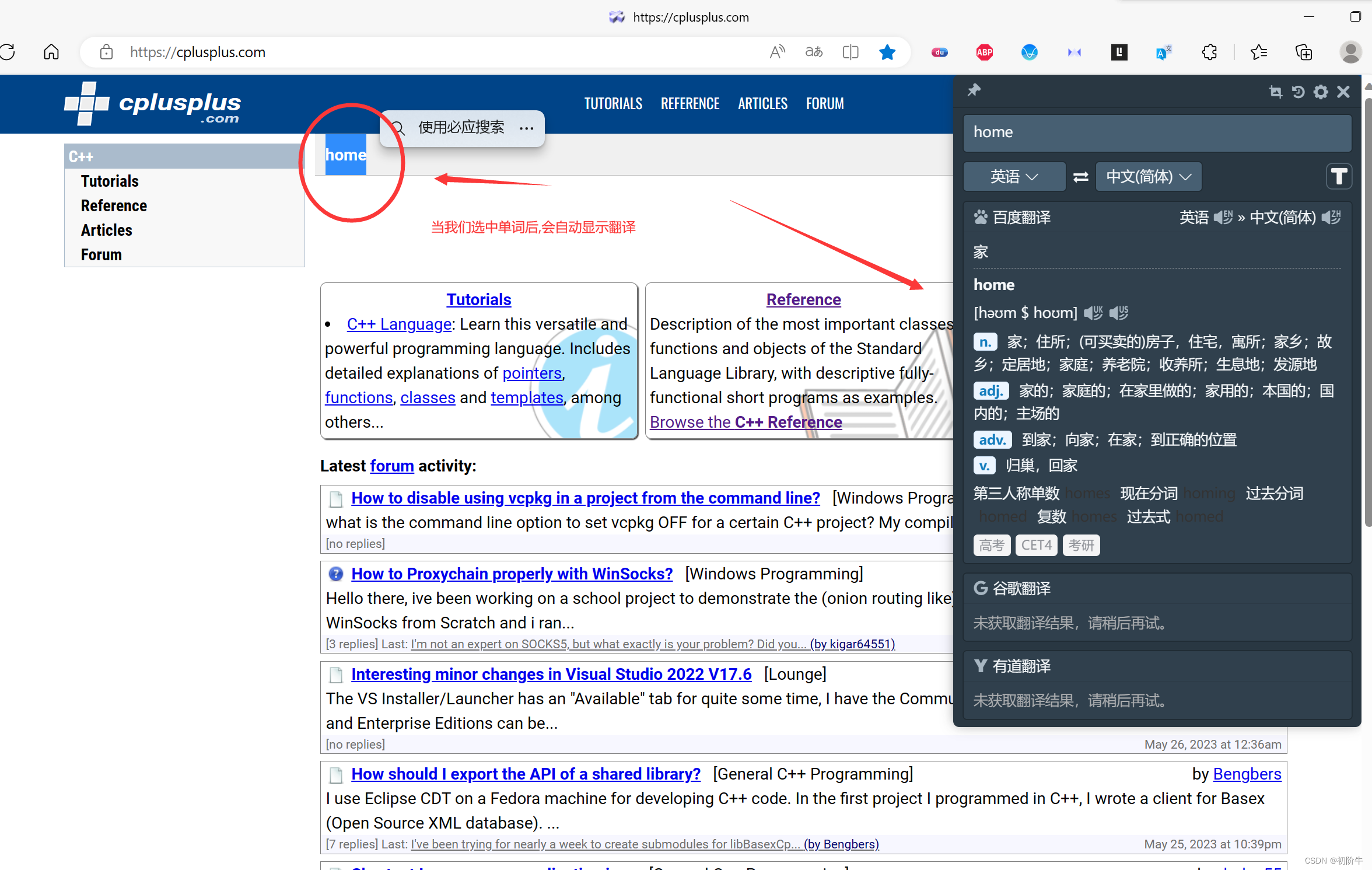
指词翻译:
鼠标指向单词后,会自动翻译.

chatgpt插件
最近ChatGPT太火爆了,Edge浏览器提供的Chatai插件不妨体验一下.
chat Ai功能可以回答一些问题,辅助我们更好的完成工作,而且界面也十分美观,当然也有很多问题的答案不一定正确,需要使用者有一定的判断能力.不要盲目的依赖工具,合理的使用工具才是正确的.
界面展示:

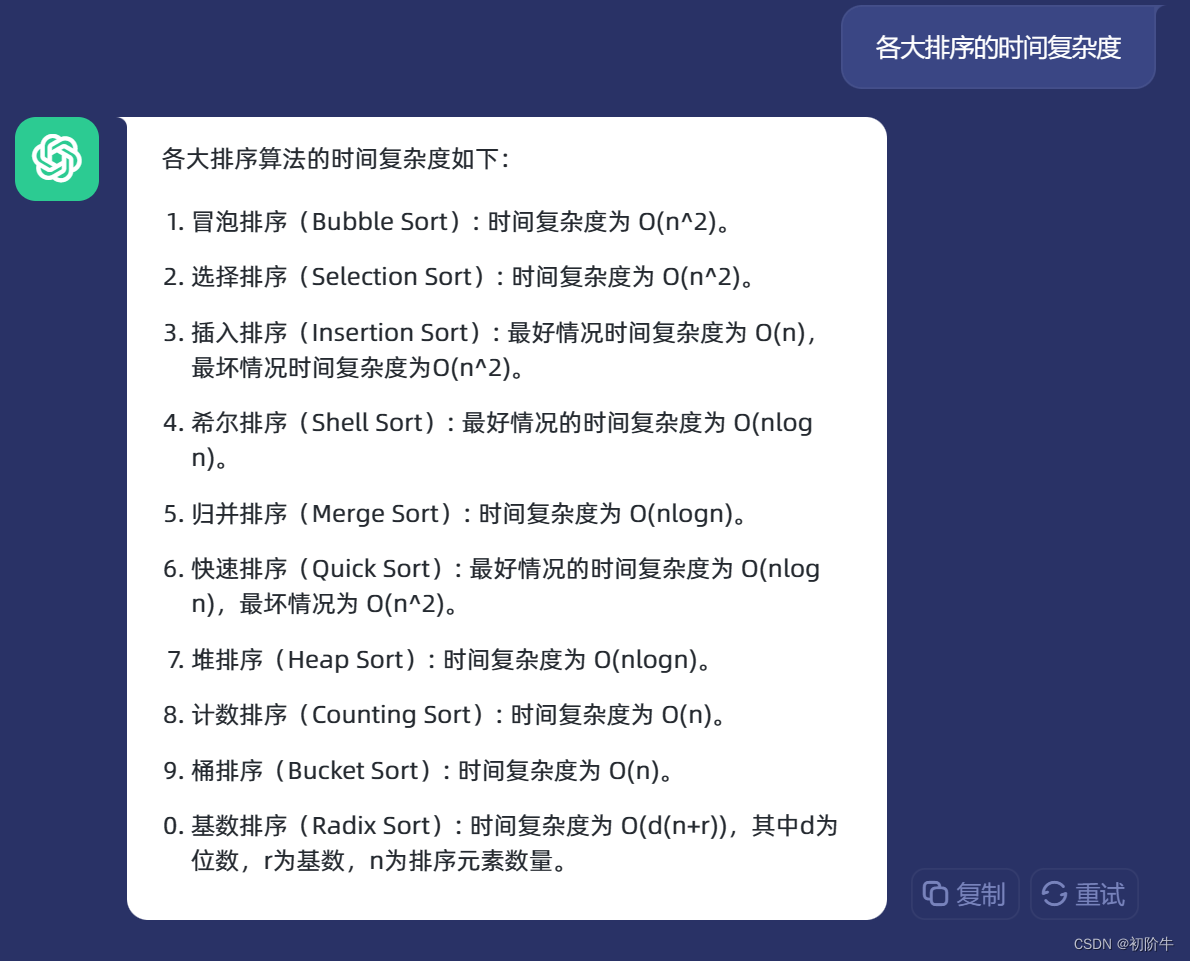
四、总结
Edge 作为微软开发的浏览器,微软对 Edge 浏览器的开发十分重视,从设计到功能到性能等都经过了精心打造和不断改进。并且,微软还为 Edge 浏览器开发了许多扩展程序和应用程序,为用户提供更好的使用体验。 所以,Edge 浏览器无疑是一款值得一试的浏览器。