一、在Vmware Workstatioin上安装ESXi
1、安装的必要条件
运行VMware Workstatioin的机器必须拥有64比特的CPU,而CPU也必须支持VT-X技术
2、安装ESXi
1)新建虚拟机,大部分按默认设置,以下所提示部分,需要设置好:
提示:选择“我以后再安装操作系统”,客户机操作系统选择“VMware ESX”,版本选择“VMware ESXi 5”,磁盘空间设置为“40G”(虚拟机内存至少为2G,处理器个数至少是2,设置CPU的属性,选择pass-through theInter VT-x/EPT特性)
2)在创建好的虚拟机所在的目录,用记事本打开该虚机的.vmx配置文件,增加hypervisor.cpuid.v0 = “FALSE” 参数
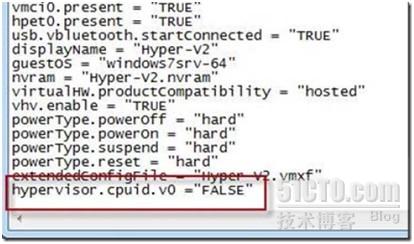
3)“启用”物理机上VMware的某个虚拟网卡(例如vmnet1),观察其属性(IP地址)。进入VMware Workstatioin,选择刚才新建的ESXi虚拟机,选择“设置”,设置虚拟机的网络适配器为“自定义”,在下拉式菜单中选择刚才在物理机中所看到的虚拟网卡对应的虚拟网段
4)“插入”安装ESXi的安装光盘(.iso文件),启动ESXi虚拟机。
5)选择第一项
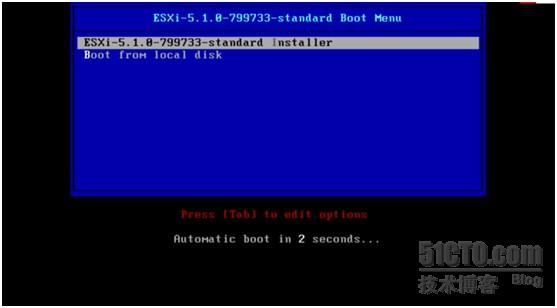
选择安装的存储设备
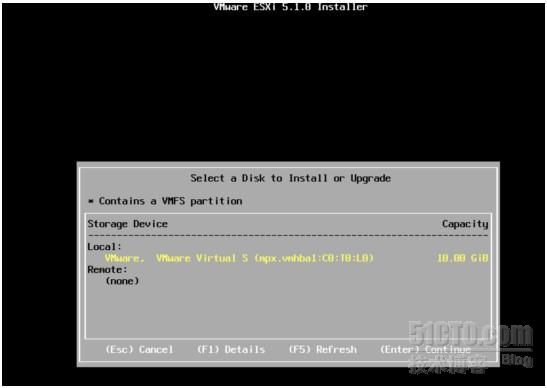
选择键盘布局,选择默认
设置用户root的密码,长度至少为7位
确认安装,提示磁盘将被覆盖(即格式化)
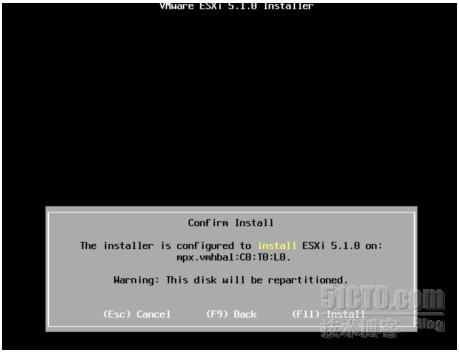
安装完成,按enter回车键重启
进入ESXi启动界面

启动界面显示了系统的当前版本、硬件配置、管理工具下载地址(这里是DHCP获取到的),F2可以配置系统或查看日志、F12可以关闭或重启系统
二、vShpere Client客户端的获得与安装
安装好ESXi后,在控制台会看到一个IP地址,在物理机上使用浏览器,在地址栏输入“http://ESXi上所看到的IP地址”,则进入相关网站,点击“继续浏览此网站”
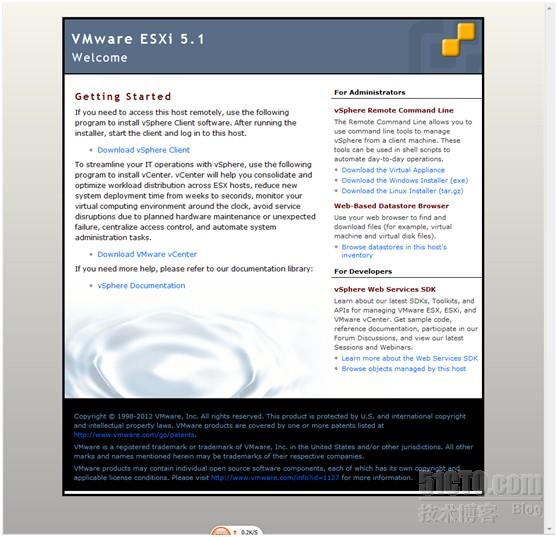
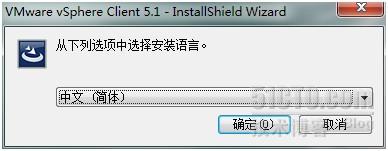
后面按向导提示进行安装即可
安装完成后,启动VMware vShpere Client,启动后的登录对话框
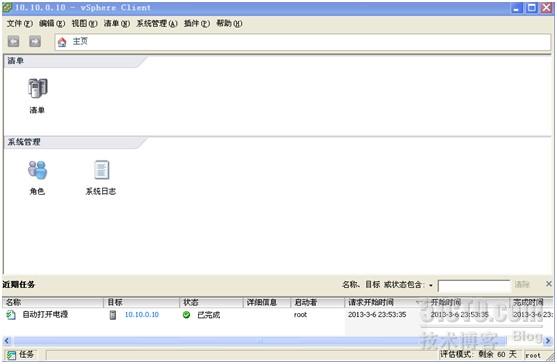
三、使用vShpere Client连入ESXi
1、输入用户名和密码后,登录vShpere Client。出现的“安全警告”,选择“忽略”
2、进入vShpere Client

四、创建第一台ESXi虚拟机
1、创建一个文件夹来存放未来的虚拟机
1)vShpere Client中,选择“配置/存储器”,右击datastore1,选择“浏览数据存储”,点击菜单上的“

”来新建文件夹,命名为“win2008”
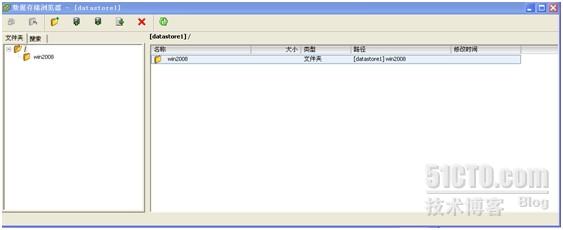
2)同样方法再创建一个文件夹ISO存放今后的ISO文件
3)点选文件夹ISO,单击菜单栏的图标“

”,选择从物理机上传2008的安装文件。弹出的警告信息,点击“是”。上传成功后,在“数据存储浏览器”窗口,可观察到结果,
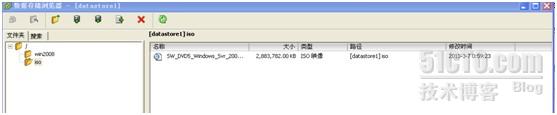
2、创建ESXi下的虚拟机
1)vShpere Client中,选择“入门/创建新虚拟机”,选择“自定义”,“下一步”。输入虚拟机的名字(要和之前创建的文件夹名字一样,虚拟机才会存入那个目录中)
2)选择“datastore”,内存:512,网卡按默认的,选择“创建新的虚拟磁盘”,磁盘设20GB,其他的按默认选项即可。
3)选择虚拟机“win2008”,编辑虚拟机设置,选择“CD/DVD驱动器”选项,使用刚才上传的ISO文件,选择“打开电源时连接”
4)可启动虚拟机,打开虚拟机控制台,观察是否开始安装过程,看到以下界面即可中止该步实验
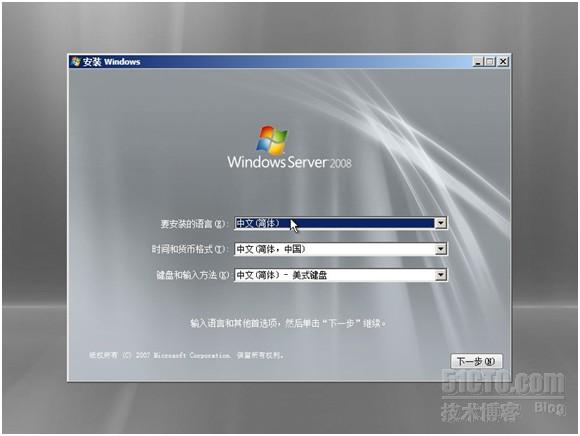
五、ESX上的外部存储配置
1、Openfiler准备好iSCSI Target Server
1)在VMware Workstatioin中,使用教师提供的已经安装好的Openfiler虚拟机(需解压),在启动前,添加两块8G的虚拟硬盘。启动前,还需设置网络适配器(必须与前面ESXi所设置的网络适配器相同,例如:都使用VMnet1)
2)在Openfiler上做相关设置(可参考上周实训步骤,详见“openfiler设置.doc”)。提示:划分的VG容量要至少大于1.3GB
2、ESXi服务器连接iSCSI Target Server
1)开放ESX防火墙
进入vShpere Client,选择“配置”à“安全配置文件”à防火墙“属性”à选择“软件iSCSI客户端”à确定。回到配置界面,“出站连接”处可见iSCSI客户端已经启动
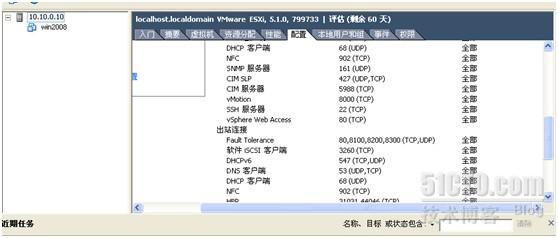
2)创建iSCSI虚拟路由器和通信端口
vShpere Client界面中,选择“配置”à“存储适配器”à“添加”。
在“软件iSCSI适配器”中,点击“确定”
3)创建ESX的Datastore
添加ESX的Datastore
a)vShpere Client界面中,选择“配置”à“存储适配器”à右击“iSCSI sofrware Adapter”à属性à点击“配置”à选择”已启用” à确定
b)在“iSCSI启动器属性”对话框中选择“动态发现”,单击“添加”,输入前Openfiler中设置的iSCSI服务器的地址,点击“确定”。
c)“重新扫描”对话框,点击“是”。此时可观察到Openfiler中的LUN以挂载
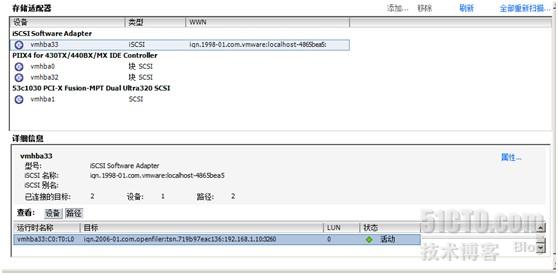
将iSCSI的LUN加入Datastore
a)vShpere Client界面中,选择“配置”à“存储器”à单击“添加存储器”
b)选择“磁盘/LUN”à选中刚才挂载进来的Openfiler硬盘à下一步
c)选择默认的文件系统版本à下一步à下一步
d)输入数据存储的名称,例如:openfilerLUN01(可自行命名)à下一步à下一步,其他按默认值设置à点击“完成”
e)完成后,可在“配置”à“存储器”窗口,看到添加进来的新的Datastore。今后就可以在这个Datastore上新建和安装虚拟机了。
