前言:本文学习整理自chandoo.org,这是一个非常好的Excel学习网站,我在上面学到了很多Excel知识和技巧。
在我们使用Excel工作表记录数据时,很多时候,都会记录输入的日期。然而,往往就是日期数据,容易出错。本文介绍了一个技巧,使用条件格式来告诉你输入了错误的日期,如下图1所示。
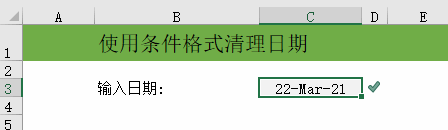
图1
如果你输入的不是日期或者是错误的日期表达方式,输入字体就会变为红色且在右侧显示一个红叉图标。
假设用户要在单元格C3中输入日期。下面是实现方法。
1. 选择单元格C3。
2. 单击功能区“开始”选项卡“样式”组中的“条件格式——新建规则”。
3. 在“新建格式规则”对话框中,选择“使用公式确定要设置格式的单元格”。
4. 输入公式:=ISERROR(DAY($C$3))。
5. 设置字体颜色为红色以突出显示不正确的日期。
如下图2所示。
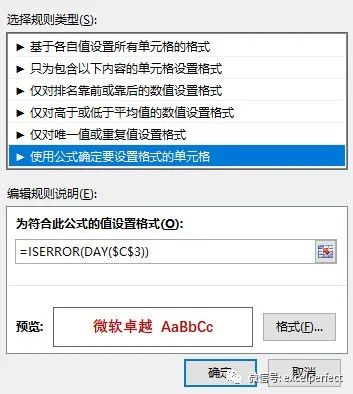
图2
如果单元格C3中包含有效日期,并尝试对其执行某种日期操作,例如示例中使用DAY($C$3)查找一个月中的某天。如果返回错误,则表示日期无效。这里,使用ISERROR()检查错误状态。
注意,由于Excel中的日期实际上是数字,因此当你在单元格中输入数字时,示例中设置的条件格式不会触发错误。
更进一步,如果要在整列添加条件格式,例如列C且输入开始于单元格C3,那么首先选择列C中将要包含日期的所有单元格,设置条件格式的公式为:=ISERROR(DAY($C3)),其他操作与上述相同。
此外,对于示例中单元格D3中的图标集设置,其步骤如下:
1. 选择单元格D3。
2. 输入公式:=1-ISERROR(DAY(C3))-(LEN(C3)=0)*(0.5)
3. 单击功能区“开始”选项卡“样式”组中的“条件格式——新建规则”。
4. 在“新建格式规则”对话框中,选择“基于各自值设置所有单元格的格式”,在“格式样式”中选择“图标集”,选择相应的图标并设置值,如下图3所示。
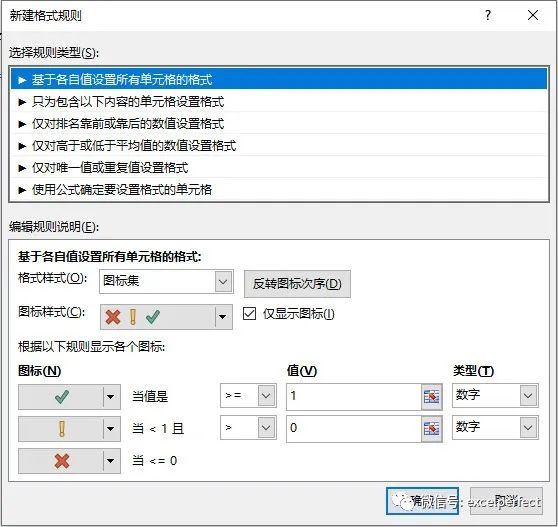
图3
适当调整工作表格式,完成!