通过使用Excel进行数据分析,我们已经学会了从原始数据中得到分下面的分析结果:统计出每个城市的数据分析师招聘数量。
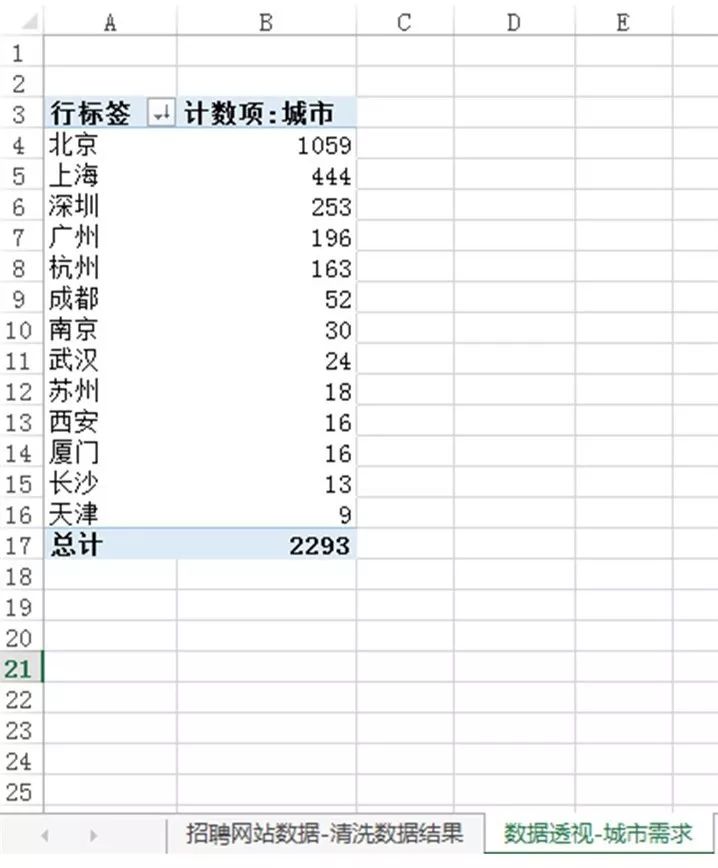
那么,问题就来了。有了数据分析结果以后,如何展示成图表呢?
我们按下面图片中标出的顺序来看下,在Excel中如何绘制图表。

第1步,选住要绘制图形的数据,也就是数据透视表里的数据。 第2步,点击”开始”选项卡下的“推荐的图表”功能,就可以打开excel的所有图表。 第3步,在所有图表里我们选择条形图中的“簇状条形图”,因为这里我们比较的是多个类别,所以选择常用的条形图,当然你也可以选择柱状图。最后在数据旁边生成了图形。
到现在,我们生成的图表是excel默认的格式,我们需要按之前聊过的设计原则对图表进行些优,让用户更能看懂这个图表。
- 将数据和图表分开
首先,我们需要将数据和图表分开到两张工作表中sheet。下面图片我们看下如何操作。
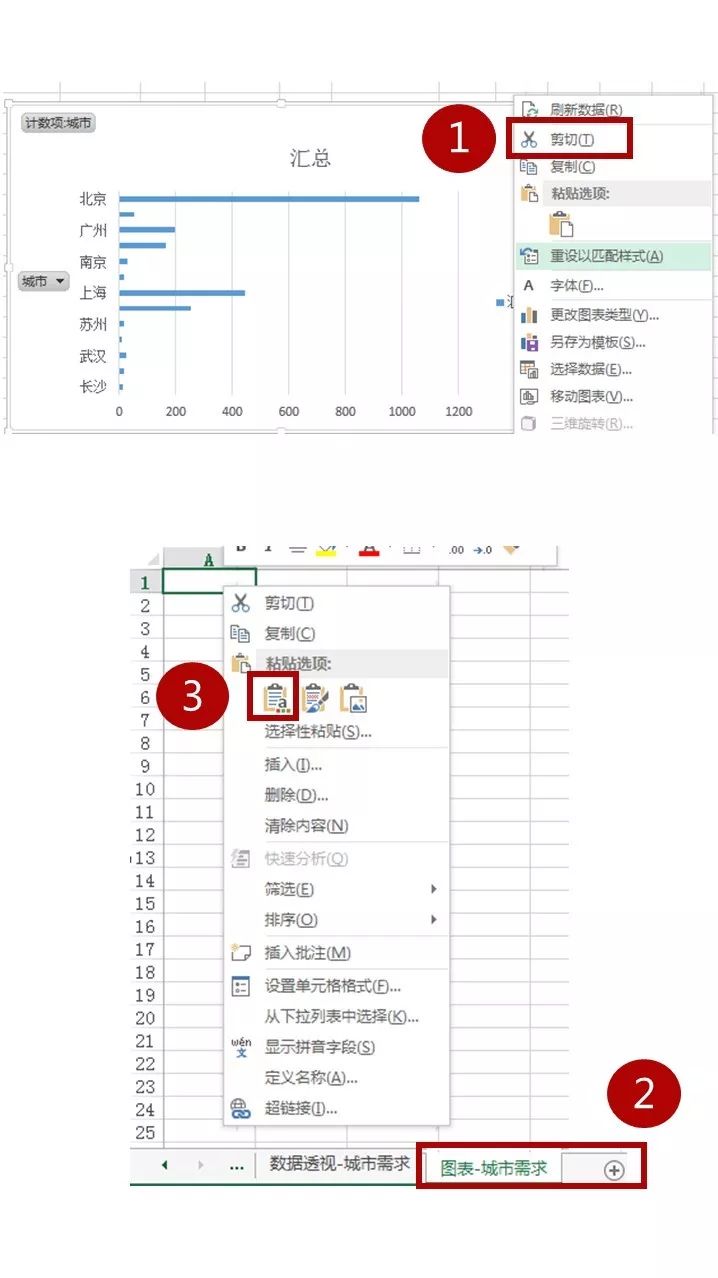
第1步,我们在图表上鼠标右键,点击“剪切” 第2步,我们在excel工作表上点击“加号”,增加一个新的工作表,并命名为:图表-城市需求。 在数据分析的过程中,我们一般会将数据(sheet1)、数据透视表,图表分别放到3个工作表中进行管理。 第3步,我们在这个新建的空工作表的第一个单元格上,点击鼠标右键,选择“粘贴”,就可以把图表粘贴过来。
这样就可以把数据和图表分开。
- 删除无关的元素
对图表进行简化,增强可读性。我们将图表上所有与数据表达无关的元素全部删除。

1)上面图中红框的地方是标题和图例,在这些元素上点击鼠标右键,选择“删除”。
很多人会疑问,为什么连标题和图例也要删除。其实我们遵循了设计样式和内容分离的设计原理。图表只需要聚焦于数据表达本身。标题可以通过Excel的单元格添加,总之别用图表自带的元素。
2)上面图中黄色框的地方计数项:城市,和城市是数据透视表自动生成的按钮,在这些元素上点击鼠标右键,选择“隐藏图表上的所有字段按钮”。
3)在图表的网格线上点击,点击鼠标右键,就可以把网格删掉。
下面图片我们继续去掉图表的边框,并把图表背景色设置为透明。

第1步,在图表边上点击鼠标右键,选择“设置图表区域格式”,会弹出设置图表格式对话框。 第2步,在图表设置格式对话框中,选择“无填充”就可以把图表背景色设置为透明,选择“无线条”就可以把图表边框去掉。
下面图片我们将将整个背景设置成白色。白色和任何颜色结合都不会显得突兀。
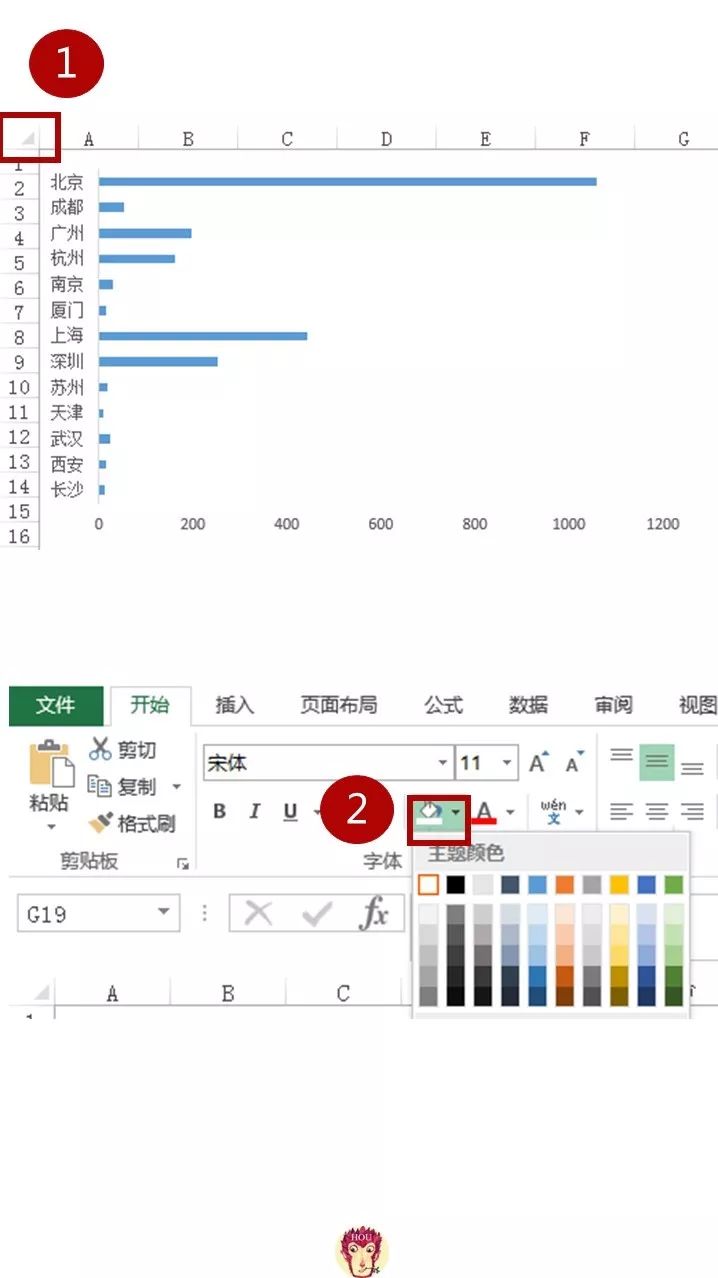
我们选择工作表的全选表格按钮,然后设置填充颜色为白色。就可以把整个工作表都设置为白色背景。
我不建议使用白色之外的背景,因为在白色背景上,我们可以很容易的聚焦在数据上,而深色背景吸引了用户的视线,让用户远离了数据。
删除自带的元素和背景设置为白色,整个图表就变的清晰多了。
- 图表的配色进行优化
好的配色决定了图表整体美观的上限。
颜色的变化只能说明一点:变化,所以,当你因为某些原因希望受众感觉到变化时,可以利用这一点,但千万不要仅仅因为新颖而使用。
一般只选取两到三种颜色加黑灰白。使用颜色时,一定要克制住为了丰富多彩而使用颜色的冲动。如果使用了太多种颜色,甚至超过了彩虹的颜色种类,就失去了颜色的价值,因为没有什么是突出的。
切记不要用过多的颜色,不然用户无法聚焦于你图表数据本身。
配色属于设计领域的技能,分析师就不要学怎么搭配辅色对比色了。直接借助AdobeColor CC网站(https://color.adobe.com/zh/explore/?filter=newest)的色彩主题选取颜色。
对于吸引注意的颜色,我通常选用蓝色,原因有这样几个:
1)我喜欢蓝色
2)避免了色盲的问题
大约有8%的男性和0.5%的女神是色盲患者,色盲症的表现通常难以区分红色和绿色。因此一般情况下,应该避免同时使用红色和绿色。
3)在黑白打印时效果很好
所以我经常用的配色方案是VTBC,可以在这个网站搜索找到,它是高贵冷艳的商务风。后续图表我都会用这个配色方案。
我们跟着下面图片的顺序看下如何找到这个配色方案。
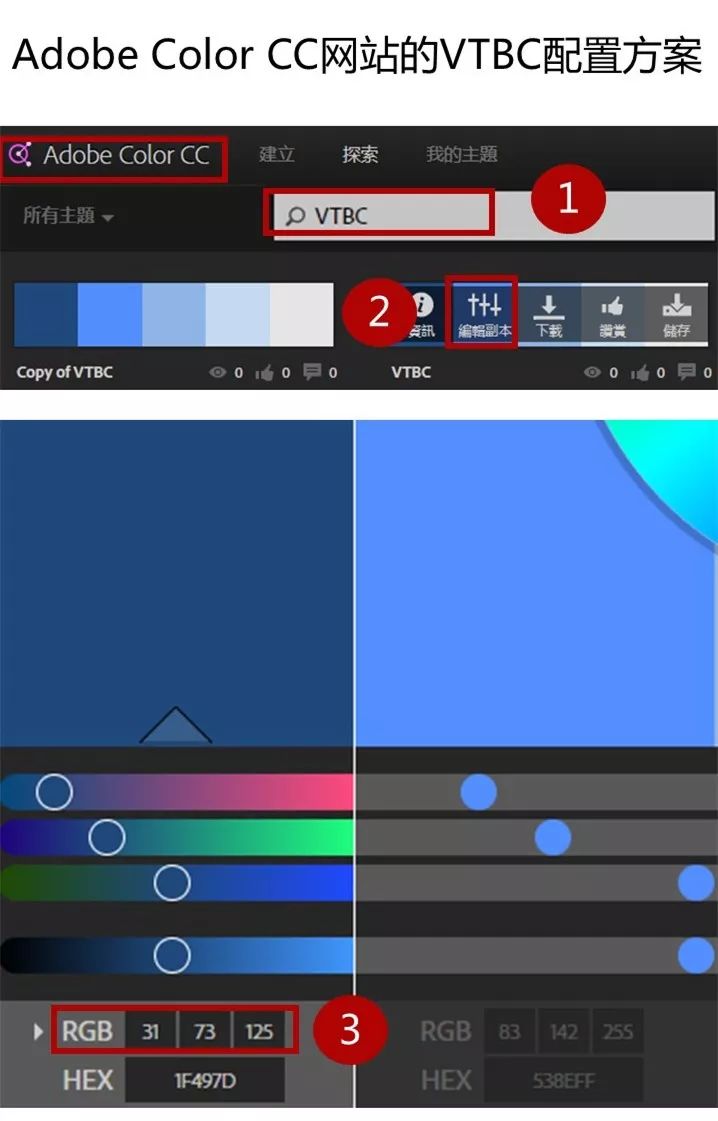
1)在搜索引擎中搜索这个网站的名称,就可以打开该网站。然后点击这个网站中的探索,在出现的页面搜索框中搜索VTBC配色方案。
2)把鼠标放到这个配色方案上,可以看到“编辑副本”,我们点击“编辑副本”,可以打开它的RGB 配色值。
3)打开以后我,我们把鼠标放到对应的配色上,就可以看到这个配色的RGB值,这个值在我们后面的图表颜色修改中会用到。
后面设计到颜色的rgb值,你都可以按上面的操作在这个网站上找到。
下面我们使用这个配色方案,对图表进行颜色设置。
点击图表中的任意一个条形,就可以将全部条形选中,设置图颜色为配色方案中的浅蓝色。
在表格最上方插入一行,输入标题。将这一行的行高度拉高。然后选中标题这一行,将背景颜色设置为配色方案中的深蓝色。并将标题的字体颜色设置为白色。
此时标题的设计比图表自带标题要好看很多。整个图表已经很优美了(下图)。
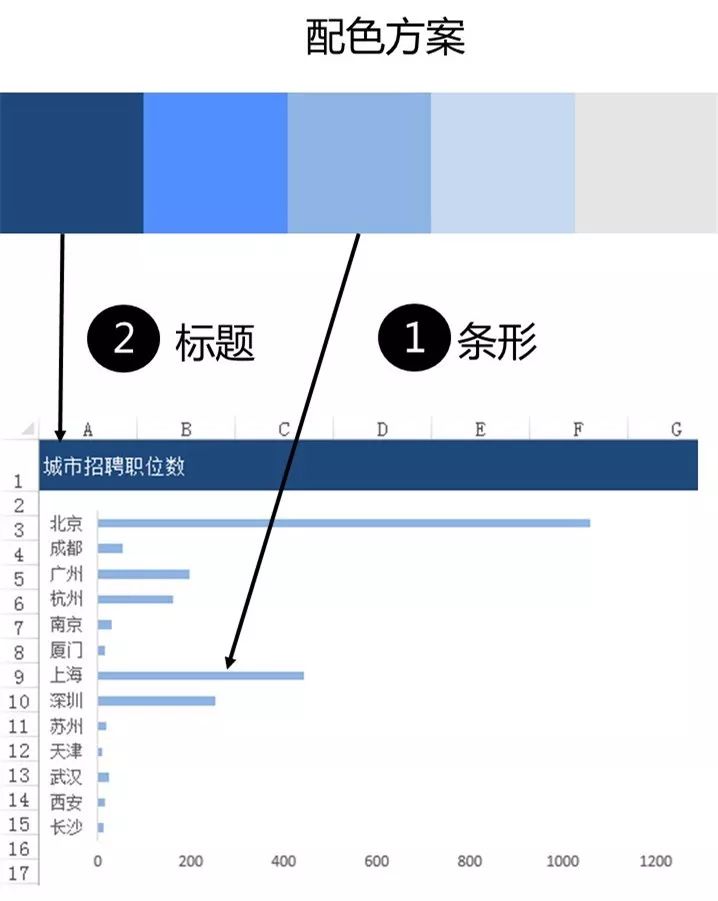
不会在excel中修改颜色的可以看下图的操作步骤
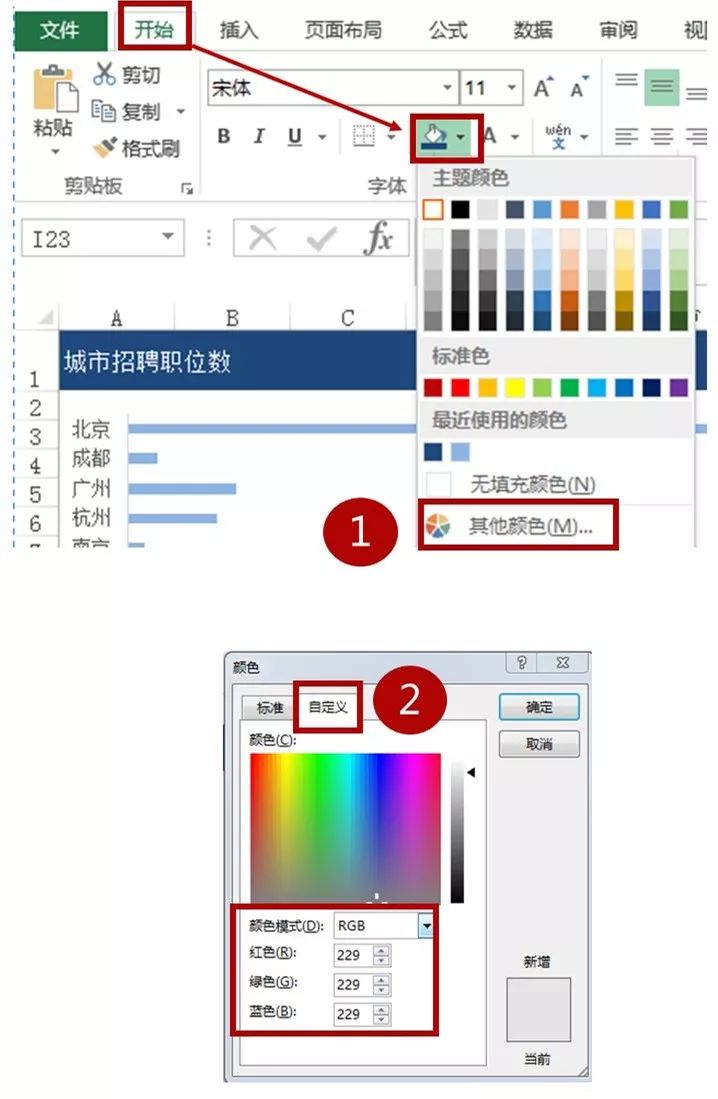
第1步,选中要修改的颜色区域,然后点击“开始”选项卡下面的背景填充按钮,选中里面的“其他颜色” 第2步,选中“自定义”,然后输入配色方案中RGB的三个颜色值。
- 字体优化
现在图表颜色已经设置好了,下面图片我们对字体进行修改。
Excel模式生成的字体都是宋体,简直不能再丑。
我比较喜欢将中文设置为微软雅黑,英文和数字设置为:Arial 字体。
用户通常会从页面或者屏幕的左上方开始,按“之”字形移动视线并消化信息。所以避免使用居中对齐的文字,我喜欢将文字(标题,坐标轴标签等)按左上角对齐。这意味着用户会先看到有关如何阅读图表的细节,然后再看到数据本身。
在图表下面的单元格可以配上数据来源,辅助阅读者理解。设计的核心思路是通过单元格完善图表,图表只专注数据元素。
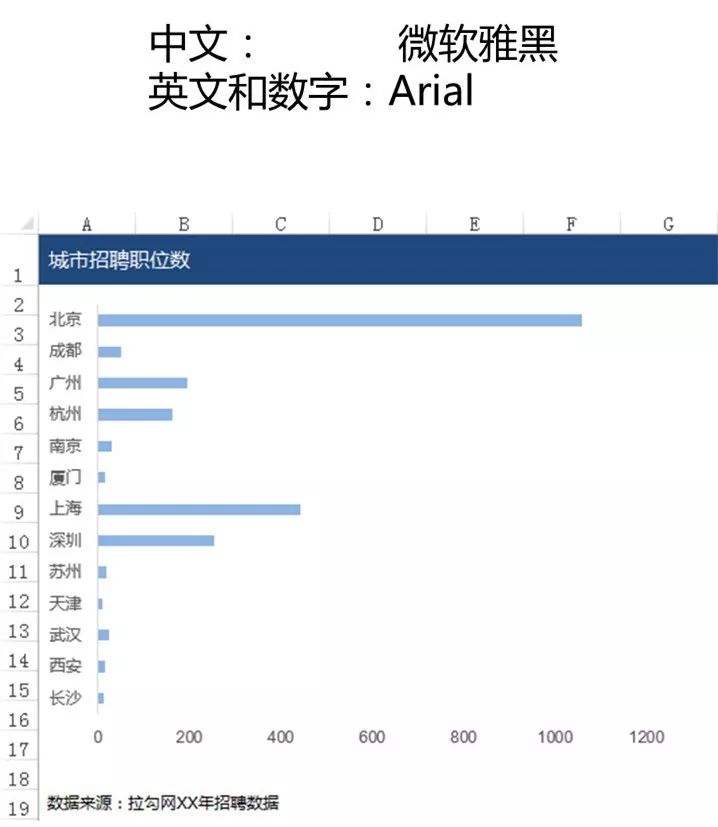
- 数据展示的顺序
到这来我们已经用前面学习到的图表设计原则,对图表进行了优化。现在看着图表,你能发现什么问题吗?
想想,这个图表能反映我们一开始想要分析的问题吗:在哪些城市找到数据分师工作的机会比较大?
但是数据展示的顺序,却不是我们想要的结果。如果我们按城市招聘职位数进行降序排列,那么用户就可以一眼看出排在最前面的几个城市招聘职位数多,这样的城市找到工作的机会比较大。
下面图片我们对数据进行排序,以展示出想要的数据结论。

在条形图上任意条形上点击,就可以把所有条形都选中,然后鼠标右键,选中“排序”中的升序,我们就可以看到从上到下,条形图按招聘数量从大到小进行排练。这样就可以用图形把分析结论告诉用户。
从城市来看,全国数据分析师的人才需求,其中将近一半需求产生在北京市,需求量全国第一。排在前5的分别是:北京、上海、深圳、广州、杭州。
新一线城市,比如杭州,成都招聘需求也不错。
- 模板提高效率
有时候你好不容易制作了一些自我感觉良好的图表想把它保存下来,在以后的工作报表中像经常调用。怎么办?
在Excel里有内置存放模板的操作,选择图表,然后点击鼠标右键,选择“另存为模板”,在弹出的对话框中定义自己模板的名称,这里定义名称为“猴子的条形图”,单击“保存”按钮就可以了。
如果下次我们还想调用这张图表模板,可以在”插入“选项卡下的”图表推荐“里点击”模板“可以看到你保存的模板。
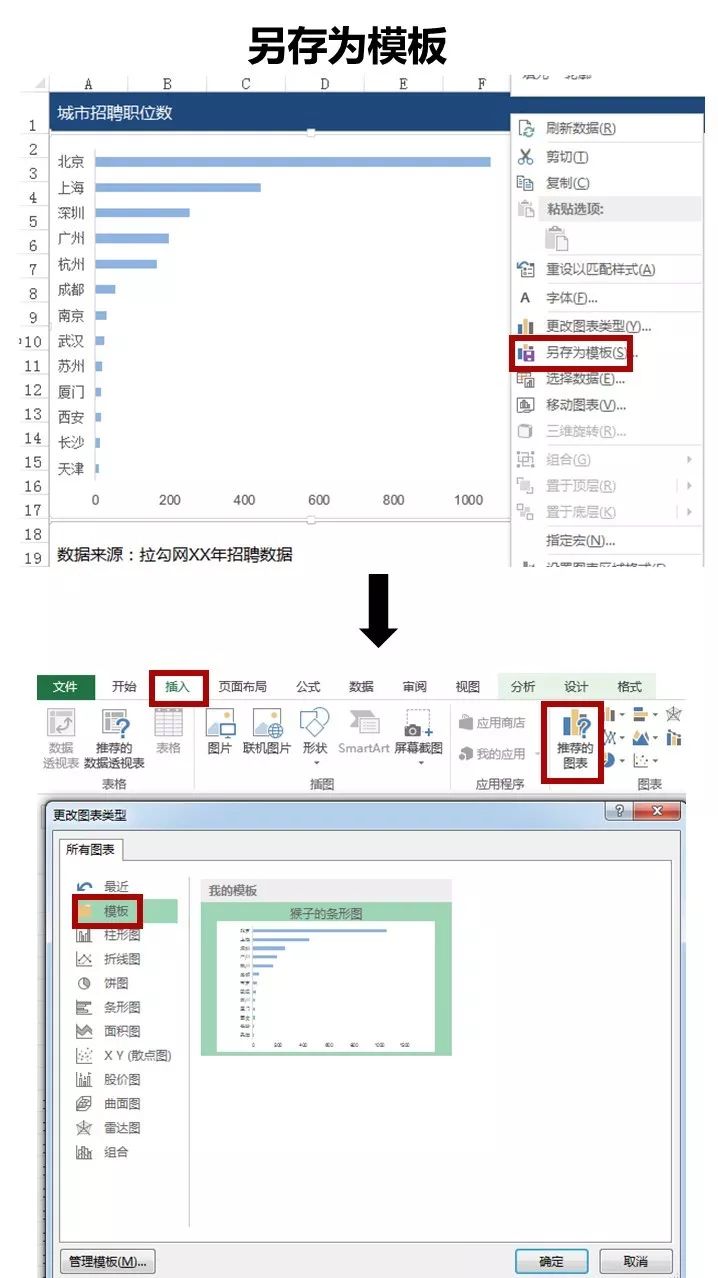
前面我们虽然只介绍了条形图的制作和优化,但是其他图形也是类似的过程。掌握了这些最少必要知识,你以后设计出通俗易懂的图表。
电影《全民情敌》中有句台词是这样说的:无论何时、何地、何人,任何男人都有机会亲近他喜欢的女人。
同样的你人只要认真实践都可以按前面课程介绍的图表设计原则,使用Excel设计出用户喜欢的图表。