1.本文目的
Raspberry Pi 4 Model B发布了半年了,其强大的性能与低廉的价格使得其非常的热门。
下面来看一下主要的功能
- 1.5GHz 4核心64位 ARM Cortex-A72 CPU (~3×倍性能)
- 1GB/2GB/4GB LPDDR4 SDRAM 内存
- 全吞吐量千兆以太网
- 双频 802.11ac 无线网络
- 蓝牙 5.0
- 两个 USB 3.0 和两个 USB 2.0 接口
- 双显示器支持,分辨率高达 4K
- VideoCore VI 显卡,支持 OpenGL ES 3.x
- HEVC 视频 4Kp60 硬解码
- 完全兼容早期的树莓派产品
树莓派4上终于将USB和网卡独立出来了,之前是USB网卡。而且采用了Cortex-A72,主频也达到了1.5GHz。这样的性能下,运行各种应用,也是非常方便,更重要的是价格便宜,完全可以抵得上一台小电脑的配置。接下来写一下在树莓派4上安装最小化Linux的过程。
2.环境准备
本次实验是在win10电脑上进行,在烧录树莓派固件的时候,需要从准备一张SD卡,至少8MB,我这里准备的是32MB的SD卡。
然后下载树莓派专门烧录镜像的软件Raspberry Pi Imager,在下面的网站中
https://www.raspberrypi.org/downloads/可以选择不同的平台进行下载
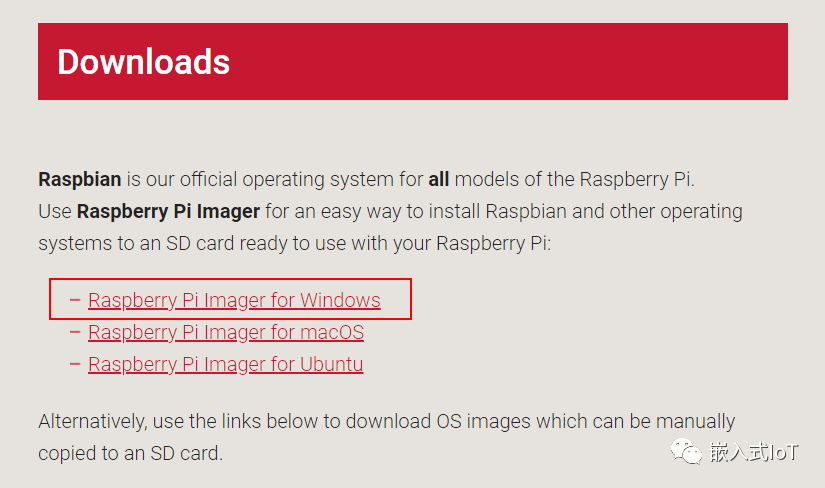
选择Windows的平台进行下载。
下载完成后,打开效果如下
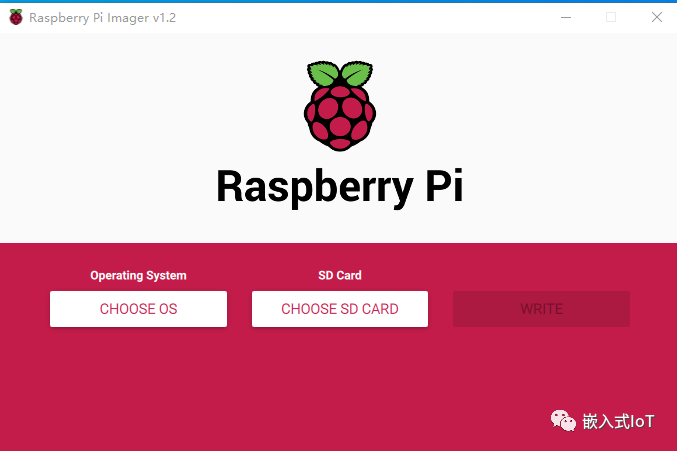
第一个选项是选择系统,第二个选项是选择SD卡。
系统有很多选择,我们这里选择树莓派Raspbian Buster Lite
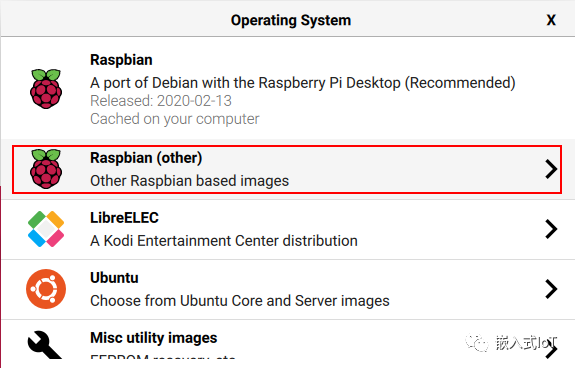
选择Raspbian Lite包,另外的一个包是全系统的包
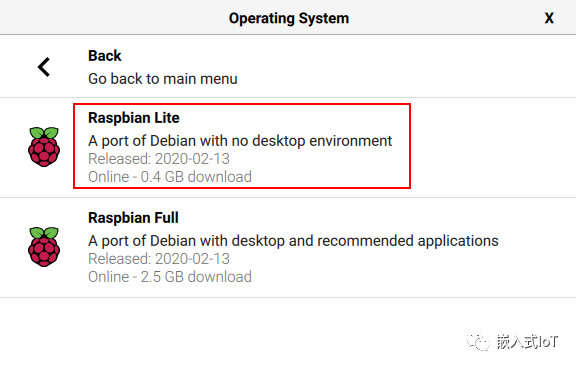
只需要下载400M左右即可。
当然,也可以到网站上进行下载。
https://www.raspberrypi.org/downloads/raspbian/选择合适版本,然后选择Use custom进行安装
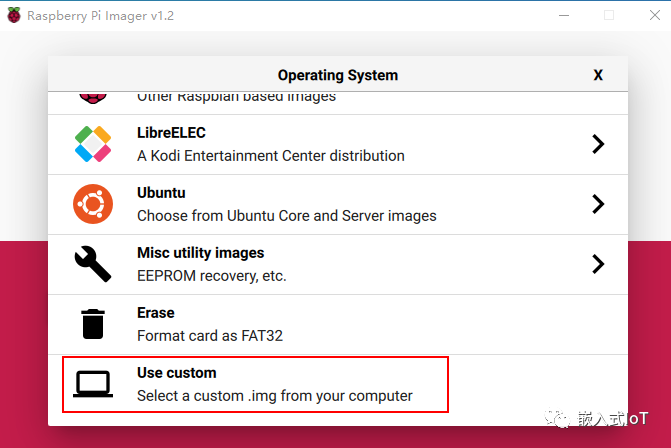
3.系统启动
将系统烧录到SD卡中后,就可以将SD卡插入到树莓派4中了。连接上串口。
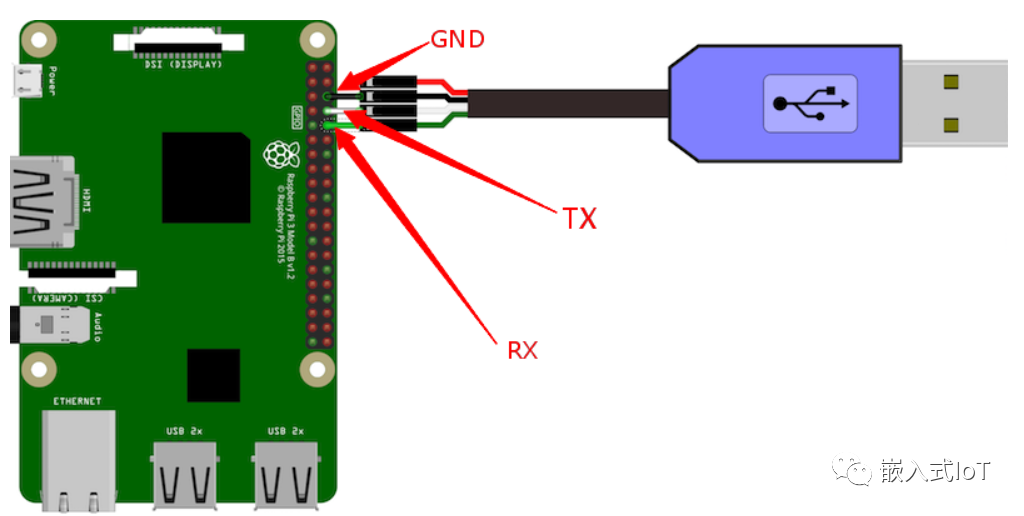
波特率选择115200即可。
此时还需要修改SD卡中的文件,才能让打印信息从硬件串口输出,否则,通过硬件串口无法看到输出信息,只能接上HDMI看输出信息。这样对于没有HDMI屏来说比较麻烦。
打开sd卡目录,找到config.txt文件
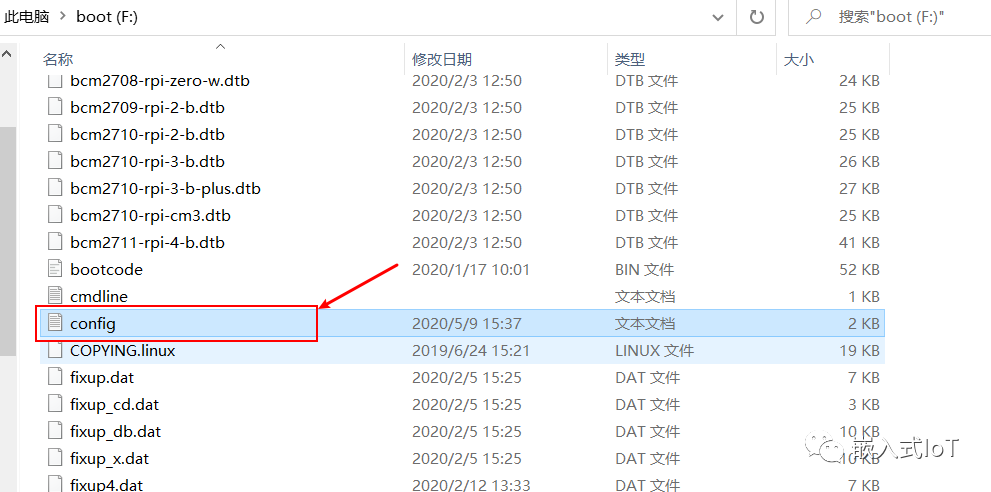
添加一句enable_uart=1。
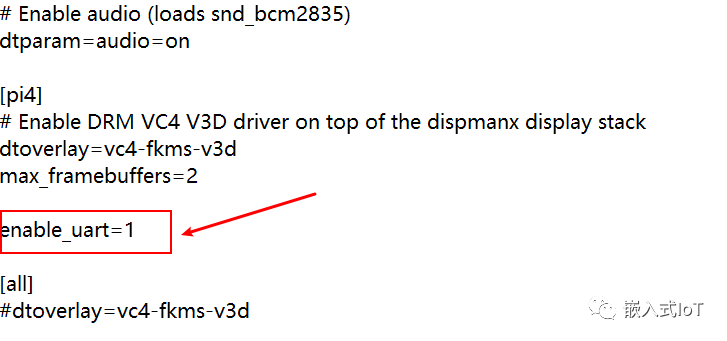
此时就可以了。
连接上串口和网线,打开串口调试工具,这里我使用的是MobaXterm。
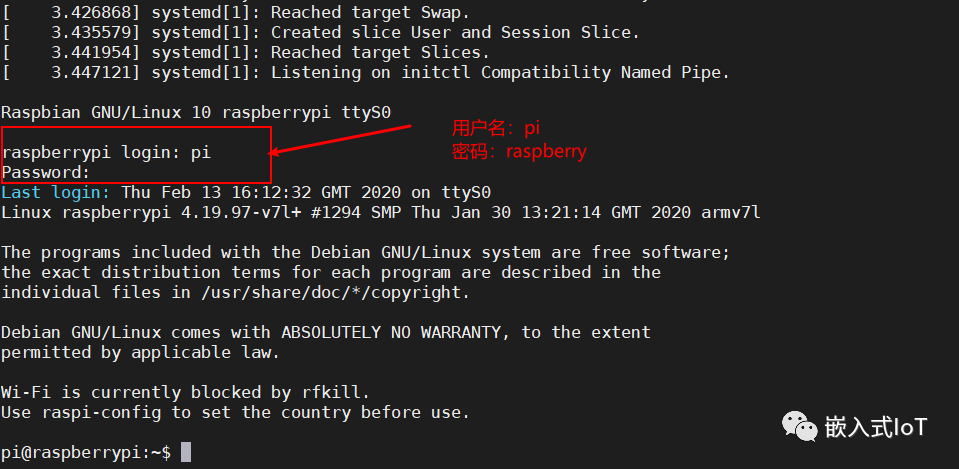
输入用户名和密码后就可以正常的进入系统了。连接上网线后,可以正常的配置网络。
4.高级配置
可以通过raspi-config进行一些高级配置。
sudo raspi-config可以选择
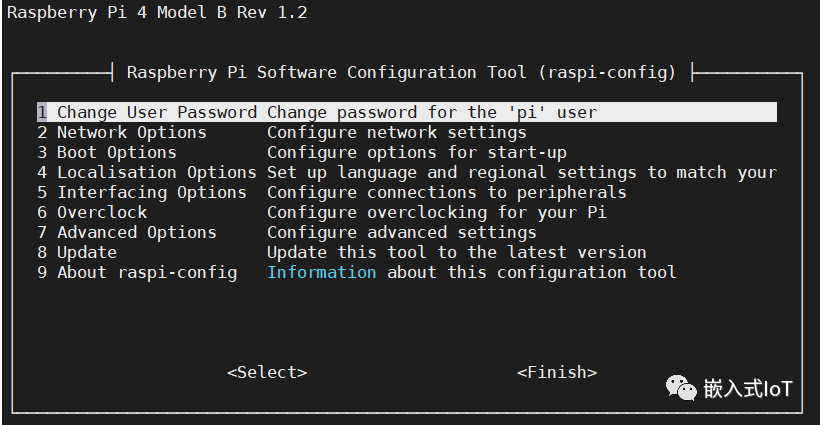
1.修改当前用户名和密码
2.修改网络配置
当手动设置了SSID与WIFI密码后,可以看到如下的选项:

3.系统设置
4.接口设置
5.总结
树莓派4可以开发的东西很多,本文只是简单的描述了安装与简单的使用技巧。其中开启硬件串口使用以及开启WIFI需要注意一下。如果有图形化界面,可以借助图形化配置,简单许多,如果没有,则需要借助控制台进行选择。