一、GIF 录屏工具推荐
1、GIF123 ( 推荐使用 )
GIF123 官网 : https://gif123.aardio.com/ , 可直接下载 ;
GIF123 开源代码地址 : https://github.com/aardio/gif123
该软件是一个绿色版软件 , 无需安装 即可使用 , 该软件体积只有 2.19MB , 双击即可执行 ;
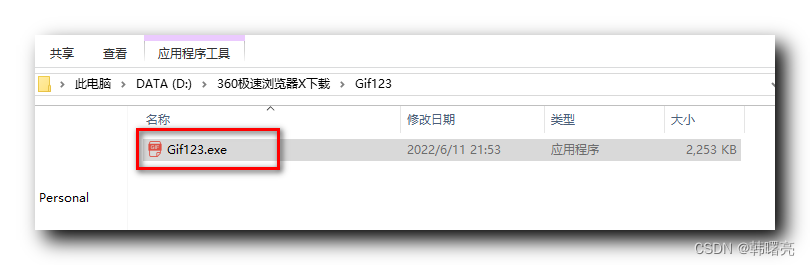
GIF123 启动后 , 用户可以通过 移动 和 调整 选框 来 选定需要录制的区域 ,
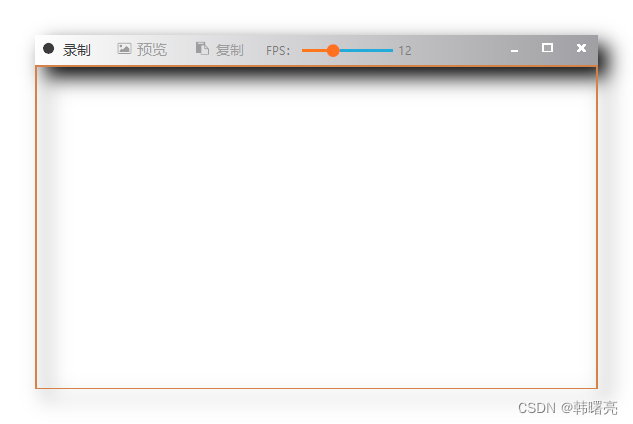
点击 左上角的 录制按钮 可以开始录制 ;

录制前 , 可以通过 FPS 后的 拖动条 调整 GIF 录制帧数 ;
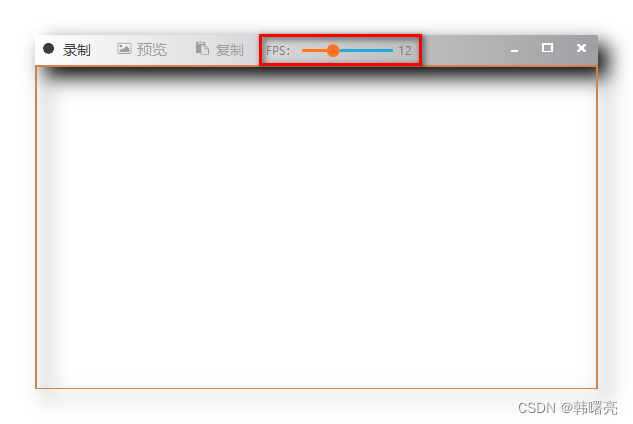
完成录制后 , 可以 预览录制的 GIF , 并通过点击 复制 按钮 , 将 GIF 文件 复制到 剪切板 中 ;

预览时 , 可以通过修改 压缩参数 来设置 GIF 图片 ,

上图中 , 默认的压缩参数是 " --optimize=3 --lossy=0 --colors 0 " ;
压缩参数解析 :
--optimize=3参数 用于 设置 优化级别 , 可设置的值 为 1 到 3 , 设置为 3 就是最高优化级别 ;--colors参数 是 颜色参数 , 表示 颜色总数 , 默认为 0 ; 如果设置 非 0 值 , 该值越大 , 生成的 GIF 越大 , 最大值 256 ;--lossy参数 是 压缩级别 , 默认值 0 表示 无损压缩 , 非 0 表示有损压缩 , 可以设为 0 ~ 100 , 取值低于 20 时压缩速度很慢 ;
2、GifCam
GifCam 官网地址 : https://blog.bahraniapps.com/gifcam/#download
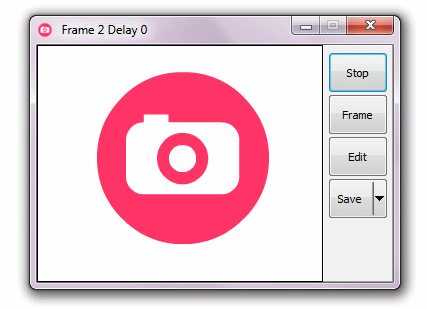
GifCam 是一款 免费绿色软件 , 专门用于录制 GIF 图像 , 可以录制 Windows 桌面上的指定区域 的连续动作 , 并将这些动作照片保存为 GIF 图像 或 AVI 文件 ;
GifCam 的工作界面十分简洁,主要的功能键有四个,分别是
- 录制 Rec
- 单帧 Frame
- 编辑 Edit
- 保存 Save
用户可以通过这些功能键轻松完成 GIF 的录制 , 编辑 和 保存工作 ;
3、LICEcap
LICEcap 官方网站 : https://www.cockos.com/licecap/
LICEcap 是一款 GIF 动画屏幕录制软件 , 同时支持 Windows和macOS系统 ;
该软件 可以 将屏幕录像 的内容直接保存为 高质量的 GIF 图片 , 支持特别标记鼠标操作动态效果 , 允许用户加入时间显示和标题名称帧 , 用户可以自由调整录制窗口的大小 ;