WordPress用Memcached缓存也已经半年之久了。对博客的访问速度提升还是很明显的。之前写过一篇文章介绍Memcached缓存以及如何部署(通过WPJAM Basic插件实现)
WordPress 启用 Memcached 内存缓存来提高网站速度
今天介绍一个其他方式为WordPress配置Memcached缓存
简单来说,分为三个大步骤
- php安装Memcached插件
- WordPress安装Memcached缓存插件(MemcacheD Is Your Friend)
- 部署Memcached 内存缓存图形化界面监控页面
第一步,php安装Memcached插件就不多说了。去宝塔面板里安装Memcached插件即可(可以参看上边之前的文章,另外如果你是用的宝塔面板的话)
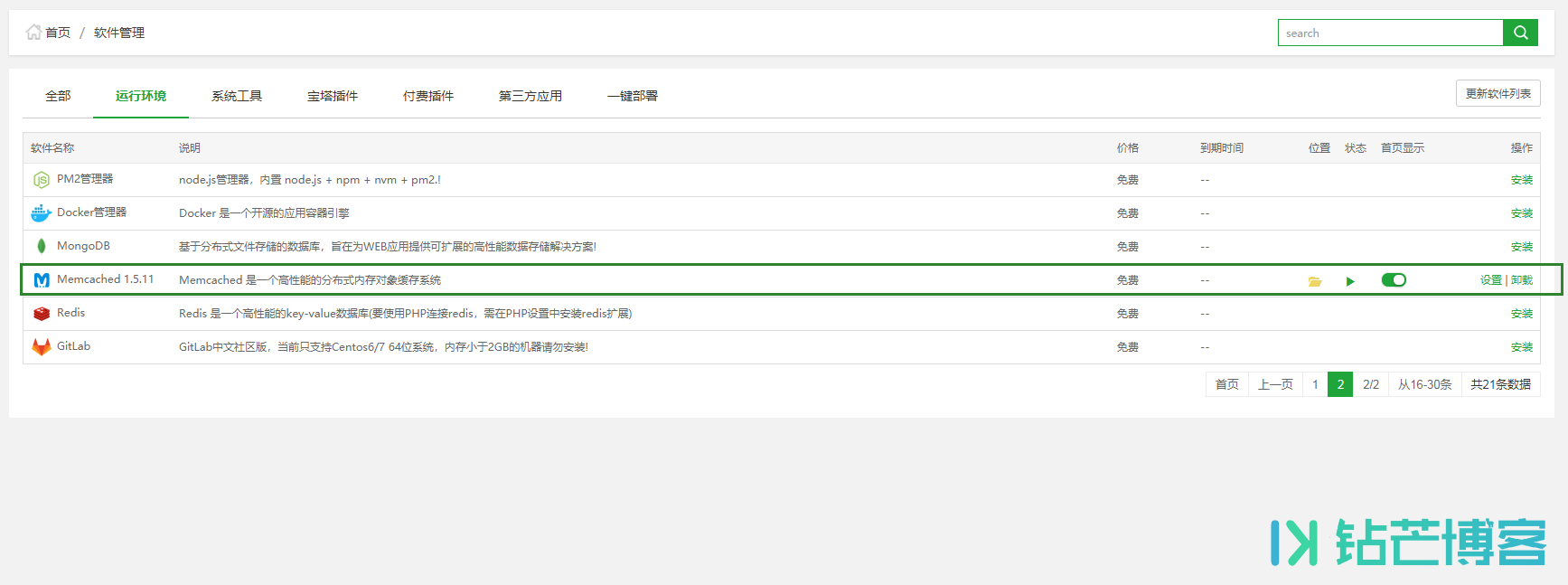
第二步,WordPress安装Memcached缓存插件(MemcacheD Is Your Friend)
PHP Memcached 插件:https://wordpress.org/plugins/memcached-is-your-friend/(可以在WordPress后台搜索安装也可以下载安装,文章底部有插件下载链接)
然后!把插件里面的 memcached-class-object-cache.php 重命名为 object-cache.php 上传至 /wp-content/ 目录,注意不是 wp-content/plugins/ 目录.
WordPress 会自动检查在 wp-content 目录下是否有 object-cache.php 文件,如果有,直接调用它作为 WordPress 对象缓存机制。
上述所说步骤做完之后,编辑博客根目录的wp-config.php 文件,添加下方两段代码进去并保存:
//是激活Batcache
define('ENABLE_CACHE', true);
//这段是激活Memcached
define('WP_CACHE', true);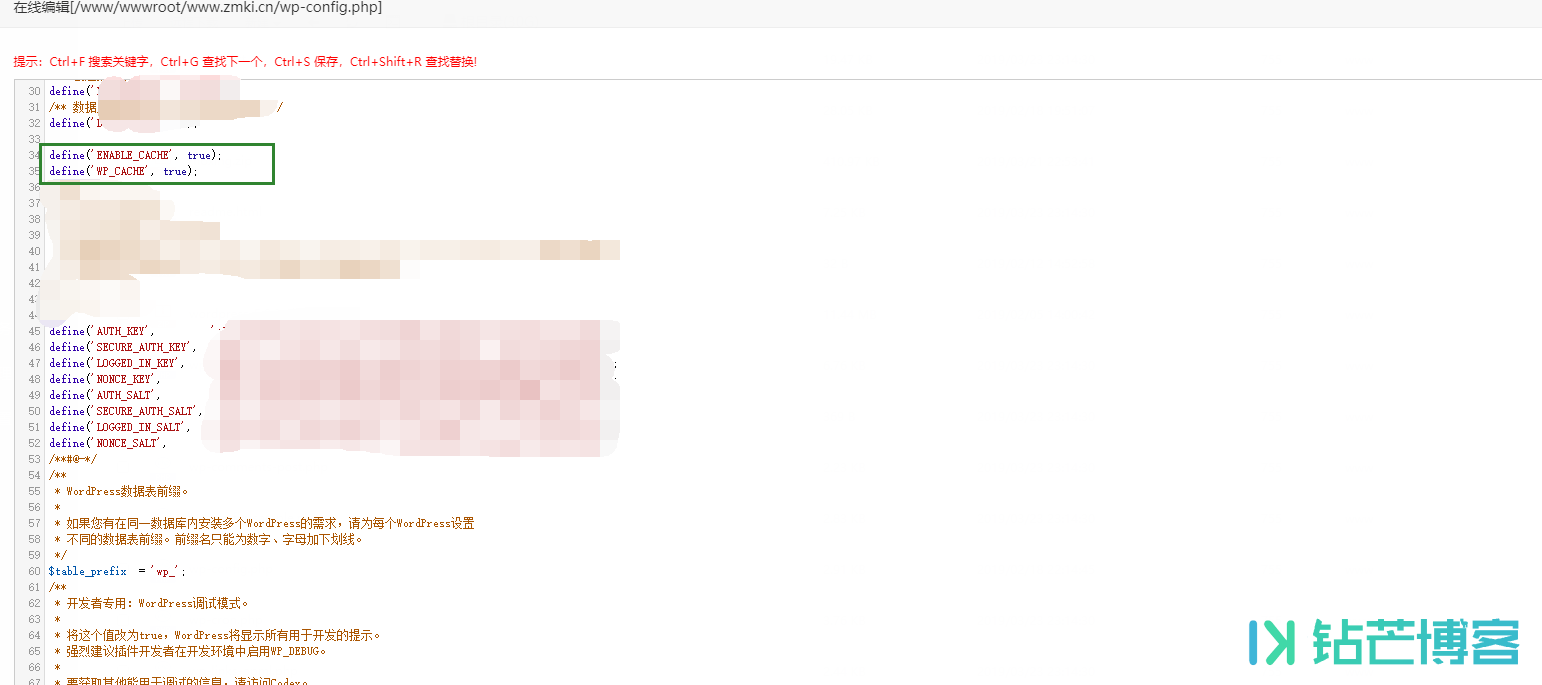
上方步骤完成之后,进入博客后台 – 插件 – 已安装插件,如下图所示,就已经开启了 Memcached 缓存功能。
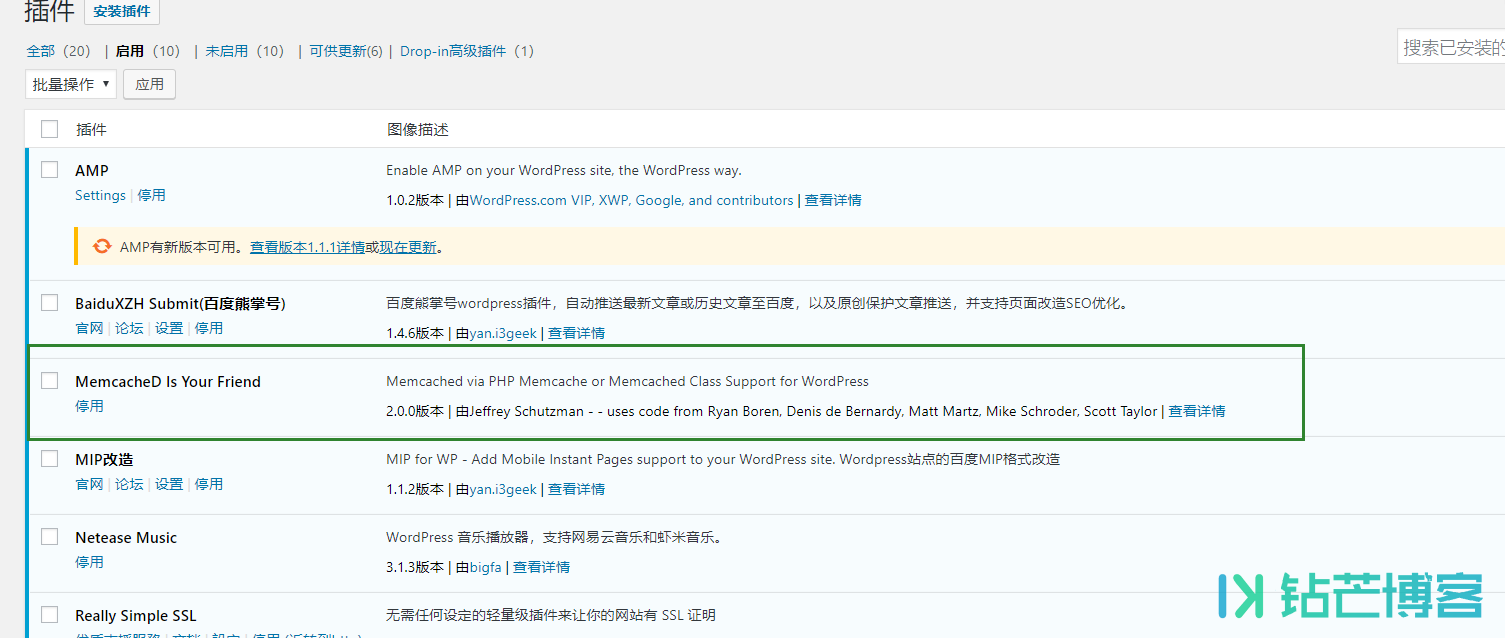
到这里就结束了?No No No
第三步,部署Memcached 内存缓存图形化界面监控页面
Memcached 内存缓存图形化界面监控页面,可以直观的查看缓存命中等情况,还可以一键清理缓存!
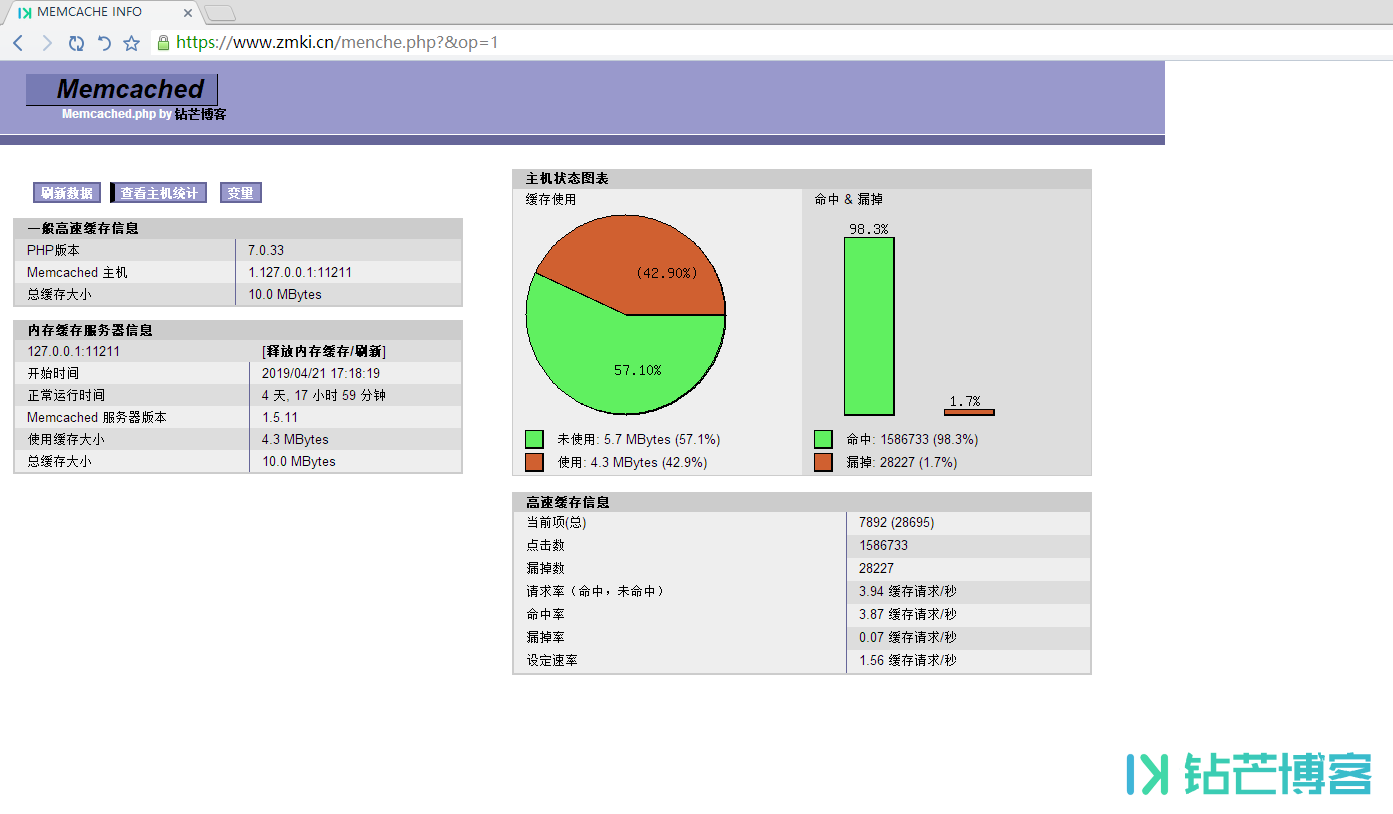
memcached.php下载:https://60yu.w4i.cn/img/memcached.php
修改 memcached.php 文件的以下内容:

如果你需要配置多个 memcache / memcached ,$MEMCACHE_SERVERS[]这里填写其他服务器。
$MEMCACHE_SERVERS[] = '127.0.0.1:11211'; // add more as an array
//$MEMCACHE_SERVERS[] = '192.168.200.104:11212'; // add more as an array最后把 memcached.php 文件上传到服务器上某个可访问的目录。(memcached.php可以随意命名,我的命名menche.php。同理)
浏览器中访问该文件,输入用户名和密码即可进入图形化监控界面了。
